Imagine a scenario where you are an avid user of the powerful Docker technology on your Windows 10 machine, but suddenly encounter an unexpected obstacle. You find yourself unable to launch Docker Desktop, and frustration starts to build as you try various troubleshooting techniques to no avail.
This perplexing issue becomes particularly apparent when you have enabled Windows Subsystem for Linux 2 (WSL2), a feature that brings native Linux kernel capabilities to Windows. As you explore the depths of this predicament, you begin to realize that the combination of Docker, Windows, and WSL2 presents a unique challenge that requires careful navigation.
Despite the absence of straightforward solutions, fear not, for this article will delve into the intricacies of why Docker Desktop may refuse to launch when WSL2 is enabled on your Windows 10 machine. Moreover, we will explore potential workarounds and offer insights to help you overcome this hurdle and get back to your Docker-powered development workflow.
Installing Docker on Windows 10 with WSL2 Setup

Setting up the Docker Desktop on a Windows 10 machine with WSL2 enabled opens up a world of possibilities for seamless application development and deployment. This article aims to guide you through the step-by-step installation process, helping you leverage the power of Docker containers on your Windows 10 environment.
Ensuring a Smooth Installation Process
Before diving into the installation process, it's important to ensure that your Windows 10 system meets certain prerequisites. This includes having Windows Subsystem for Linux Version 2 (WSL2) enabled, sufficient system resources, and the necessary permissions for installing Docker Desktop.
Step 1: Enabling WSL2
The first step involves enabling the Windows Subsystem for Linux Version 2 (WSL2) feature on your Windows 10 machine. This powerful feature allows you to run a Linux environment directly on your Windows system, providing compatibility and seamless integration with Docker containers.
Note: Various methods exist for enabling WSL2, including using PowerShell commands or the Windows Features interface. Choose the method that suits your preferences and proceed accordingly.
Step 2: Checking System Requirements
Prior to installing Docker Desktop, it is crucial to ensure that your Windows 10 system meets the necessary hardware and operating system requirements. This includes having a compatible version of Windows 10, sufficient RAM and disk space, and virtualization capabilities enabled.
Note: If you are unsure about the hardware and software requirements, refer to the official Docker documentation for detailed information.
Step 3: Downloading and Installing Docker Desktop
With the preliminary steps completed, it's time to download and install the Docker Desktop application on your Windows 10 machine. This process involves downloading the Docker installer package, running the installer, and following the on-screen instructions to complete the installation.
Note: It is important to download the appropriate version of Docker Desktop that is compatible with your Windows 10 environment.
Step 4: Configuring Docker Desktop with WSL2 Integration
Once Docker Desktop is installed, it's essential to configure it to leverage the power of WSL2. This involves configuring Docker Desktop settings to use WSL2 as the default backend, enabling access to WSL2 containers, and setting up the integration between Docker and WSL2.
Note: The Docker Desktop interface provides a user-friendly way to configure the necessary settings for WSL2 integration. Follow the provided instructions to ensure the setup is correctly configured.
Step 5: Verifying Installation and Testing Docker
After completing the installation and configuration, it is crucial to verify that Docker Desktop is running correctly with WSL2 integration. This involves checking the Docker version, running a test container, and ensuring that Docker commands work seamlessly within the WSL2 environment.
Note: Running the appropriate Docker commands within the WSL2 environment ensures proper integration and functionality.
By following these steps, you can successfully install Docker Desktop on your Windows 10 machine with WSL2 enabled. This empowers you to effortlessly work with Docker containers, providing a powerful development and deployment environment for your applications.
Overview of Docker and WSL2
The integration of Docker and WSL2 in the Windows 10 operating system offers a powerful and efficient environment for developing and running containerized applications. This section provides a comprehensive overview of the key concepts and functionalities of Docker and WSL2, shedding light on how they work together to enhance the development experience.
Docker revolutionizes the way software is packaged, distributed, and deployed by leveraging containerization technology. Containers provide isolated and portable environments that encapsulate an application and its dependencies, enabling seamless deployment across different systems and operating systems.
WSL2, short for Windows Subsystem for Linux 2, is a compatibility layer that allows running a full-fledged Linux kernel inside the Windows OS. It bridges the gap between Windows and Linux, enabling users to leverage the power of Linux tools and utilities without the need for a separate virtual machine or dual-boot setup.
When combined, Docker and WSL2 create an ideal environment for developing and deploying containerized applications on Windows. Developers can harness the flexibility and portability of Docker containers while benefiting from the performance and compatibility of WSL2 with Linux-based tools and technologies. This powerful combination streamlines the development workflow, allowing for smooth collaboration and increased productivity.
Further exploration of the Docker and WSL2 integration will delve into the intricacies of setting up and configuring the environment, understanding the workflow, and troubleshooting common issues. By gaining a clear understanding of Docker and WSL2, users can optimize their development workflows and maximize the potential of containerization technology.
Common Issues Encountered during Docker Desktop Launch
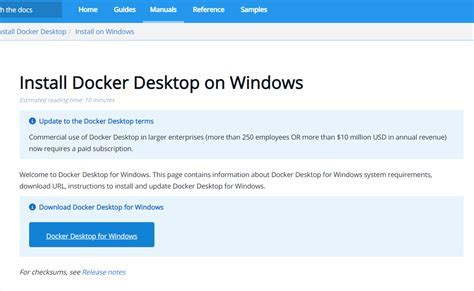
When initiating Docker Desktop on a Windows 10 operating system with WSL2 integration, several common issues may arise that prevent successful startup. This section discusses these issues at length, offering solutions and workarounds to ensure a smooth and error-free launch.
- 1. Startup Delays
- 2. Connectivity Problems
- 3. Resource Allocation
- 4. Compatibility Conflicts
- 5. Configuration Errors
One potential issue when starting Docker Desktop with WSL2 enabled is encountering unexpected delays. This delay can be attributed to various factors, such as system performance, misconfiguration, or conflicts with other applications.
Another common issue involves connectivity problems, where Docker Desktop fails to establish a connection with the necessary components for proper operation. This can be caused by firewall settings, network configuration, or conflicts with VPN clients.
In some cases, Docker Desktop may struggle with resource allocation, leading to performance degradation or even crashing. Insufficient system resources, such as memory or CPU, can be the cause of this issue, along with conflicting services or processes.
Compatibility conflicts may also arise when trying to launch Docker Desktop on Windows 10 with WSL2 integration. These conflicts may occur due to incompatible software components, outdated drivers, or conflicting system settings.
Configuration errors can prevent Docker Desktop from launching successfully. These errors can stem from misconfigurations in Docker settings, WSL2 setup, or conflicts with other virtualization technologies like Hyper-V.
In the upcoming sections, we will delve into each of these issues in detail, providing step-by-step troubleshooting techniques and recommended solutions to resolve them.
How to Check if WSL2 is Enabled on Windows 10
In this section, we will explore the process of determining whether WSL2, the Windows Subsystem for Linux version 2, is enabled on your Windows 10 operating system. Enabling WSL2 allows you to run Linux distributions alongside your Windows system without the need for virtualization or dual booting.
To confirm if WSL2 is enabled, you can follow these steps:
- Open the Command Prompt or PowerShell by searching for it in the Start menu.
- In the command line interface, enter the command
wsl --list --verboseand press Enter. - If WSL2 is enabled, you will see a list of installed Linux distributions with their version numbers and a line mentioning the default WSL version as 2.
- If there is no output or the default version is listed as 1, it means that WSL2 is not currently enabled on your system.
It's important to note that WSL2 requires specific system requirements, including having Windows 10 version 2004 or newer and enabling virtualization capabilities in your computer's BIOS settings. Therefore, if you find that WSL2 is not enabled, make sure your system meets the necessary prerequisites and configure the BIOS if necessary.
Once you have confirmed that WSL2 is enabled, you can proceed to troubleshoot the issue of Docker Desktop not launching in Windows 10 with WSL2 enabled.
Docker Desktop Requirements for WSL2
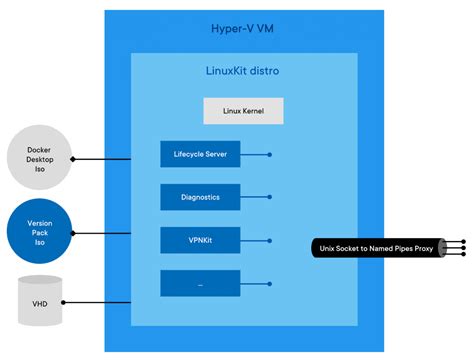
In this section, we will explore the necessary prerequisites for running Docker Desktop with WSL2 on Windows 10. By understanding these requirements, users can ensure a smooth and hassle-free experience when using Docker containers with their Windows subsystem.
| Prerequisite | Description |
|---|---|
| Windows 10 Version | The operating system should be running Windows 10, preferably the latest version, to ensure compatibility with Docker Desktop and WSL2. It is recommended to regularly update your Windows installation to access the latest features and bug fixes. |
| WSL2 Installation | Ensure that Windows Subsystem for Linux (WSL2) is installed and enabled on your Windows 10 machine. WSL2 provides a compatibility layer for running Linux executable binaries natively on Windows, allowing Docker Desktop to utilize the features and performance benefits of WSL2. |
| Hardware Virtualization | Check if virtualization is enabled in your computer's BIOS settings. Docker Desktop with WSL2 relies on hardware virtualization technology, such as Intel VT-x or AMD-V, for efficient and secure containerization. Virtualization support should be enabled in the BIOS to ensure proper functioning. |
| System Requirements | Refer to Docker's official documentation for the minimum system requirements for running Docker Desktop with WSL2. It is important to ensure that your computer meets or exceeds these requirements to guarantee a smooth and optimal experience with Docker containers. |
By meeting these requirements, users can effectively set up Docker Desktop with WSL2 on their Windows 10 machines, enabling them to leverage the advantages of containerization technology for their development and deployment workflows.
Troubleshooting Launching Issues with Docker Desktop
In this section, we will explore various steps to troubleshoot and resolve any issues that may arise while launching Docker Desktop on a Windows 10 system with WSL2 activated. We will address common challenges encountered during the launch process, providing helpful solutions and suggestions.
Identifying Launching Issues
If you are experiencing difficulties launching Docker Desktop with WSL2 enabled, it is important to first identify the root cause of the problem. Troubleshooting the issue requires a systematic approach to narrow down the possible causes and find an appropriate resolution.
Verifying System Compatibility
Ensuring that your Windows 10 system is compatible with Docker Desktop and WSL2 is crucial for a smooth launching process. Verifying system requirements, such as hardware specifications and software updates, can help identify potential compatibility issues that might be preventing Docker Desktop from launching correctly.
Checking Docker Desktop Installation
If Docker Desktop is not launching, it is essential to validate the installation and configuration of the software. Verifying the installation files, comparing version numbers, and ensuring that the installation directory has correct permissions are some of the steps that can help troubleshoot launching issues.
Resolving Conflicting Settings
Conflicts between Docker Desktop, WSL2, and other software or settings on your Windows 10 system can hinder the launching process. By examining and adjusting any conflicting settings, such as network configurations or antivirus software, you can eliminate potential roadblocks and enable Docker Desktop to launch successfully.
Updating Docker Desktop and WSL2
Outdated versions of Docker Desktop and WSL2 may contain bugs or compatibility issues that affect the launching process. Keeping these components up to date with the latest releases and patches can help resolve launching issues and ensure optimal performance.
Reinstalling Docker Desktop
If all troubleshooting steps fail to resolve the launching issue, reinstalling Docker Desktop can serve as a last resort. Removing the existing installation and performing a clean reinstall can fix any corrupted files or configuration settings that might be causing the problem.
By following these troubleshooting techniques, you can overcome launching issues with Docker Desktop on a Windows 10 system with WSL2 activated. Each step will help you identify potential problems, validate configurations, and resolve conflicts to ensure a seamless Docker Desktop experience.
Updating Docker Desktop and WSL2 Components
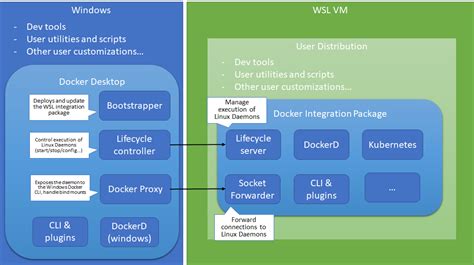
In this section, we will explore the process of updating the necessary components for Docker Desktop and WSL2 integration on Windows 10. By keeping these components up to date, you can ensure a smooth and optimized experience when working with Docker containers.
Firstly, it is essential to regularly check for updates for both Docker Desktop and WSL2. Updates often include bug fixes, performance improvements, and new features that can enhance your workflow. By staying up to date, you can benefit from the latest advancements in containerization technology.
Updating Docker Desktop:
To update Docker Desktop, you can follow these steps:
- Open the Docker Desktop application.
- Navigate to the settings or preferences menu.
- Look for the option to check for updates.
- If an update is available, click on the appropriate button to initiate the update process.
- Follow the on-screen instructions to complete the update.
Updating WSL2 Components:
Updating WSL2 components is equally important for maintaining a stable and optimized environment. Here are the steps to update WSL2:
- Open the Windows PowerShell or Command Prompt.
- Run the command to list all installed WSL distributions: wsl --list --verbose.
- Identify the version of the WSL2 distribution that you are using.
- Visit the official Microsoft documentation or distribution-specific resources to find the update instructions for your WSL2 version.
- Follow the provided instructions to update your WSL2 distribution.
Regularly updating Docker Desktop and WSL2 components ensures that you have access to the latest bug fixes, security patches, and performance enhancements. It is recommended to check for updates periodically and install them promptly to maintain an optimal development environment.
Using Docker CLI with WSL2 Integration
Exploring the Seamless Integration of Docker CLI and WSL2
When utilizing the powerful combination of Docker and WSL2, users can benefit from the seamless integration to enhance their development workflows. This section delves into the efficient utilization of Docker CLI (Command Line Interface) alongside WSL2 integration, providing a comprehensive guide to harnessing the potential of these technologies.
By leveraging the Docker CLI in conjunction with WSL2, developers can optimize their workflow by executing Docker commands directly within the Linux environment. This integrated approach facilitates a more streamlined and efficient process, eliminating the need to switch between different platforms or tools.
Within this section, we will explore the significance of utilizing the Docker CLI, highlighting its benefits when combined with WSL2 integration. We will delve into the various commands and functionalities offered by Docker CLI, enabling users to leverage its full potential within WSL2.
In addition, we will discuss best practices and recommendations for effectively using the Docker CLI within a WSL2 environment. From container management to networking and beyond, this guide will provide valuable insights and tips for harnessing the power of Docker CLI and WSL2 integration.
Regardless of your level of experience with Docker CLI or WSL2, this section aims to empower users with the knowledge and skills necessary to unlock the true potential of these technologies when used together. By following the recommendations outlined here, developers can enhance their productivity and seamlessly navigate their development tasks with ease.
Best Practices for Running Docker in WSL2 Environment
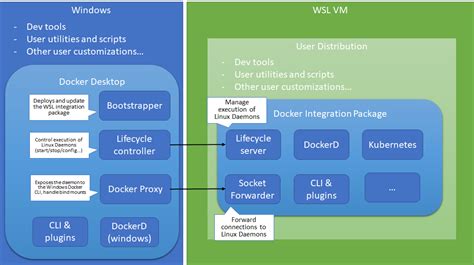
When using the WSL2 environment in Windows 10, it is important to follow some best practices to ensure optimal performance and compatibility when running Docker containers. By implementing these recommendations, you can avoid potential issues and take full advantage of the powerful combination of Docker and WSL2.
- Optimize resource allocation: To achieve the best performance and stability, it is essential to allocate sufficient CPU, memory, and disk resources to both WSL2 and Docker. Make sure to balance the allocation based on your specific requirements and the applications you plan to run.
- Keep your system updated: Regularly update all components involved in the Docker and WSL2 ecosystem, including the WSL2 kernel, Docker Desktop, and any related dependencies. This ensures you have the latest bug fixes, security patches, and performance improvements.
- Choose the right Linux distribution: WSL2 supports various Linux distributions, each with its own strengths and weaknesses. Research and select the distribution that best suits your needs in terms of package availability, stability, and community support.
- Understand the networking configuration: Docker relies on networking to communicate between containers and the host system. Familiarize yourself with the networking concepts in Docker and WSL2 to configure port mappings, network bridges, and other necessary settings effectively.
- Utilize Docker volumes for persistent data: Docker containers are designed to be stateless, making it crucial to utilize Docker volumes to manage persistent data. By mapping container directories to host directories through volumes, you ensure data persistence even when containers are stopped or restarted.
- Implement proper security measures: Docker containers running in the WSL2 environment should adhere to standard security practices. Regularly monitor and update container images, apply security patches, and restrict container privileges to minimize vulnerabilities and potential security risks.
- Monitor resource usage: Keep a close eye on system resource usage, including CPU, memory, and disk utilization, especially when running resource-intensive containers. This allows you to identify performance bottlenecks, optimize resource allocation, and ensure the overall stability of your environment.
By following these best practices, you can leverage the powerful combination of Docker and WSL2 while minimizing potential issues and ensuring an efficient and stable development and deployment environment.
[MOVIES] [/MOVIES] [/MOVIES_ENABLED]FAQ
Why isn't Docker Desktop launching in Windows 10 with WSL2 enabled?
There can be several reasons for Docker Desktop not launching in Windows 10 with WSL2 enabled. One possible reason is that the Docker Desktop installation is incomplete or corrupted. Another reason could be compatibility issues between Docker Desktop and the WSL2 subsystem. It is also possible that there are conflicting settings or configurations that are preventing Docker Desktop from launching properly.
How can I fix the issue of Docker Desktop not launching in Windows 10 with WSL2 enabled?
To fix the issue, you can try several troubleshooting steps. First, ensure that your Docker Desktop installation is up to date. You can also try reinstalling Docker Desktop to ensure a clean installation. It is also recommended to check the compatibility requirements and ensure that your Windows 10 version supports WSL2. Additionally, you can try disabling and re-enabling the WSL2 feature and restarting your computer to see if that resolves the issue.
Are there any known limitations or known issues with Docker Desktop and WSL2 in Windows 10?
Yes, there are some known limitations and issues with Docker Desktop and WSL2 in Windows 10. One known limitation is that you cannot run Docker Desktop simultaneously with other virtualization technologies, such as VMware or VirtualBox. Additionally, there have been reports of performance issues when running Docker Desktop with WSL2, specifically related to file I/O operations. It is also worth mentioning that the integration between Docker Desktop and WSL2 is relatively new, so there might be undiscovered bugs or compatibility issues.




