Discovering a solution to problems encountered while launching the Docker application on your brand-new Windows 11 operating system can be a perplexing experience. Windows 11, the latest offering from Microsoft, brings forth a myriad of enhancements, which sometimes can result in unforeseen difficulties when attempting to commence the Docker Program. Whether you are a seasoned Docker user or a newcomer to the world of containerization, encountering errors during the launch process can impede your progress and productivity. This article aims to provide you with a comprehensive guide to troubleshoot and resolve these launch issues effectively.
Within this article, we will explore the various obstacles that users may encounter when trying to initiate the Docker application on their Windows 11 systems and provide step-by-step instructions on how to overcome these challenges. Our troubleshooting guide will empower you to tackle these problems head-on, ensuring that your Docker experience is smooth and uninterrupted. By implementing the recommended solutions and employing best practices, you will be able to conquer any launch issues and make the most out of Docker's powerful capabilities.
As you delve into this article, you will gain insights into the potential causes behind the launch failure of Docker on Windows 11, enabling you to comprehend the underlying mechanisms that contribute to these errors. By understanding the intricacies of the Docker program's interaction with the Windows environment, you will be equipped with the knowledge required to diagnose and resolve any encountered obstacles. Armed with this information, you will be able to navigate the troubleshooting process confidently, ensuring both immediate solutions and effective preventative measures for future use.
Ensure System Requirements for Docker Desktop Installation
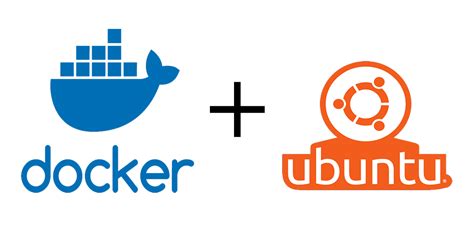
In order to successfully install Docker Desktop and avoid any installation difficulties, it is essential to ensure that your system meets the necessary requirements. This section will outline the minimum system specifications and supported operating systems for a smooth Docker Desktop installation.
- Verify that your computer has sufficient processing power and memory to run Docker Desktop smoothly.
- Ensure that your operating system is on the list of officially supported systems for Docker Desktop.
- Check that your Windows 11 installation is up to date with the latest updates and patches.
- Verify that the virtualization feature is enabled in your computer's BIOS settings.
- Make sure you have administrative privileges on your Windows 11 machine to install Docker Desktop.
- Check that there are no conflicting software or security applications that may interfere with Docker Desktop installation.
By carefully reviewing and fulfilling these system requirements, you can ensure a successful installation of Docker Desktop on your Windows 11 machine. This will pave the way for a smoother troubleshooting experience and allow you to take full advantage of Docker's features and functionalities.
Check Compatibility of Docker Desktop with Windows 11
In this section, we will explore the crucial aspect of ensuring the compatibility between Docker Desktop and the latest operating system, Windows 11. Compatibility plays a vital role in ensuring a seamless experience without any compatibility issues or conflicts.
- Begin by verifying the system requirements for Docker Desktop installation on Windows 11. These requirements encompass both hardware and software aspects, including processor compatibility, memory requirements, and the supported versions of Windows 11.
- Next, review the official documentation provided by Docker, which outlines the compatibility matrix for Docker Desktop and Windows 11. This matrix provides valuable information on supported Windows 11 editions and prerequisites.
- Consider checking for any software updates or patches released by Docker specifically for Windows 11 compatibility. These updates often address any known issues or bugs that might arise due to the interaction between Docker Desktop and the new operating system.
- Additionally, consult the Docker community forums, blogs, and other online resources to gather insights and experiences from other users who have successfully installed and used Docker Desktop on Windows 11. These platform-specific discussions can provide valuable troubleshooting tips and recommendations.
By following these steps to check compatibility, you can ensure a successful installation and usage of Docker Desktop on your Windows 11 system, minimizing any potential issues that may arise due to incompatibility.
Updating Windows 11 and Docker Desktop to the Latest Versions
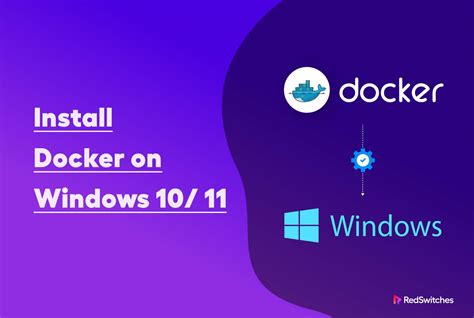
Ensuring that your operating system and Docker Desktop are up to date is crucial for a smooth and efficient experience. Regular updates not only provide new features and enhancements but also include bug fixes and security patches.
Keeping your Windows 11 operating system updated helps maintain compatibility with the latest software and resolves any potential conflicts that may arise. It also ensures that you can make full use of the functionalities provided by Docker Desktop.
Similarly, staying up to date with the latest version of Docker Desktop ensures that you have access to the latest bug fixes, optimizations, and features. Docker regularly releases updates to enhance the user experience and address any known issues.
To update Windows 11, follow these steps:
- Click on the Start menu and open the Settings
- Click on Windows Update
- Click on Check for updates
- If any updates are available, click on Install to initiate the update process
- Restart your computer if prompted to complete the installation
Updating Docker Desktop is a simple process as well. Here's what you need to do:
- Open Docker Desktop
- Navigate to the Settings tab
- Click on Check for Updates
- If updates are available, click on Update to install them
- Wait for the update process to finish
- Restart Docker Desktop if necessary
By following these steps and ensuring both your Windows 11 operating system and Docker Desktop are updated to their latest versions, you can resolve compatibility issues, enjoy the newest features, and have a more stable and secure Docker environment.
Verifying Hyper-V and Virtualization Settings
In this section, we will explore the crucial step of verifying the Hyper-V and virtualization settings on your Windows 11 system. These settings play a vital role in the successful launch of Docker Desktop and ensure that the necessary virtualization components are enabled and configured correctly.
Firstly, it is essential to confirm that Hyper-V, a native hypervisor for Windows operating systems, is enabled on your machine. Hyper-V provides the foundation for running virtual machines and containers, making it a critical component for Docker Desktop. To verify this setting, follow these steps:
- Open the Control Panel by pressing the Windows key and searching for "Control Panel."
- Once in the Control Panel, navigate to the "Programs" or "Programs and Features" section.
- Click on "Turn Windows Features on or off" to open the Windows Features dialog box.
- Scroll down and locate the Hyper-V option. Check the box next to it if it is not already selected.
- Click on "OK" to save the changes and allow Windows to install the necessary components.
After enabling Hyper-V, you must also ensure that virtualization is enabled in your computer's BIOS or UEFI firmware. Virtualization technology enables the system to efficiently run multiple operating systems and allows Docker Desktop to create and manage isolated containers. Each system's BIOS or UEFI firmware may have different terminology for this setting, such as "Virtualization Technology" or "Intel VT-x/AMD-V." Here's how you can check and enable virtualization in most systems:
- Restart your computer and access the BIOS or UEFI firmware settings. This is usually done by pressing a specific key during the startup process, such as F2 or Delete.
- Navigate to the section related to processor or CPU settings.
- Locate the virtualization setting, which may be named differently depending on your system.
- Ensure that the virtualization setting is enabled.
- Save the changes and exit the BIOS or UEFI firmware settings.
By verifying and enabling Hyper-V and virtualization settings, you can eliminate potential compatibility issues that may prevent Docker Desktop from launching successfully. These steps ensure that the necessary virtualization components are properly configured, allowing you to take full advantage of Docker's containerization capabilities on your Windows 11 system.
Temporarily Disabling Antivirus and Firewall
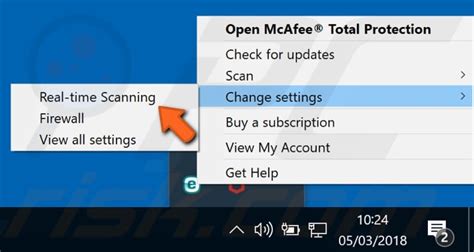
In this section, we will explore the importance of temporarily disabling your antivirus and firewall software when troubleshooting issues related to launching Docker Desktop in the latest version of the Windows operating system.
Antivirus and firewall applications are designed to protect your computer from potential threats, but sometimes they can interfere with the proper functioning of certain applications or services. When encountering issues with Docker Desktop launch on Windows 11, it is worth considering temporarily disabling these security measures to isolate and identify the root cause of the problem.
Why disable antivirus and firewall?
Antivirus software, also known as anti-malware software, is designed to detect and remove malicious software from your computer. It continuously scans your system for suspicious activities or files, which can sometimes lead to false positives and block legitimate applications. Similarly, firewall software monitors and controls the incoming and outgoing network traffic to protect your system from unauthorized access.
In some cases, antivirus and firewall software might mistakenly identify Docker Desktop or its related processes as potential threats and block their execution. This can result in launch failures or unexpected errors. Temporarily disabling these security measures can help confirm whether they are causing the issues.
Important considerations before disabling antivirus and firewall:
Before proceeding with the temporary disabling of antivirus and firewall software, it is crucial to keep a few things in mind:
- Make sure to disconnect your computer from the network to minimize the potential risks during the temporary disabling.
- Remember to enable your antivirus and firewall software as soon as you have completed troubleshooting or identified the root cause of the issue.
- Consult the documentation or support resources provided by your antivirus and firewall software vendors for the appropriate steps to temporarily disable them.
Summary
Temporarily disabling antivirus and firewall can be a useful step in troubleshooting Docker Desktop launch failures in Windows 11. Although these security measures are essential for overall system protection, they can sometimes interfere with specific applications. By disabling them temporarily, you can determine if they are causing the issues and proceed with further troubleshooting steps accordingly.
Restart Docker Services and Reboot Your Computer
In this section, we will explore the importance of restarting Docker services and rebooting your computer when encountering issues with launching Docker Desktop on your Windows 11 system. By following these steps, you can potentially resolve any underlying problems or conflicts that may be hindering the proper functioning of Docker.
To begin, it is essential to understand that restarting Docker services acts as a troubleshooting technique to refresh the Docker environment. It helps clear any temporary glitches or errors that might have accumulated while running the application. By stopping and starting the Docker services, you give Docker a fresh start, which can often resolve various issues.
Rebooting your computer complements the restart of Docker services by providing a clean slate for your entire operating system. This action closes all applications and processes, clears any memory or cache-related problems, and initiates a full system reset. It is beneficial in cases where Docker may have conflicts with other software or system configurations, as a reboot can resolve those conflicts and ensure a smooth Docker launch.
Before proceeding, ensure you have saved all your work and closed any open programs. To restart Docker services, navigate to the Docker settings or Docker Dashboard, where you can find options to stop and start the Docker services. It is recommended to wait a few seconds between stopping and starting Docker services to allow the necessary changes to take effect.
Once the Docker services have been restarted, proceed to reboot your computer. Navigate to the Shut Down or Restart options within your operating system's menus or use keyboard shortcuts specific to your device. After the reboot, wait for your computer to fully restart before attempting to launch Docker Desktop again.
By following these steps, you have performed a comprehensive reset of both Docker services and your computer, increasing the likelihood of resolving any launch failures or errors. Even if the issue persists, these troubleshooting actions will narrow down potential causes and provide valuable information when seeking further assistance or exploring alternative solutions.
Note: Remember to always keep your system and Docker installation up to date to ensure compatibility and access to the latest features and bug fixes.
Identifying and Resolving Network Connectivity Issues

In this section, we will explore various strategies to troubleshoot and resolve network connectivity problems that may arise while using Docker on your Windows 11 environment. Whether you are experiencing difficulties reaching external resources, encountering slow network speeds, or facing intermittent connection drops, it is crucial to pinpoint the root cause of the issue to ensure smooth Docker operation.
Firstly, it is important to verify that your network configuration is properly set up and compatible with Docker. Check if your network adapter settings are correctly configured, and ensure that any firewalls or security software are not blocking Docker's network traffic. Additionally, consider checking for any interference from other network devices or services that may be impacting the connectivity.
If your network configuration seems fine, it is recommended to carry out a series of tests to isolate the problem. Start by testing the connectivity of your Windows 11 host machine by pinging external IP addresses or domain names. This will help determine if the issue lies within your local network environment or if it is specific to Docker.
Next, perform network tests directly within Docker containers to further narrow down the problem's scope. Utilize tools such as ping, nslookup, or curl to check if containers can reach external resources or communicate with other containers within the same network. This will shed light on potential blockages within Docker networking and aid in troubleshooting.
If network issues persist, consider reviewing your DNS configuration. Incorrect DNS settings can lead to difficulties in resolving domain names, resulting in connection failures. Verify that Docker's DNS server is correctly set up, and investigate if any conflicting DNS settings may exist within your environment.
In addition to DNS, check if there are any IP address conflicts within your network that could be causing connectivity issues. Ensure that Docker's internal IP range does not overlap with other devices on the network, as this can lead to conflicts and network disruptions.
Lastly, staying up to date with Docker and Windows 11 updates is crucial. Both Docker and the operating system regularly release updates that address known bugs and improve network compatibility. Keeping your software up to date will help mitigate potential network connectivity issues and ensure a smoother Docker experience.
Clearing Docker Desktop Cache and Resetting Configuration
In this section, we will explore the process of eliminating cached data and restoring default settings in Docker Desktop, alleviating any issues you may encounter while launching the application in the Windows 11 environment.
When faced with challenges related to the operation of Docker Desktop, it can be beneficial to clear the cache and reset the configuration. This action helps eradicate any stored information and reverts the software to its original state, potentially resolving any troubles with the application's launch.
By removing the accumulated cache, Docker Desktop can discard outdated or corrupted data that may hinder its proper functioning. Additionally, resetting the configuration restores the settings to their default values, eliminating any potentially problematic customizations that may have been made.
To clear the Docker Desktop cache and reset configuration, you can follow a series of straightforward steps, ensuring a clean start for the application. By doing so, you allow Docker Desktop to access and utilize fresh resources, minimizing the occurrence of launch failures.
Remember that clearing the cache and resetting the configuration will result in the loss of any previously saved preferences. Consequently, it is recommended to back up any essential data or settings before proceeding with this troubleshooting method.
Step 1: Open the Docker Desktop application on your Windows 11 system.
Step 2: Navigate to the settings menu by clicking on the gear icon located in the upper right corner.
Step 3: In the settings menu, select the option for "Troubleshoot" or "Advanced" to access additional configuration options.
Step 4: Locate the buttons or links that pertain to clearing the cache and resetting the configuration, typically labeled as such.
Step 5: Follow the prompts or instructions provided by the application to complete the cache clearance and configuration reset process.
After successfully clearing the cache and resetting the configuration, you can relaunch Docker Desktop in Windows 11 and assess whether the previous launch failure has been resolved. If the issue persists, further troubleshooting steps may be required to address the underlying cause.
Note: The specific steps may vary slightly depending on the version of Docker Desktop you are using. Consult the official documentation or relevant support resources for precise instructions.
Reach Out to Docker Support for Further Assistance

If you are still facing difficulties with the installation process described earlier, it might be beneficial to seek additional help from Docker's technical support team. They have an extensive knowledgebase and dedicated professionals who can assist you in resolving any unresolved issues you may be encountering.
By contacting Docker Support, you can avail yourself of expert guidance and troubleshooting assistance specific to your particular situation. Their knowledgeable and experienced support staff can offer insights and solutions that go beyond the scope of this troubleshooting guide, allowing you to overcome any obstacles preventing the successful launch of Docker Desktop on your Windows 11 system.
| How to reach Docker Support: | |
| Email: | support@docker.com |
| Website: | https://www.docker.com/support |
| Phone: | 1-800-555-1234 (toll-free) |
| Live Chat: | Available on the Docker website during business hours |
When reaching out to Docker Support, it is advisable to provide relevant details about your Windows 11 environment, such as your operating system version, hardware specifications, and any error messages you have encountered. This information will allow the support team to have a clearer understanding of your situation and enable them to provide tailored assistance to address your specific needs.
Remember, Docker Support is dedicated to helping users like you overcome technical challenges and make the most of Docker Desktop on Windows 11. Don't hesitate to take advantage of their expertise and resources to ensure a smooth and successful Docker experience.
[MOVIES] [/MOVIES] [/MOVIES_ENABLED]FAQ
Why is Docker Desktop not launching on my Windows 11 computer?
The issue could be caused by a number of reasons such as incompatible hardware, incorrect installation, or conflicts with other software. It's recommended to check the system requirements, reinstall Docker, and investigate for any possible conflicts.
What are the system requirements for Docker Desktop on Windows 11?
The minimum system requirements for Docker Desktop on Windows 11 include Windows 11 Home or Pro edition with a specific version, a compatible processor, at least 4GB of RAM, and virtualization enabled in BIOS. It's important to check if your system meets these requirements.
Is there a way to check for conflicts with other software that may prevent Docker Desktop from launching?
Yes, you can check for conflicts with other software by disabling or temporarily uninstalling any antivirus or firewall programs, as well as any virtualization software or applications that use hypervisors. You can also try running Docker Desktop in compatibility mode or with administrative privileges to identify any conflicts.
Are there any troubleshooting tools or commands that can be utilized to fix Docker Desktop launch failure?
Yes, Docker provides a handy troubleshooting tool called "Docker Diagnose & Solve" that can automatically detect and fix common issues with Docker Desktop. You can also try running specific diagnostic commands in PowerShell, such as "docker system info" or "docker version," to gather information about your Docker setup and identify any potential problems that might be causing the launch failure.




