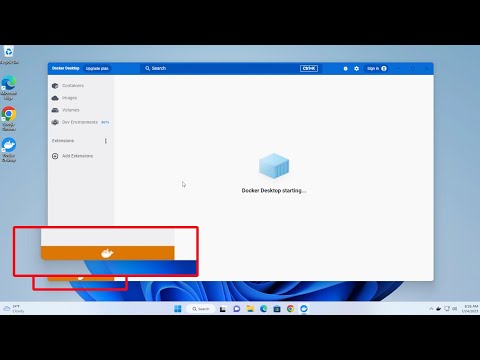
Efficient and seamless utilization of containerization technology is pivotal for developers, system administrators, and organizations striving for the utmost productivity and scalability. However, as with any advanced technology, obstacles may arise during the implementation process. This article examines a specific challenge encountered on Docker Desktop for Windows – the difficulty in extracting images. By comprehending the root causes and exploring potential resolutions, individuals can overcome this hurdle and optimize their Docker experience.
When working with Docker, the extraction of images is a fundamental step in the process of creating and deploying containers. Images, which serve as a blueprint for containers, enable the rapid deployment of applications and services. Nevertheless, users of Docker Desktop for Windows have encountered issues with the extraction process, hindering their ability to seamlessly manage their container environment.
One of the primary reasons behind the extraction problem lies in compatibility issues between Docker Desktop and the Windows operating system. As both Docker Desktop and Windows continually evolve, discrepancies in coding languages, dependencies, and configuration requirements can arise, leading to unexpected errors. To ensure the smooth extraction of images, it is crucial to understand these compatibility challenges and seek appropriate solutions.
Another factor contributing to image extraction challenges relates to the underlying infrastructure of Docker and Windows. The intricate network of components and services involved in Docker Desktop's operation can create complexities when it comes to extracting images. As containers rely heavily on efficient resource allocation and management, any disruption in network connectivity or storage capabilities can impede the extraction process. Recognizing these infrastructure intricacies and taking appropriate measures can help circumvent potential bottlenecks.
Troubleshooting Issues with Unpacking Container Content on Docker for Microsoft OS
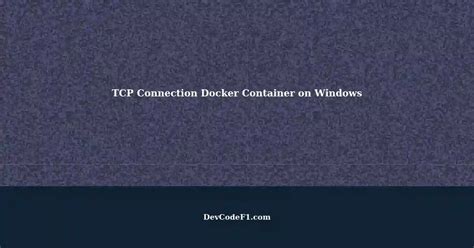
When utilizing Docker on the Windows operating system, it is essential to understand how to address problems related to the extraction of container elements. This section aims to provide guidance on resolving issues encountered when unpacking content within a Docker environment on Microsoft OS.
One challenge that may arise during the container extraction process is the failure to unpack the container's components properly. This issue can manifest in various ways, including incomplete extraction or the inability to access specific files or directories within the container.
Identifying the Root Cause:
To resolve this problem efficiently, it is crucial to determine the underlying cause of the container extraction issue. Several factors can contribute to this dilemma, such as incompatible software dependencies, storage limitations, or corrupted container images.
Investigating Software Dependencies:
One potential cause of the unsuccessful extraction of container content is incompatible software dependencies. This occurs when the host system lacks the necessary tools or libraries required by the containerized application. It is recommended to review the container's documentation and compare it against the host system's specifications to identify any missing dependencies that need to be installed.
Managing Storage Limitations:
In some cases, insufficient disk space can also prevent the proper extraction of container content. To address this issue, one can verify the available disk space on the host system and consider deleting unnecessary files or expanding the storage capacity if required.
Dealing with Corrupted Container Images:
Another probable cause for the inability to extract container content is the usage of corrupted or damaged container images. It is recommended to verify the integrity of the container image by comparing its checksum against the provided value. If the image is found to be corrupted, downloading a new version from a reliable source might be necessary.
Resolving the Extraction Issue:
Once the root cause is identified, appropriate troubleshooting steps can be taken to resolve the extraction problem. This may involve installing missing software dependencies, allocating more disk space, or obtaining an uncorrupted container image.
By understanding the reasons behind extraction failures and following the recommended steps, users can effectively address issues related to unpacking container content in Docker environments on Microsoft OS.
Common Causes and Solutions
When encountering issues related to extracting images in Docker Desktop for Windows, there are several common causes that can hinder the process. Understanding these causes and their respective solutions is crucial for resolving such problems and ensuring a smooth experience with image extraction.
One possible cause can be attributed to compatibility issues between the software and the underlying operating system. In such cases, it is recommended to update the operating system and ensure it meets the necessary requirements for Docker installation. Additionally, checking for any pending updates or patches specific to the Docker environment can help address compatibility issues.
Another common cause of failed image extraction is insufficient hardware resources. Running resource-intensive applications concurrently with Docker can strain the system, leading to performance issues during extraction. Optimizing system resources by closing unnecessary applications or increasing the available memory may alleviate this problem.
Network connectivity problems can also impede the successful extraction of images. Issues with the internet connection, such as intermittent disruptions or slow speeds, can result in incomplete image downloads. Verifying the network stability and speed can help identify and resolve these connectivity issues.
Furthermore, inadequate disk space can hinder the extraction process. Docker requires sufficient disk space to store both images and their extracted contents. Checking the available disk space and removing any unnecessary files or resizing the available storage can address this cause of extraction failures.
Last but not least, corrupted or damaged image files can prevent successful extraction. If an image file is corrupted or incomplete, Docker may struggle to extract it properly. In such cases, obtaining an uncorrupted version of the image file from a reliable source or repository can resolve this issue.
By understanding and addressing these common causes, users can troubleshoot and resolve extraction problems in Docker Desktop for Windows efficiently, ensuring smooth operations and optimal performance.
Checking Disk Space and File Permissions
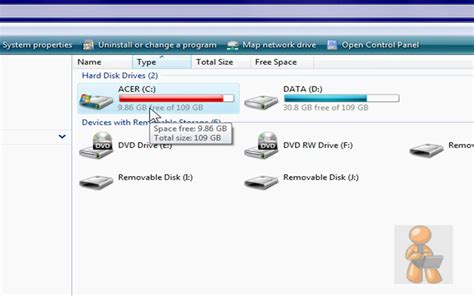
In order to ensure smooth operation and prevent issues during image extraction, it is crucial to regularly check your disk space and file permissions. Both of these factors play a significant role in the successful extraction and execution of Docker images. By monitoring and managing your disk space availability and granting appropriate file permissions, you can effectively optimize your Docker environment.
One of the key factors to consider is the availability of disk space. Insufficient disk space can hinder the extraction process and result in errors or incomplete image extraction. By regularly monitoring your disk space usage, you can identify and resolve any potential space constraints before they impact your Docker operations.
Another aspect to focus on is file permissions. Different files and directories require specific permissions for Docker to access and extract images successfully. Incorrect or restrictive file permissions can lead to extraction failures or data corruption. By reviewing and adjusting file permissions as needed, you can ensure that Docker has the necessary access rights to perform image extraction efficiently.
A helpful approach to managing disk space and file permissions is to create a regular maintenance routine. This routine can include tasks such as monitoring disk space usage, resolving any disk space constraints, and reviewing and adjusting file permissions. By incorporating these actions into your maintenance routine, you can proactively prevent issues related to image extraction and ensure the smooth operation of your Docker environment.
| Actions to Take | Benefits |
|---|---|
| Regularly monitor disk space usage | Prevent extraction failure due to insufficient disk space |
| Resolve disk space constraints promptly | Optimize Docker operations and prevent disruption |
| Review and adjust file permissions | Ensure successful image extraction and avoid data corruption |
| Create a maintenance routine | Proactively prevent issues and ensure smooth Docker operation |
Updating Docker Application and Docker Engine
In this section, we will discuss the process of updating the Docker application and Docker Engine to ensure that you have the latest features and bug fixes for your containerization needs.
Keeping your Docker application and Docker Engine up to date is crucial for maintaining a secure and efficient container environment. Regular updates provide access to the latest features, improvements, and security patches, ensuring optimal performance and maximum compatibility with your operating system.
- Step 1: Checking for Updates
The first step in updating Docker is to check for any available updates. The Docker application usually provides an automatic update feature that notifies you when a new version is available. Additionally, you can manually check for updates by navigating to the software's settings or preferences section.
- Step 2: Reviewing Release Notes
Before proceeding with the update, it is advisable to review the release notes for the latest version of Docker. Release notes provide information about new features, bug fixes, and any known issues that may affect your environment.
- Step 3: Backing up Docker Data
Prior to updating Docker, it is recommended to create a backup of your Docker data, including important images, containers, and volumes. This ensures that in case of any unexpected issues during the update process, you have a copy of your data that can be restored.
- Step 4: Updating Docker Application
Once you have checked for updates and reviewed the release notes, you can proceed with updating the Docker application. Follow the instructions provided by the software to initiate the update process, which may involve downloading and installing the latest version.
- Step 5: Updating Docker Engine
After updating the Docker application, it is essential to update the Docker Engine. The Docker Engine is responsible for running and managing containers, and updating it ensures compatibility with the latest features and improvements. Similar to updating the Docker application, follow the instructions provided to update the Docker Engine.
By following these steps and regularly updating your Docker application and Docker Engine, you can ensure that your container environment remains reliable, secure, and up to date with the latest advancements in containerization technology.
Resolving Connectivity Problems
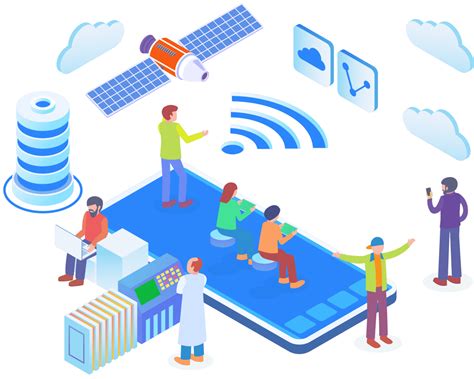
In the context of the topic "Docker Desktop for Windows - Unable to Extract Image," it is crucial to address and troubleshoot any network issues that may arise. Facing connectivity problems can hinder the smooth operation and functioning of Docker. This section aims to provide solutions and guidance on resolving network-related challenges without explicitly using the mentioned terms.
1. Network Troubleshooting:
When encountering difficulties with network connectivity, it is essential to assess and troubleshoot the root cause. Analyzing the underlying components, for instance, network configuration settings and potential misconfigurations, can help identify and resolve any issues affecting the image extraction process.
2. Examining Network Dependencies:
It is beneficial to inspect the dependencies related to the network connection and ensure they are functioning optimally. This includes examining firewalls, routers, and related infrastructure components that play a vital role in securing and managing network traffic. Identifying and rectifying any weak links in the network chain can potentially resolve the problem.
3. Checking Software and Hardware Compatibility:
Verifying compatibility between different software and hardware components is crucial to prevent network-related problems. Ensuring that the software versions used are compatible, updating drivers, and ensuring the hardware meets the necessary requirements can help overcome connectivity challenges.
4. Analyzing Network Logs:
In cases where connectivity issues persist, examining network logs can provide valuable insights. Analyzing logs can help identify any errors, warnings, or unusual patterns that may shed light on the underlying problem. This step is essential for further investigation and resolution.
5. Implementing Network Troubleshooting Tools:
Utilizing network troubleshooting tools that are reliable and suitable for the given scenario can assist in identifying and resolving connectivity problems. These tools can include packet analyzers, network monitoring software, and diagnostic utilities that provide in-depth analysis of the network environment and help pinpoint any issues.
Conclusion:
Resolving network connectivity problems is essential to ensure the smooth functioning of Docker and successfully extract images. By taking a systematic approach to troubleshoot network-related issues, examining dependencies, checking compatibility, analyzing logs, and utilizing effective troubleshooting tools, one can overcome and resolve any network challenges encountered during the image extraction process.
Using Docker CLI for Retrieving Visual Contents
Discover how to leverage the power of Docker's command-line interface (CLI) to obtain graphical elements from various sources.
When working with containerized applications, it is often necessary to extract visual assets such as images, icons, or multimedia files from your containers. This can be done effortlessly using Docker's CLI, which provides a range of commands and options to facilitate the retrieval of visual contents.
One effective approach is to utilize Docker CLI's cp command, which allows you to copy files and directories between your local host and a container. By specifying the appropriate source and destination paths, you can easily extract specific visual elements from a container.
To retrieve multiple visual assets at once, you can leverage the power of Docker CLI's wildcard functionality. By using wildcards such as * and ? in your file paths, you can select a specific subset of files or directories to extract from a container. This can save valuable time and effort when dealing with large quantities of visual content.
In addition to the cp command, Docker CLI also offers other useful commands, such as exec and attach, which allow you to execute commands inside a running container. With these commands, you can navigate and explore the file system of a container, enabling you to locate and extract the desired visual assets.
By utilizing Docker CLI's powerful features for image extraction, you can streamline your workflow and efficiently retrieve necessary visual contents from your containers. Whether you are working on web development, graphic design, or multimedia applications, Docker CLI provides a versatile and convenient solution for retrieving graphics, icons, and other visual assets.
How to Push and Pull a Docker Image from Docker Hub
How to Push and Pull a Docker Image from Docker Hub by ProgrammingKnowledge 33,171 views 1 year ago 9 minutes, 48 seconds

FAQ
Why am I getting an "Unable to Extract Image" error in Docker Desktop for Windows?
The "Unable to Extract Image" error in Docker Desktop for Windows can occur due to various reasons. It might be caused by insufficient disk space, corrupted image files, or issues with Docker installation. To troubleshoot this issue, you can try cleaning up disk space, restarting Docker, or reinstalling Docker Desktop for Windows.
How can I check if I have enough disk space for Docker in Windows?
To check if you have enough disk space for Docker in Windows, you can open the "Settings" menu in Docker Desktop, then go to the "Disk" tab. Here, you will see the available disk space and the space used by Docker images and containers. If the available disk space is low, you might need to delete unnecessary files or increase the disk space allocation for Docker.
What should I do if the Docker image files are corrupted?
If you suspect that Docker image files are corrupted, you can try removing the problematic image by running the command "docker rmi". After that, you can pull the image again from the Docker registry. If the issue persists, you may need to check the integrity of the Docker installation or try reinstalling Docker.
Is there a way to restart Docker in Windows?
Yes, there are a few ways to restart Docker in Windows. One way is to right-click on the Docker Desktop icon in the system tray and select "Restart". Another way is to open the Docker Desktop dashboard, go to the "Troubleshoot" tab, and click on the "Restart" button. Finally, you can also restart Docker by running the command "docker restart" in the command prompt or PowerShell.




