Are you facing a frustrating situation when trying to install Docker for Windows? You might have encountered an obstacle during the extraction process, preventing you from successfully completing the installation. Don't worry, as we are here to guide you through the steps to fix this issue and get Docker up and running on your Windows system.
Installing software can sometimes be a complex process, with various stages involved. During the extraction phase, the necessary files are being unpacked and prepared for installation. However, in certain cases, this process can get stuck, causing inconvenience to users. If you're experiencing this problem, it's essential to know the best practices and troubleshooting steps to overcome it.
There could be multiple reasons why the extraction process is getting stuck, ranging from system configuration conflicts to network connectivity issues. It's important to identify the root cause to effectively resolve the problem. Don't worry, we'll walk you through some proven methods that have helped many users tackle this extraction issue.
Understanding the importance of a smooth installation process
When it comes to software installation, a smooth and hassle-free process is of utmost importance. Docker offers a powerful platform for containerization, providing developers and IT teams with the ability to build, ship, and run applications seamlessly. However, if the initial installation itself gets stuck during the extraction process, it can hinder the overall user experience and productivity.
Implementation of efficient troubleshooting methods
To tackle the extraction issue during Docker installation, it's crucial to follow a systematic approach. We will guide you through various troubleshooting steps, including checking system requirements, optimizing network connectivity, and resolving conflicts with other software programs. By carefully implementing these methods, you can ensure a successful installation process and start utilizing the extraordinary capabilities of Docker on your Windows machine.
Now, let's dive into the detailed steps to fix the extraction problem during Docker installation on Windows, so you can unleash the full potential of this powerful containerization platform.
Understanding the issue: Why does the extraction process of Docker Desktop encounter a halt?
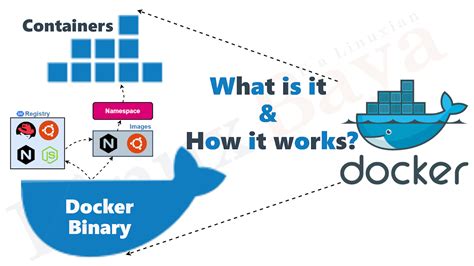
When attempting to install Docker Desktop for Windows, users may often encounter a situation where the extraction process comes to a standstill, impeding the installation progress. This obstacle can hinder the successful deployment and utilization of Docker's powerful containerization platform.
Delving into the root causes behind this recurring extraction problem requires an exploration of various factors at play. One of the prime contributors could be the interaction between the installation files and the operating system, resulting in a conflict that disrupts the extraction process. Additionally, resource constraints, such as inadequate disk space or insufficient computational power, might act as limiting factors that impede the smooth extraction of Docker Desktop.
This obstruction during extraction can also be attributed to other underlying software conflicts or compatibility issues between Docker Desktop and other programs running concurrently on the system. It is crucial to identify and address these factors to ensure a seamless installation experience.
Checking system requirements: Ensure your PC meets the necessary specifications
Before installing any software on your computer, it is crucial to verify if your system meets the required specifications. This ensures a smooth and successful installation process, without facing issues or interruptions. In the case of Docker Desktop for Windows, it is essential to check if your PC fulfills all the necessary requirements for the installation.
To begin with, check your computer's operating system. Ensure that you are running a compatible version of Windows, whether it be Windows 10, Windows 8, or Windows 7. Additionally, make sure that your operating system is up to date with the latest patches and updates to maximize compatibility.
Next, consider the hardware requirements for Docker Desktop. Your computer should have a processor with enough power to handle virtualization tasks efficiently. It is recommended to have a multi-core processor with a speed of at least 1 GHz. Alongside this, ensure that your PC has a minimum of 2 GB of RAM for smooth operation.
Storage space is another important consideration. Docker Desktop requires disk space for storing images, containers, and other related files. Verify that your computer has a sufficient amount of free storage space available to accommodate these resources.
- Check if your PC supports virtualization. Docker Desktop uses hardware virtualization technology, so you must have this feature enabled in your computer's BIOS settings. Look for options like "Virtualization Technology" or "VT-x" and ensure that they are enabled.
- Confirm that your PC has a stable internet connection. Docker Desktop requires internet access during the installation and subsequently to download container images and updates. A reliable and high-speed internet connection is necessary for a smooth and uninterrupted experience.
- Lastly, verify that you have administrative privileges on your computer. The installation of Docker Desktop for Windows requires administrator rights to make system-level changes and configure containers effectively. Ensure that you have the necessary permissions to proceed with the installation process.
By checking and ensuring that your PC meets all the necessary specifications and requirements, you can avoid potential issues and ensure a successful installation of Docker Desktop for Windows.
Clearing temporary files: Removing potential obstacles to smooth extraction
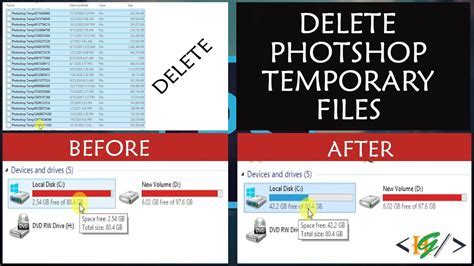
In order to ensure a smooth extraction process and avoid any potential obstacles, it is important to clear temporary files from your system. These files can accumulate over time and cause issues during the extraction of Docker Desktop for Windows. By removing these files, you can optimize the extraction process and improve the overall performance of your system.
Identifying temporary files
Temporary files are created by various applications and processes on your computer. They serve a temporary purpose and are often left behind after their initial use. These files can take up significant disk space and can potentially interfere with the extraction of Docker Desktop for Windows. They can include cache files, installation logs, and other temporary data.
Removing temporary files
To clear temporary files, you can utilize built-in tools and third-party software solutions. Windows provides the Disk Cleanup utility, which allows you to identify and remove unnecessary files from your system. Additionally, there are various third-party software programs available that offer more advanced cleaning capabilities.
Running Disk Cleanup utility
To run the Disk Cleanup utility:
- Open the Start menu and search for "Disk Cleanup".
- Select the appropriate drive for which you want to clear temporary files.
- Choose the types of files you want to delete (e.g. Temporary files, Recycle Bin, etc.).
- Click "OK" to begin the cleanup process.
Note: The specific steps may vary slightly depending on your version of Windows.
Using third-party cleaning software
Third-party software solutions, such as CCleaner, are also available to help you efficiently remove temporary files from your system. These programs offer additional features and customization options for a more comprehensive cleaning process. However, make sure to download and use trusted software from reputable sources to ensure the security and integrity of your system.
By clearing temporary files, you can eliminate potential obstacles that may hinder the smooth extraction of Docker Desktop for Windows. This process can optimize system performance and improve the overall experience of using Docker on your Windows system.
Disabling antivirus software: Preventing interference during the extraction process
Ensuring smooth and uninterrupted extraction processes is crucial in optimizing productivity and minimizing downtime. One potential factor that may hinder the extraction of Docker Desktop for Windows is the interference caused by antivirus software. Antivirus programs are designed to protect your system by closely monitoring files and processes, which can sometimes conflict with installation or extraction procedures.
Disabling antivirus software temporarily during the extraction process can help prevent any potential interference and ensure a successful completion of the task. However, it is important to note that disabling antivirus software should be done cautiously and only for a specified period to maintain system security.
- First, identify the antivirus software installed on your system by checking the system tray or the list of installed programs in the control panel.
- Access the settings or preferences of the antivirus software. This can usually be done by right-clicking on the software icon in the system tray or opening the application itself.
- Locate the real-time scanning or protection feature in the settings. This feature continuously monitors files and processes in real-time.
- Temporarily disable the real-time scanning or protection feature by toggling the corresponding switch or checkbox.
- Confirm the action and proceed with the extraction process.
- Once the extraction process is complete, re-enable the antivirus software to ensure ongoing protection.
Remember, temporarily disabling antivirus software should only be done when necessary and for a limited time. Maintaining an updated antivirus program is essential for protecting your system from various threats, and it is recommended to consult with your IT department or antivirus software provider for guidance on safely disabling the software during specific tasks.
Reinstalling Docker Desktop: Resolving extraction issues with a fresh installation
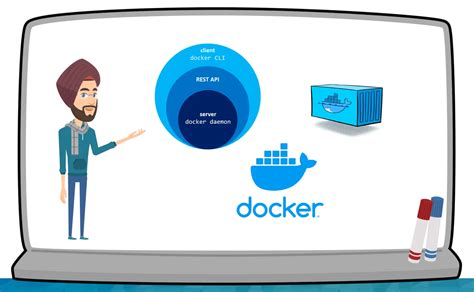
Having difficulties with the extraction process when installing Docker Desktop on your Windows machine can be frustrating. However, there is a solution to this issue. By reinstalling Docker Desktop, you can resolve extraction problems and ensure a smooth installation process.
Here are a few steps to follow when reinstalling Docker Desktop to overcome extraction issues:
Uninstall Docker Desktop: First, you need to uninstall the current installation of Docker Desktop from your Windows machine. This will remove any existing files and configurations that might be causing the extraction problems.
Clean Up Residual Files: After uninstalling Docker Desktop, it's important to clean up residual files and folders that may have been left behind. Use a file explorer or command prompt to locate and delete any Docker-related files in the system.
Download the Latest Version: Visit the official Docker website and download the latest version of Docker Desktop compatible with your Windows operating system. It's essential to have the most recent version to ensure a successful installation.
Disable Antivirus Software: Temporarily disabling your antivirus software during the installation process can help prevent any conflicts or interruptions that may occur while extracting the Docker Desktop files.
Run the Installation Wizard: Launch the installation wizard for Docker Desktop and follow the on-screen instructions. Make sure to choose the appropriate settings and options based on your preferences.
Verify the Extraction Process: Once the installation is complete, verify that the extraction process is no longer stuck. Check if Docker Desktop successfully launches and functions as expected.
By following these steps, you can reinstall Docker Desktop on your Windows machine, resolving any extraction issues you may have encountered. This fresh installation will provide a clean and optimized environment for running Docker containers on your system.
[MOVIES] [/MOVIES] [/MOVIES_ENABLED]FAQ
Why is Docker Desktop for Windows getting stuck during extraction?
The Docker Desktop for Windows may get stuck during extraction due to various reasons, including insufficient system resources, conflicts with antivirus software, or corrupted installation files.
What can I do if Docker Desktop for Windows is stuck during extraction?
If Docker Desktop for Windows is stuck during extraction, you can try several solutions. First, make sure your system meets the minimum requirements and has enough resources. Disable any antivirus software temporarily and try reinstalling the Docker Desktop. If the issue persists, you can manually remove any existing Docker files and then reinstall it.
Is there a way to fix Docker Desktop for Windows stuck during extraction without reinstalling it?
Yes, there are alternative methods you can try to fix Docker Desktop for Windows stuck during extraction without reinstalling it. You can try running the installation file as an administrator, clearing the Windows temporary files, disabling firewall and antivirus temporarily, and using the Docker Desktop MSI installer instead of the executable.
Can a slow internet connection cause Docker Desktop for Windows to get stuck during extraction?
No, a slow internet connection shouldn't cause Docker Desktop for Windows to get stuck during extraction. Once the necessary files are downloaded, the extraction process is done locally on your machine. However, a slow internet connection can affect the overall download speed and the time it takes to complete the installation.




