Discover how to harness the limitless power of Docker on your Windows system as we delve into the art of effectively specifying an entry point. By understanding this pivotal aspect, you can unlock a world of possibilities for seamless containerization and deployment, without relying on complex commands or obscure configuration settings.
In this comprehensive guide, we will explore the essential techniques and best practices to help you take full advantage of Docker's versatility and efficiency on Windows. By mastering the art of specifying an entry point, you can streamline your development process, improve collaboration, and enhance the scalability and portability of your containerized applications.
Whether you are an experienced Docker enthusiast or a newcomer to the world of containerization, this article will equip you with the knowledge and skills needed to optimize your workflow, eliminate potential bottlenecks, and transform the way you develop, package, and deploy applications on your Windows environment.
Understanding the Functionality of Docker Desktop for Windows
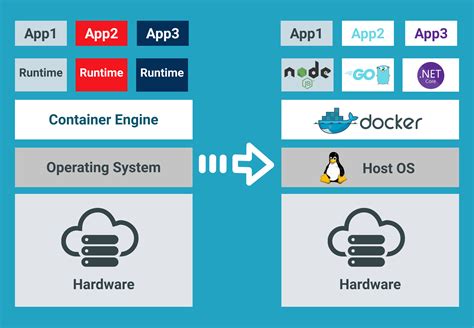
In this section, we will explore the core concepts and functionalities of Docker Desktop for Windows, a powerful tool that enables developers to efficiently manage and deploy containerized applications.
By diving into the intricacies of this robust platform, you will gain a comprehensive understanding of its capabilities, allowing you to harness its potential to enhance the development and deployment workflows.
Through its intuitive interface and a focus on simplicity, Docker Desktop for Windows revolutionizes the process of containerization, offering seamless integration with your Windows environment. Its versatile nature enables developers to encapsulate their applications and their dependencies into portable containers, ensuring consistency across various environments.
With Docker Desktop for Windows, you can effortlessly manage container clusters, configure networking, and monitor resource utilization. This section will guide you through the essential components of Docker Desktop for Windows, providing insights into its architecture, the benefits it offers, and how to leverage its features to streamline your development process.
By the end of this section, you will possess the knowledge necessary to maximize the capabilities of Docker Desktop for Windows, empowering you to accelerate application development, enhance collaboration, and improve the efficiency of your deployment process.
A comprehensive guide to setting a starting point for your application
When working with Docker, it is essential to have a clear understanding of how to define the starting point for your application. The starting point, often referred to as the entry point, is the command or script that is executed when a container is launched.
In this comprehensive guide, we will explore various methods and best practices to specify an entry point for your application. We will examine different scenarios and provide step-by-step instructions on how to set a starting point tailored to your specific needs.
We will discuss the importance of a well-defined entry point and how it impacts the behavior of your Docker containers. By specifying an appropriate entry point, you can ensure that your application launches correctly and efficiently within a containerized environment.
Throughout this guide, we will examine alternative terminologies such as "initial execution command" or "launch command" to refer to the entry point. Understanding these terms and their implications will allow you to navigate Docker's documentation and discussions more effectively.
From basic examples to advanced use cases, this guide will provide you with a comprehensive understanding of how to specify an entry point for your Docker applications. By the end, you will have the necessary knowledge to confidently define the starting point for your containers, optimizing their performance and reliability.
Simplifying the User Experience for Running Applications with Docker on Windows
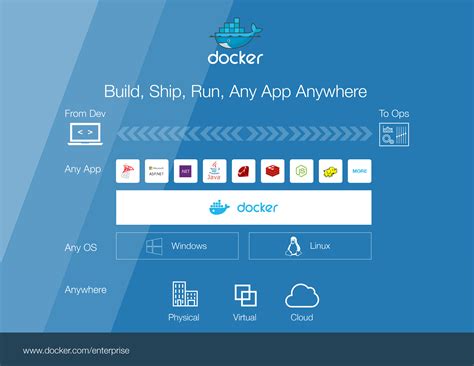
In this section, we will explore ways to enhance the usability and simplicity of running applications through Docker on the Windows operating system. We will discuss techniques that streamline the process, making it more efficient and user-friendly, without the need for complex configuration settings or technical expertise.
Discover the Simple Way to Define a Starting Point
Uncover the effortless method to specify the initial location for your application to begin its execution. By leveraging a powerful feature, you can ensure your program starts exactly where you intend, effortlessly guiding users through the application's flow.
Introduction
When it comes to launching your application, it's crucial to define a starting point that sets the tone for a smooth experience. This is where the entry point comes into play - a critical concept that determines the first step your application will take. By understanding how to specify an entry point properly, you can effortlessly direct users to specific sections of your application, providing a seamless journey from the beginning.
Getting Started
The process of defining an entry point is straightforward and manageable, allowing you to simplify the launch of your application. By utilizing a specific approach, you can effortlessly set up the initial step with precision and clarity. With this knowledge, you can guide users through a logical flow that aligns with your application's purpose, ensuring a seamless experience from the start.
Defining the Entry Point
With the essential knowledge of how to specify an entry point, you can easily determine where your application begins its execution. By utilizing a specific technique, you can identify and designate the exact point in your code, ensuring that users land in the desired location. This enables you to provide a focused and optimized experience, making it easier for users to navigate and interact with your application.
Benefits of a Well-Defined Entry Point
By taking the time to define an entry point with precision, you unlock numerous benefits that enhance your application's overall usability. Users will appreciate the streamlined experience, as they are effortlessly guided to the appropriate starting point. This ultimately leads to increased user satisfaction, improved engagement, and a higher likelihood of users returning to your application for future interactions.
In Conclusion
Understanding how to specify an entry point proves to be a valuable skill in optimizing your application's usability. By leveraging this knowledge, you can effortlessly guide users through a logical and seamless journey, increasing both user satisfaction and overall application success. Invest the time to define the starting point effectively, and reap the benefits of a well-structured and user-friendly application.
[MOVIES] [/MOVIES] [/MOVIES_ENABLED]FAQ
How can I specify an entry point in Docker Desktop for Windows?
To specify an entry point in Docker Desktop for Windows, you can use the `CMD` or `ENTRYPOINT` instructions in your Dockerfile. The `CMD` instruction allows you to specify the default command and/or parameters that will be executed when the container starts. The `ENTRYPOINT` instruction, on the other hand, allows you to specify a binary or script that will be run as the entry point for the container. You can use either of these instructions to customize the entry point for your container.
Can I change the entry point for an existing Docker container in Docker Desktop for Windows?
No, you cannot change the entry point for an existing Docker container in Docker Desktop for Windows. The entry point is defined in the Docker image itself and cannot be modified once the container is created. If you need to change the entry point, you will need to create a new Docker image with the desired entry point and then create a new container from that image.




