In the dynamic world of containerization and microservices, where efficiency and scalability are essential considerations, ensuring uninterrupted execution of scripts in Windows containers is a critical challenge. As organizations increasingly adopt containerization technologies, such as Docker, to empower their applications with enhanced agility and portability, it becomes crucial to address the issues that arise when scripts stop running after execution within the container environment.
The nature of Windows containers poses unique challenges when it comes to maintaining script execution. Unexpected disruptions, interruptions, or failures can occur, jeopardizing the seamless operation and functionality of applications that rely on these scripts. However, overcoming these obstacles can lead to robust and reliable containerized solutions that empower businesses to drive innovation and deliver top-notch user experiences.
Efficiently managing the execution of scripts within a Dockerized Windows container environment requires a comprehensive understanding of the underlying factors contributing to these interruptions. By leveraging advanced techniques and strategies, developers and system administrators can implement measures to mitigate risks, optimize performance, and enable continuous operation of scripts within the container ecosystem.
Therefore, in this article, we delve into the multifaceted aspects of maintaining script execution within Dockerized Windows containers. We explore the various challenges that may arise and propose insightful approaches to overcome them, ensuring seamless operations and providing valuable guidance for enterprises navigating this complex landscape. Through a combination of industry best practices, real-world examples, and expert insights, we aim to empower organizations in unlocking the full potential of their containerized applications while circumventing the frequent script execution pitfalls that may impede progress.
Causes and Solutions for Unexpected Termination of Windows-based Docker Containers
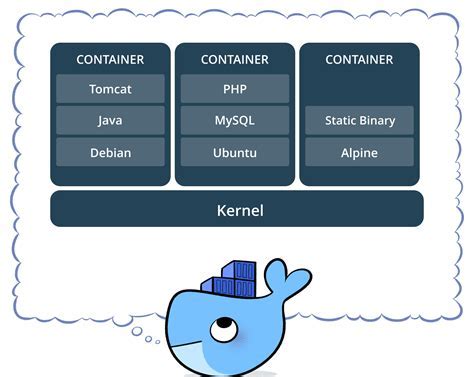
In the realm of containerization, occasional interruptions in the operation of Windows-based Docker containers are not unheard of. This article focuses on shedding light on the underlying causes behind these stoppages and provides potential solutions that can help maintain the smooth execution of your containerized applications.
- Software Conflicts: Certain conflicts between the software components within a Windows Docker container can result in the unexpected termination of the container. Regularly updating and synchronizing the operating system, runtime libraries, and other dependencies can help overcome these conflicts.
- Resource Constraints: Inadequate hardware resources, such as CPU, memory, or disk space, can lead to the abrupt stoppage of a container. Balancing resource allocation and optimizing the container's resource usage can prevent such issues.
- Networking Problems: Network interruptions or misconfigurations can cause a container to halt. Verifying network settings, checking firewall rules, and ensuring stable connectivity can resolve networking-related container disruptions.
- Security Policies: Stringent security policies can restrict the normal functioning of a Docker container. Adjusting the security policies or configuring container access rights may be required to maintain uninterrupted container execution.
- Dependency Management: Lack of proper dependency management can lead to compatibility issues, resulting in the termination of a container. Careful management of dependencies, including version control and regular updates, can prevent such failures.
By familiarizing yourself with these common causes, and implementing the suggested solutions, you can reduce the frequency of unexpected interruptions and ensure the continuous and reliable operation of Windows-based Docker containers.
Understanding the Issue: Why Docker Windows Container Ceases Operations?
In order to comprehend the underlying cause for the termination of Docker Windows containers, it is essential to explore the root of the problem. This section aims to delve into the factors and circumstances that contribute to the cessation of container operations within the Docker framework.
Analyzing the predicament: Unraveling the factors behind container inactivity
When examining the issue of Docker Windows container incapacitation, it becomes evident that various conditions and variables can lead to this undesirable outcome. Imminent factors that can halt the functioning of a container after executing a script may include environmental limitations, system conflicts, or software dependencies.
Inadequacies within the system infrastructure can impose restrictions on the execution of certain scripts, rendering the container unresponsive. Furthermore, conflicts between different components or software packages can disrupt the continuity of container processes and ultimately lead to their premature termination.
Implications of script execution: Unveiling the impact on container stability
The operation of executing scripts within Docker Windows containers can have implications on their overall stability. It is imperative to identify how script execution impacts container behavior, as this knowledge can help illuminate potential causes for containers ceasing to function.
Script execution can introduce additional complexities to container operations, potentially introducing unforeseen errors or conflicts that hinder normal functionality. Dependencies within the script or discrepancies in the wider environment can contribute to the disruption of container processes, leading to unexpected halts in their execution.
Examining Script Execution: How it Influences the Behavior of a Running Program Instance

Understanding the impact of script execution on a program's behavior is crucial for maintaining smooth operations and troubleshooting any issues that may arise. By delving into this topic, we can gain insights into how scripts interact with a running instance, influencing its behavior and potentially causing unexpected outcomes.
Examining the Effects of Script Execution
When a script is executed within the context of a program instance, it can introduce various changes and modifications to its behavior. Scripts may alter the configuration settings, manipulate variables, or initiate specific actions that affect how the program operates. These modifications can either enhance the program's performance or result in undesirable consequences.
Understanding the Timing and Sequence of Script Execution
The timing and sequence of script execution play a vital role in determining the behavior of a running program instance. Scripts can be designed to run at specific intervals, triggered by certain events or actions, or scheduled for regular execution. The order in which scripts are executed within the program's runtime can significantly impact the final outcome, affecting the flow of operations and the results produced.
Considering Script Errors and Exception Handling
Script execution can also introduce errors or exceptions that may disrupt the normal functioning of a program instance. It is crucial to identify and handle these errors effectively to prevent program crashes or unexpected terminations. By implementing robust exception handling mechanisms, developers can mitigate the impact of script errors and allow the program to continue running smoothly.
Exploring the Interplay Between Scripts and Runtime Environment
The behavior of a running program instance can be greatly influenced by the interaction between scripts and the runtime environment. Scripts may rely on specific resources, libraries, or dependencies provided by the environment to execute successfully. Incompatibilities or conflicts between scripts and the runtime environment can lead to program instability or even its complete cessation. Thus, understanding this interplay is essential for maintaining a stable and efficient program execution.
Analyzing Persistent Effects of Script Execution
Lastly, it is crucial to examine the persistent effects of script execution on a running program instance. Scripts may introduce changes that have a lasting impact on the program's behavior, even after their execution is complete. These effects may include altered configurations, modified data structures, or updates to underlying systems. Understanding and tracking these persistent effects is essential for maintaining program integrity and ensuring the desired behavior over time.
Common Triggers: Identifying the Factors Behind Container Shutdown
In the realm of containerized environments, the sudden cessation of container operation is a common issue that can cause frustration and hinder efficiency. Understanding the factors that contribute to container shutdown is crucial for successfully managing containerized applications. By pinpointing the triggers that lead to container stoppage, it becomes possible to implement effective preventive measures and ensure the smooth and uninterrupted execution of scripts.
To shed light on the root causes behind container shutdown, it is essential to delve into the realm of possible triggers. These triggers vary in nature, ranging from resource constraints and hardware limitations to software errors and misconfigurations. By identifying these common triggers, it becomes possible to develop a comprehensive understanding of the reasons behind container stoppage and take appropriate actions to mitigate their impact.
- Resource Constraints: When containerized applications are starved of essential resources such as CPU, memory, or storage, they may be forced to shut down abruptly. Monitoring and adjusting resource allocations can help alleviate this issue and ensure that containers have sufficient resources to operate smoothly.
- Hardware Failures: Hardware failures can quickly halt container operation and lead to unexpected shutdowns. Identifying faulty hardware components, ensuring proper maintenance, and implementing redundancy measures can help minimize the impact of hardware failures on containers.
- Software Errors and Bugs: Bugs and errors in the software running within containers can cause them to crash or become unresponsive. Regularly updating software versions, performing thorough testing, and debugging can help address these software-related issues and prevent unwanted container shutdowns.
- Misconfigurations: Incorrect configuration settings or dependencies within containers can disrupt their execution and result in unexpected shutdowns. Careful review of configurations, following best practices, and utilizing orchestration tools can help prevent misconfigurations and ensure the stability of containerized applications.
- Security Incidents: Container shutdown can also be triggered by security incidents, such as unauthorized access, malware infections, or denial-of-service attacks. Implementing robust security measures, including access controls, monitoring, and regular vulnerability assessments, is crucial for protecting containers from such incidents.
By recognizing and addressing these common triggers behind container shutdown, IT professionals can proactively maintain the stability and availability of their containerized environments. Implementing appropriate measures to prevent container stoppage ensures the seamless execution of scripts and allows businesses to harness the full potential of Docker Windows containers.
Troubleshooting Guide: Steps to Debug the Issue
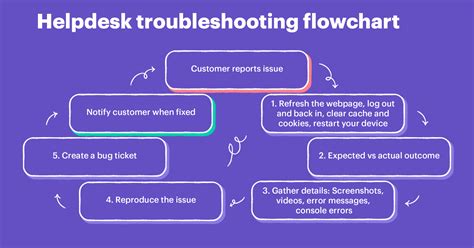
When faced with issues related to the stoppage of a program running within a Windows container after the execution of a script, it is crucial to follow a systematic troubleshooting approach. By following a series of well-defined steps, it becomes possible to identify the root cause of the problem and effectively resolve it.
Step 1: Analyze Log Files
To begin the debugging process, carefully analyze the log files generated by the Windows container. Look for error messages, warnings, or any other relevant information that can provide clues about the cause of the program's stoppage. Pay close attention to timestamps and sequence of events to trace any potential issues within the script execution process.
Step 2: Check Resource Utilization
Inspect the resource utilization of the Windows container, including CPU, memory, and disk usage. High resource consumption or exceeding predefined limits can cause unexpected behavior, impacting the program execution. Evaluate the resource allocation settings, ensuring they are appropriate for the workload, and make adjustments if necessary.
Step 3: Review Dependencies and Interactions
Review the dependencies and interactions of the script or application being executed within the Windows container. This includes examining any external services, APIs, or network connections it relies upon. Ensure that all necessary dependencies are properly configured and accessible, and verify that there are no issues with network connectivity or firewall settings.
Step 4: Validate Script Execution
Validate the script execution process itself to ensure it is functioning as intended. Double-check the script syntax and logic, verifying that it is correctly handling any external inputs or variables. Debugging the script independently, if possible, can help identify any errors or unexpected behavior that could lead to the program stopping.
Step 5: Update Components and Dependencies
Ensure that all components and dependencies within the Windows container environment are up to date. Outdated versions of software, libraries, or drivers can introduce compatibility issues or bugs that result in program stoppage. Regularly update and maintain the Windows container environment to minimize the risk of such issues.
Step 6: Seek Community Support or Expert Assistance
If the troubleshooting steps outlined above do not resolve the issue, it may be helpful to seek support from relevant communities or consult experts in the field. Online forums, user groups, and documentation resources can provide valuable insights or potential solutions to complex problems.
By diligently following the steps outlined in this troubleshooting guide, it becomes possible to identify and rectify the issues causing a program to stop running within a Windows container after the execution of a script. Remember to document the process and the resolution for future reference, as well as to contribute to the knowledge base of the wider community.
Optimizing Container Performance: Strategies for Preventing Unexpected Shutting Down
In the world of containerization, ensuring optimal performance is crucial to maintain the seamless operation of applications. While running scripts within Docker Windows containers, unexpected shutdowns can disrupt the entire workflow. To mitigate these issues and prevent inconveniences, several strategies can be implemented to optimize container performance.
1. Fine-tuning Resource Allocation:
One of the key factors influencing container performance is efficient resource allocation. By carefully managing CPU, memory, and disk usage, containers can run more smoothly without overwhelming the system. Adjusting resource limits and quotas, optimizing container density, and leveraging memory isolation techniques are some of the approaches to enhance performance.
2. Monitoring and Troubleshooting:
Implementing comprehensive monitoring and troubleshooting methods can help identify any potential performance bottlenecks or issues that might lead to unexpected shutdowns. Real-time monitoring tools and logs analysis can provide insights into resource consumption, process behavior, and container health. By proactively addressing any underlying problems, the risk of sudden shutdowns can be significantly reduced.
3. Utilizing Health Checks:
Enabling health checks within containers helps ensure continuous availability of services. By periodically examining the responsiveness and functionality of containers, potential failures or performance degradation can be detected early on. Implementing automated health checks and integrating them into the container orchestration system improves stability and allows for proactive troubleshooting.
4. Optimizing Image Size and Composition:
The size and composition of container images can impact performance significantly. Optimizing the size of images by removing unnecessary dependencies or by using lightweight base images can improve startup times and reduce resource utilization. Additionally, carefully considering the composition and layering of images can enhance performance by minimizing unnecessary rebuilding or redeployment of containers.
5. Continuous Performance Testing:
Regularly conducting performance tests on containers can help identify and address potential issues before they lead to unexpected shutdowns. Load testing, stress testing, and scenario-based testing are some of the techniques that can be employed to simulate real-world conditions and ensure optimal container performance. Analyzing the test results and making necessary adjustments improves stability and minimizes the risk of disruptions.
Docker Windows Updates: Impact on Container Stability
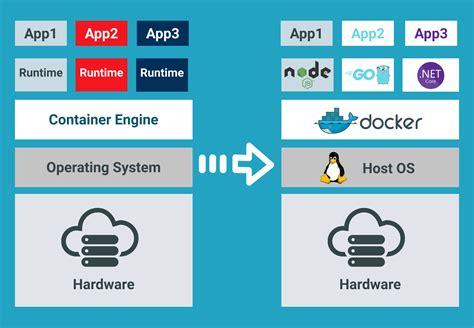
In the context of the topic "Docker Windows Container Stops Running After Script Execution," this article explores the potential effects of Windows updates on the stability of containers. By examining the relationship between updates and container functionality, we aim to provide insights into how system updates can impact the seamless execution of scripts within containers.
Advanced Techniques: Ensuring Smooth Script Execution in Windows Containers
When working with Windows containers, it is crucial to ensure that script execution runs smoothly without any interruptions or issues. In this section, we will explore advanced techniques that can be employed to optimize the performance and reliability of script execution within Windows containers.
One key technique is to carefully analyze and optimize the code within the script itself. By reviewing the code and identifying any potential bottlenecks or inefficiencies, developers can make necessary modifications to improve script execution time. This can involve techniques such as optimizing loops, reducing memory usage, or implementing parallel processing where applicable.
Another important aspect to consider is the configuration and setup of the Windows container environment. Ensuring that the container has sufficient resources, such as memory and CPU allocation, can greatly enhance script execution performance. Additionally, tuning the container's network settings, such as adjusting TCP/IP parameters or enabling jumbo frames, can also contribute to smoother script execution.
Monitoring and logging play a crucial role in maintaining the stability and reliability of script execution within Windows containers. By implementing comprehensive logging mechanisms, developers can easily track any errors or failures that may occur during script execution. This allows for faster identification and resolution of issues, minimizing downtime and maximizing script execution efficiency.
Lastly, utilizing container orchestration tools, such as Kubernetes or Docker Swarm, can further enhance script execution within Windows containers. These tools provide capabilities for load balancing, auto-scaling, and automatic failover, ensuring that scripts are executed efficiently and reliably across multiple container instances. Additionally, they offer centralized management and monitoring capabilities, simplifying the administration and maintenance of script execution environments.
| Advantages of Advanced Techniques: | Considerations: |
|---|---|
|
|
FAQ
Why does my Docker Windows container stop running after script execution?
There can be a few reasons why your Docker Windows container stops running after script execution. One possible reason is that the script you are running is completing its execution and then exiting, causing the container to stop. Another reason may be that the script encounters an error or exception during execution, causing the container to terminate. Additionally, if the script you are running is designed to run indefinitely, it might be encountering an issue that terminates its execution prematurely, resulting in the container stopping.
How can I prevent my Docker Windows container from stopping after script execution?
To prevent your Docker Windows container from stopping after script execution, you can modify your script to include a mechanism that keeps it running indefinitely. For example, you can use a loop structure or a server-like implementation that listens for incoming requests. By ensuring that your script does not exit or encounter errors during execution, the container will continue to run indefinitely. Additionally, you can also check the container logs for any errors or exceptions that might be causing the container to stop and address those issues accordingly.
Is there a way to automatically restart a Docker Windows container after script execution?
Yes, there are mechanisms available to automatically restart a Docker Windows container after script execution. One approach is to use Docker's restart policies, which allow you to define restart behaviors for your containers. By configuring the appropriate restart policy, you can instruct Docker to automatically restart the container if it stops, exits, or encounters an error. Another approach is to use a process monitoring tool like `supervisord` within your container, which can automatically restart the script if it stops running. Both of these methods provide ways to ensure that your container continues to run even after script execution.




