In the rapidly evolving world of software development, containerization has emerged as a powerful tool for achieving scalability, portability, and efficiency in application deployment. Docker, a leading containerization platform, has revolutionized the way developers build, package, and distribute their applications.
However, when it comes to running containers on Windows 10, developers often encounter a perplexing challenge. Despite successfully running the container, they find themselves unable to locate or access the files stored within.
This article delves deep into this enigma, exploring the intricate nature of container management on Windows 10 and shedding light on potential solutions. By examining the underlying factors that contribute to this issue, we aim to equip developers with the knowledge and techniques needed to overcome this perplexing limitation.
Troubleshooting Issues with File Visibility in Docker Compose on Windows 10
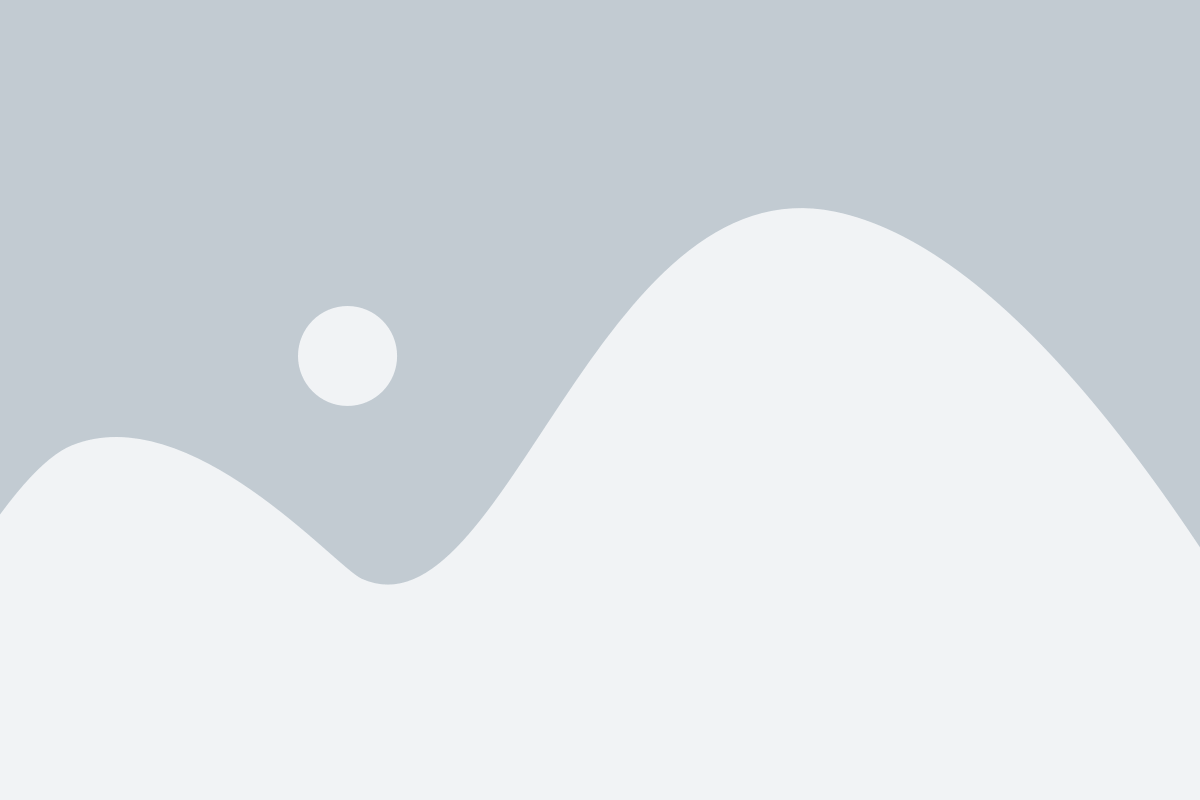
When working with Docker Compose on the Windows 10 operating system, it is not uncommon to encounter problems with file visibility within your containers. This section explores common troubleshooting techniques to address these issues.
Identifying File Visibility Problems:
One challenge that Docker Compose users may face on Windows 10 is the inability to view files within their containers. This can hinder development and debugging processes, as it limits the ability to access and modify necessary files.
Resolving File Visibility Issues:
Several potential causes can lead to file visibility problems in Docker Compose on Windows 10. It is important to investigate and address each of these issues to ensure seamless container operations.
1. Operating System File Permissions:
In some cases, file visibility issues may arise due to restrictive operating system file permissions. Check the permissions of the host system files and directories, ensuring that the necessary access rights are granted for Docker Compose to interact with them.
2. Docker Mount Points:
Another potential cause of file visibility problems is the configuration of Docker mount points. Verify that the designated files and directories are correctly mounted within the container, and that the appropriate file sharing settings are enabled.
3. Network Connectivity:
File visibility issues can also be attributed to network connectivity problems. Ensure that your Windows 10 machine has a stable network connection, allowing for seamless data transfer between the host system and the containers.
4. File System Encoding:
In some cases, file visibility problems may arise due to inconsistencies in file system encoding. Consider checking and aligning the encoding settings between your Windows 10 host system and the container to ensure proper visibility and access to the files.
Conclusion:
Effectively troubleshooting file visibility issues in Docker Compose on Windows 10 is crucial for seamless container operations. By addressing potential causes such as operating system file permissions, Docker mount points, network connectivity, and file system encoding, users can ensure that files within their containers are visible and accessible for development and maintenance activities.
Understanding Docker Compose: An Overview of the Essential Concepts
In this section, we will delve into the foundational principles and key components of Docker Compose, shedding light on its inner workings and functionality. By comprehending the fundamental concepts of Docker Compose, you will gain a solid understanding of how to effectively leverage its capabilities for orchestrating and managing containerized applications.
Throughout this overview, we will explore the core concepts underpinning Docker Compose, examining its role in streamlining the deployment and management of containerized applications. By grasping these essential principles, you will be able to optimize your utilization of Docker Compose and harness its power to ensure efficient application deployment and configuration.
Within this discussion, we will explore the essential elements that constitute Docker Compose, enabling you to comprehend the relationships between various components and the impact they have on the overall system. By understanding these intricate connections, you will be equipped to navigate the Docker Compose ecosystem with ease and confidence.
Moreover, we will delve into the benefits and use cases of Docker Compose, showcasing how this powerful tool simplifies the orchestration of complex application setups. By exploring real-world scenarios and case studies, you will gain insights into the practical applications of Docker Compose in different environments and industries.
By the end of this overview, you will have a comprehensive understanding of Docker Compose, empowering you to harness its capabilities effectively and efficiently. Armed with this knowledge, you will be able to confidently navigate and utilize Docker Compose to streamline your application deployment and management processes.
Exploring Docker Containers: Maximizing Compatibility on Windows 10

When it comes to utilizing Docker containers on Windows 10, achieving optimal compatibility and visibility of files can sometimes present challenges. In this section, we will delve into the intricacies of exploring Docker containers on the Windows 10 platform, highlighting effective strategies to ensure seamless integration.
- Understanding Cross-Platform Compatibility
- Unveiling File Visibility Quandaries
- Implementing Workarounds for Enhanced Visibility
- Optimizing Compatibility for Enhanced Functionality
One of the key considerations when working with Docker containers on Windows 10 is ensuring cross-platform compatibility. This involves examining the compatibility of various components, including operating systems, software dependencies, and file systems. By gaining a comprehensive understanding of these compatibility factors, users can navigate potential pitfalls and ensure smooth execution of containerized applications.
Another common challenge faced by Docker users on Windows 10 is the lack of file visibility within containers. Files may not be readily accessible or visible, leading to potential difficulties in managing and manipulating data. This section will shed light on the underlying causes of this issue and provide practical solutions to overcome it, allowing for efficient file management within Docker containers.
To overcome limitations in file visibility, the application of specific workarounds can significantly improve the user experience when working with Docker containers on Windows 10. This section will explore a range of techniques, including utilizing shared volumes, configuring file permissions, and leveraging container build processes, to enhance file visibility and ensure seamless workflows.
Maximizing compatibility between Windows 10 and Docker containers unlocks a wealth of opportunities for enhanced functionality. This section will explore best practices for optimizing compatibility, such as selecting the appropriate base image, utilizing operating system-specific features, and employing Docker Compose for streamlined container orchestration. By implementing these strategies, users can unlock the full potential of Docker containers on the Windows 10 platform.
In conclusion, the exploration of Docker containers on Windows 10 is a venture that requires careful attention to compatibility and file visibility. By understanding the intricacies of cross-platform compatibility, uncovering the causes of file visibility quandaries, implementing workarounds, and optimizing compatibility, users can harness the full power of Docker containers on the Windows 10 platform.
Achieving Full Visibility: Step-by-Step Guide to Running Docker Compose on Windows 10
In this section, we will walk you through the step-by-step process of running Docker Compose on your Windows 10 machine, ensuring complete visibility of your containerized applications without any missing files or components.
- Installation of Docker Toolbox: Begin by installing Docker Toolbox on your Windows 10 system. The Docker Toolbox provides an easy way to manage Docker containers and tools, allowing you to run Docker Compose seamlessly.
- Configuring Docker Compose: Once Docker Toolbox is installed, proceed to configure Docker Compose settings according to your requirements. This involves defining the necessary environment variables, specifying network configurations, and setting resource constraints for your containers.
- Creating a Docker Compose File: Next, create a Docker Compose file using a text editor of your choice. This file will define the services, networks, and volumes required for your application to run smoothly. Be sure to include all relevant details and dependencies.
- Building and Launching Containers: Once your Docker Compose file is ready, navigate to its directory using the command prompt or terminal. Execute the appropriate command to build and launch your containers as defined in the file. Monitor the progress and ensure all images and dependencies are successfully downloaded.
- Verifying Container Visibility: After the containers are up and running, it is important to verify their visibility. Access the containerized applications through the specified ports or URLs and ensure they are functioning as expected. Check if all files and components are accessible without any issues.
- Troubleshooting Visibility Problems: If you encounter any visibility problems during the verification process, refer to the Docker documentation and community resources for troubleshooting steps. Common issues include incorrect volume bindings, network misconfigurations, or incorrect image specifications in the Docker Compose file.
- Optimizing Resource Consumption: Finally, optimize the resource consumption of your Docker Compose setup by analyzing container resource usage and adjusting resource limits as required. This will help improve the performance and stability of your applications while ensuring efficient resource utilization.
By following this step-by-step guide, you can confidently run Docker Compose on your Windows 10 system, allowing your containerized applications to have full visibility and seamless functionality, without any missing files or components.
Understanding the Setup Process for Docker Compose Environment
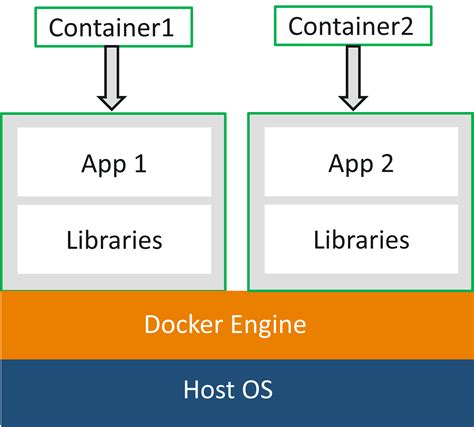
In this section, we will explore the steps required to configure and prepare your environment for working with Docker Compose. By following these instructions, you will gain a comprehensive understanding of how to set up an efficient and optimized environment for your containerized applications.
Firstly, it is crucial to ensure that all the necessary prerequisites are installed and properly configured. This includes setting up the required dependencies and software components, as well as verifying the compatibility of your operating system. It is advisable to refer to the official documentation and follow the guidelines provided by the Docker community to ensure a smooth and error-free setup process.
Next, it is important to configure the appropriate network settings to facilitate seamless communication between containers and other network resources. This involves configuring network bridges, assigning IP addresses, and specifying any necessary firewall rules to enable the desired level of connectivity. It is essential to understand the networking concepts and consider the specific requirements of your applications while configuring the network settings.
Once the network is properly configured, it is time to prepare the storage environment for your Docker Compose setup. This involves setting up the necessary volumes and mounts to facilitate seamless access to files and data within the containers. It is crucial to consider the storage requirements of your applications and configure the volumes accordingly to ensure efficient data management and persistence.
Additionally, it is advisable to optimize the resource allocation for your containers to enhance performance and scalability. This involves configuring the appropriate CPU, memory, and disk allocation settings to ensure optimal utilization of system resources. It is important to strike a balance between resource allocation and the specific requirements of your applications to achieve optimal performance without causing resource constraints.
In conclusion, setting up a Docker Compose environment requires a systematic approach that encompasses verifying prerequisites, configuring network settings, preparing storage environments, and optimizing resource allocation. By following these steps and considering the specific requirements of your applications, you will be able to create a robust and efficient environment for containerized application development and deployment.
Launching Containers Using Docker Compose
In this section, we will explore the process of starting and deploying containers using Docker Compose on the Windows 10 operating system. We will discuss how to initiate the launch of containers, examine the steps involved, and understand how to ensure the successful deployment of your containers.
To begin, when starting containers through Docker Compose on Windows 10, it is important to understand the necessary steps for a smooth launch. This involves selecting the appropriate configurations, tweaking any required settings, and ensuring that all dependencies are met. By following these steps, users can facilitate the seamless deployment of containers.
During the launch process, it is crucial to pay attention to the various components involved in the container deployment. These components may include network setups, environment variables, and volume mounts. Each of these elements plays a vital role in ensuring containers are started and running efficiently.
| Launching Containers | Configuration | Dependencies |
|---|---|---|
| Step 1 | Define the necessary configuration files, specifying the required services and their configurations. | Ensure all dependencies, such as external services or libraries, are installed and accessible. |
| Step 2 | Initialize the launch of containers by executing the appropriate Docker Compose command. | Verify that the required configurations are correctly set for each service. |
| Step 3 | Monitor the container launch process and ensure that all services are initiated successfully. | Check for any potential errors or conflicts in the dependencies that may hinder the launch process. |
| Step 4 | Validate the deployment by accessing the containers and verifying their functionality. | Ensure that the containers have access to any required resources or external connections. |
By following the steps outlined above, users can effectively launch containers using Docker Compose on a Windows 10 environment. It is essential to pay attention to the configuration, dependencies, and overall launch process to maximize the success of container deployment.
Troubleshooting File Display Issues in Docker Compose on Windows 10
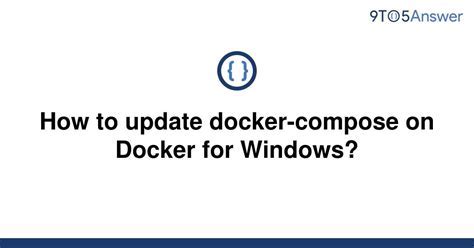
In this section, we will explore the challenges users may encounter when attempting to view files within a Docker Compose environment on a Windows 10 operating system. We will discuss potential causes for the lack of file visibility and offer solutions to address these issues.
One common problem that users may face is the inability to perceive the presence of files within their Docker Compose setup. This issue can manifest as a lack of file display or difficulty accessing certain files despite their existence in the system. Although this problem can be frustrating, there are several possible explanations and remedies that can help resolve the file visibility problem.
| Potential Causes | Solutions |
|---|---|
| The file path is not correctly specified within the Docker Compose configuration. | Double-check and ensure that the file paths are accurately defined in the Docker Compose configuration file. |
| The files are located in a different directory or drive than expected. | Verify the actual location of the files and update the file paths accordingly in the Docker Compose configuration. |
| The files may not have been properly mounted into the Docker containers. | Check the volume configurations in the Docker Compose file and ensure that the files are correctly mounted into the containers. |
| There might be permission issues preventing the files from being accessed. | Review the file permissions and make sure that the appropriate user has the necessary access rights to view the files. |
| The file names or extensions could be specified incorrectly. | Validate that the file names and extensions are accurately specified in the Docker Compose configuration. |
By considering and addressing the potential causes outlined above, users can troubleshoot and resolve file visibility issues within their Docker Compose setup on a Windows 10 environment. Ensuring accurate file path definitions, proper file mounting, appropriate permissions, and correct file specifications will aid in resolving the problem and allow for seamless file viewing in the Docker Compose environment.
Identifying Potential Causes of the Issue
When troubleshooting the problem where the files in the container are not visible when running Docker Compose on Windows 10, it is important to assess the potential underlying causes. By examining various factors and analyzing the symptoms, one can narrow down the possible reasons for this issue.
Firstly, it is crucial to consider the presence of any configuration errors or misconfigurations that could lead to the files not being visible. This may include incorrect file paths, mapping issues, or improperly set volume mounts. Identifying and rectifying these configuration mistakes can often resolve the problem.
Another possible cause to explore is the compatibility between the Docker environment and the Windows 10 operating system. Updates, patches, or version disparities could introduce compatibility issues that prevent the proper functioning of the container and the visibility of its files. Ensuring that the Docker and Windows 10 versions are compatible is essential.
In addition, examining the host machine's file permissions is crucial in troubleshooting this issue. It is possible that restrictive permissions on certain directories or files are preventing their visibility within the container. Adjusting the permissions accordingly may be necessary to resolve the problem.
Furthermore, analyzing any error messages or logs generated during the execution of Docker Compose can provide valuable insights into the issue's potential cause. These logs may highlight specific errors, warnings, or exceptions that could point to underlying issues such as network connectivity problems, resource limitations, or conflicts within the Docker Compose configuration.
Lastly, it is essential to consider the nature of the files themselves. Certain file formats, such as hidden files or system files, may be intentionally excluded from the view in the container. Verifying whether the files in question fall into these categories and understanding their intended visibility can help determine if the issue is related to the file attributes rather than the Docker Compose setup.
By carefully evaluating these potential causes and their implications, it becomes possible to pinpoint the underlying issue and implement the appropriate solution to ensure the visibility of files when running Docker Compose on Windows 10.
Resolving Visibility Issues with Composed Containers
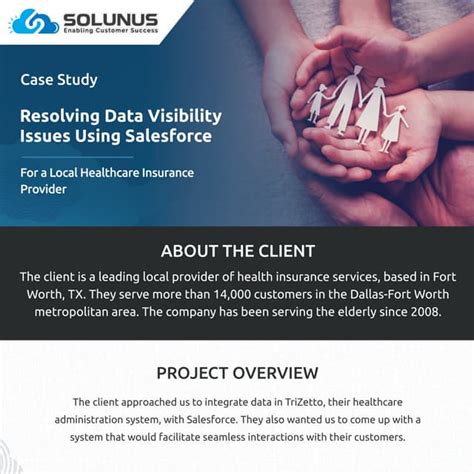
When working with containers in a composed environment, it is not uncommon to encounter visibility problems with files and directories. These issues can occur when certain files or directories are not readily accessible or visible within the container. In this section, we will explore some common strategies and techniques for resolving file visibility problems in composed containers.
Review File Permissions: One possible cause of file visibility problems is incorrect file permissions. Ensure that the necessary files and directories have the correct permissions set so that they can be accessed by the container. This can include checking the ownership and permissions of the files and directories involved.
Check Mounting Paths: Another potential issue is misconfigured mounting paths. Verify that the files and directories you are trying to access are properly mounted within the container. Pay attention to the path mapping and ensure that it aligns with the container's file system structure.
Inspect Container Logs: Container logs can provide valuable insights into any errors or warnings related to file visibility. Check the container logs for any relevant messages that may shed light on the issue at hand. Look for any file-related error messages or indications of permission problems.
Utilize the Docker CLI: The Docker CLI offers various commands that can help diagnose and troubleshoot file visibility problems. Commands like
docker execanddocker cpcan be used to interact with the container's file system and verify the availability and accessibility of specific files and directories.Consider Inter-container Communication: Sometimes, file visibility issues may arise due to communication problems between containers. Ensure that the necessary communication channels (such as network connections or shared volumes) are properly established between the relevant containers. Cross-check the appropriate container configurations to verify their inter-container dependencies.
By implementing these strategies and techniques, you can efficiently resolve file visibility problems in composed containers. Understanding the root causes of these issues and taking appropriate steps to address them will help ensure smooth operations and reliable file management within your Docker Compose environment.
Dockerfile >Docker Image > Docker Container | Beginners Hands-On | Step by Step
Dockerfile >Docker Image > Docker Container | Beginners Hands-On | Step by Step by Automation Step by Step 138,539 views 1 year ago 17 minutes
How to Update Docker Image and Container using docker-compose
How to Update Docker Image and Container using docker-compose by Helping Ninja 12,392 views 1 year ago 38 seconds
FAQ
Why can't I see my files when running Docker Compose on Windows 10?
This issue may occur if there is a mismatch between your container's file system and the file system of your host machine. By default, Docker for Windows uses the "LxssManager" service, which can cause file permission issues. To resolve this, you can try enabling the Experimental WSL 2-based engine in Docker settings, which provides better file system integration between the host machine and containers.
How can I enable the Experimental WSL 2-based engine in Docker for Windows?
To enable the Experimental WSL 2-based engine, you can go to the Docker settings, navigate to the "General" section, and check the box that says "Use the WSL 2 based engine". After applying the changes, restart Docker and try running your Docker Compose again. This should help in resolving the file visibility issue.
Are there any other possible reasons why my files are not visible in Docker Compose on Windows 10?
Yes, apart from the file system mismatch, the issue can also be caused by incorrect volume mapping in your Docker Compose file. Make sure that you have properly specified the volumes section and the source and target paths are correct. It's also important to verify the file permissions and owner within the container to ensure they allow for visibility on the host machine.
What should I do if enabling the Experimental WSL 2-based engine doesn't solve the file visibility problem?
If enabling the Experimental WSL 2-based engine doesn't solve the issue, you can try updating Docker to the latest version and see if that helps. Additionally, you can also try rebuilding your Docker image and restarting the container to see if it resolves any potential configuration issues that might be causing the problem.
Is there any workaround to access the files in a container when they are not visible in Docker Compose on Windows 10?
If you are unable to access the files directly within the container, you can try using the docker cp command to manually copy the files from the container to your host machine. This command allows you to copy files between a container and the local file system. You can use it to extract the required files and work with them outside of the container.
Why can't I see my files inside the container after running Docker Compose on Windows 10?
If you cannot see your files inside the container after running Docker Compose on Windows 10, there could be a few reasons for this. First, make sure that your volumes are properly configured in your docker-compose.yml file. Check that you have mounted the correct directories from your host machine to the container. Additionally, verify that the files you are looking for are in the specified directories on your host machine. If everything seems correct, try restarting your container and see if the files become visible. If the issue still persists, there might be a problem with the file permissions or the way your container is being built.




