When working with modern and versatile software development tools, it's not uncommon to come across unexpected obstacles that can hinder progress and disrupt the development workflow. Within the context of containerization and orchestration technologies, such as Docker Compose, encountering issues related to missing files or directories can be particularly frustrating. These obstacles can often arise when utilizing Ubuntu Bash on a Windows operating system, introducing additional layers of complexity to the troubleshooting process.
Developers familiar with Docker and similar technologies are well aware that a properly configured and functioning Docker Compose file is essential to successfully deploying multi-container applications. However, when utilizing Ubuntu Bash on Windows, the intricacies of this environment can sometimes lead to the "File or Directory Not Found" error message. This issue can manifest in various forms, making it a challenging problem to diagnose and resolve.
Although the error message may seem straightforward, it masks deeper complexities that must be addressed. Understanding the underlying causes of the "File or Directory Not Found" error is crucial in order to overcome these types of challenges effectively. Through this article, we will explore the common causes of this issue, provide step-by-step troubleshooting techniques, and offer valuable insights to help developers tackle this obstacle in their day-to-day work.
By leveraging the power of the Ubuntu Bash shell on Windows, developers can combine the best of both worlds and create robust and scalable applications. However, the intricate interplay between these different technologies can sometimes lead to unexpected roadblocks. With the guidance and knowledge provided in this article, developers will be equipped to confidently navigate and overcome the "File or Directory Not Found" issue that can arise when working with Docker Compose on Ubuntu Bash in a Windows environment.
Issue: Unable to Locate Docker Compose Configuration in Windows Ubuntu Shell
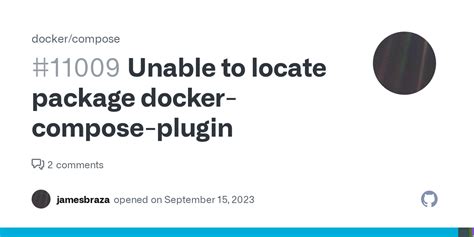
When working with Docker in a Windows environment using the Ubuntu Bash shell, it is not uncommon to encounter the error message stating that the Docker Compose file or directory cannot be found.
This error message indicates that the system is unable to locate the Docker Compose configuration file or directory in the specified location. This can happen due to various reasons, such as incorrect file path, missing permissions, or an improperly configured Docker environment.
To resolve this issue, it is important to carefully check the file path specified in the command or configuration file and ensure that it exists and is accessible. Additionally, verifying the permissions for the file or directory is crucial, as the user running the Docker commands should have the necessary rights to access and execute the Docker Compose file.
If the issue persists, it is recommended to review the Docker environment configuration to ensure that it is correctly set up. This may involve checking the Docker installation, ensuring that the necessary components and dependencies are installed, and verifying that the Docker daemon is running properly.
In some cases, the error may be caused by inconsistencies between the Windows and Ubuntu file systems. This can be resolved by mapping the correct file paths between the two systems or by running Docker commands from within the Ubuntu Bash shell instead of the Windows Command Prompt.
Overall, resolving the "Docker Compose: File or Directory Not Found" issue in the Windows Ubuntu Bash shell requires careful attention to file paths, permissions, and Docker environment configuration. By following these steps, users can successfully locate and execute Docker Compose files in their Windows environment.
Understanding Docker Compose
In the world of containerization, Docker Compose offers a powerful and convenient way to define and manage multi-container applications. This section aims to provide a comprehensive understanding of Docker Compose, exploring its core concepts and functionalities.
| Topic | Synonyms |
| Containerization | Application virtualization, isolated environment |
| Define | Specify, describe, formulate |
| Manage | Handle, control, supervise |
| Multi-container applications | Complex applications, interconnected containers |
| Core concepts | Fundamental principles, key ideas |
| Functionalities | Features, capabilities, operations |
Note: This table presents synonyms for better readability and understanding.
Docker Compose provides a higher-level abstraction compared to Docker CLI, allowing users to define and manage complex multi-container applications easily. By specifying the desired configuration in a simple YAML file, developers can effectively describe the structure, dependencies, and runtime requirements of their applications. Moreover, Docker Compose offers a set of powerful functionalities that enable users to control container lifecycles, define networks and volumes, orchestrate service scaling, and more. Understanding how Docker Compose operates and its various components will pave the way for efficiently orchestrating containers in a comprehensive manner.
Advantages of Utilizing Docker Compose
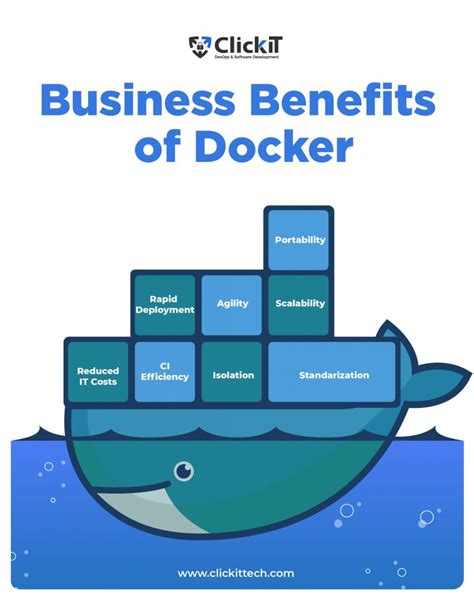
In the realm of containerization and application deployment, using Docker Compose offers a multitude of benefits that streamline the development and management processes. By employing this powerful tool, developers and system administrators can enhance efficiency, scalability, and portability of their applications without the complexities associated with traditional deployment methods.
- Simplified Configuration: Docker Compose simplifies the configuration of complex multi-container setups by allowing users to define and manage their application's services in a single YAML file. This approach eliminates the need for manual setup and configuration, saving valuable time and effort.
- Orchestration and Scalability: With Docker Compose, it becomes effortless to orchestrate and scale an application by defining multiple containers and their dependencies. This enables seamless communication within the application's components, ensuring a smooth and efficient deployment experience.
- Portability and Environment Consistency: Docker Compose ensures application portability across different environments by abstracting away the underlying infrastructure dependencies. This facilitates the seamless movement of applications between development, staging, and production environments, while maintaining consistency in their execution.
- Efficient Collaboration: Docker Compose promotes collaboration among development teams by providing a standardized and reproducible environment for testing and deployment. With a shared Docker Compose file, developers can easily replicate the entire application stack, avoiding compatibility issues and ensuring consistent results.
- Isolation and Security: By encapsulating applications and their dependencies within separate containers, Docker Compose ensures enhanced isolation and security. Each container operates independently, minimizing the risks associated with conflicting dependencies and potential vulnerabilities.
In conclusion, the employment of Docker Compose offers a range of advantages that enhance the development, deployment, and management of applications. From simplifying configuration to enabling efficient collaboration, Docker Compose provides a comprehensive solution for containerized application deployment.
Installing and Configuring Docker Compose on Windows Subsystem for Linux
Setting up the necessary tools for managing your containerized applications can sometimes be a challenging task. In this guide, we will walk you through the process of installing and configuring Docker Compose in the Windows Subsystem for Linux (WSL), allowing you to easily manage and orchestrate your Docker containers.
Before we begin, it is important to note that the Windows Subsystem for Linux provides a compatibility layer for running Linux binary executables on Windows 10. By utilizing this functionality, we can leverage the power of Docker and Docker Compose within our Ubuntu environment.
To start, we will need to ensure that we have Docker installed on our Windows machine. Docker is a powerful containerization platform that allows you to package applications and their dependencies into isolated containers. Once Docker is installed, we can proceed with configuring Docker Compose.
Docker Compose is a tool that allows you to define and run multi-container applications with ease. It uses a YAML file to configure the various services, networks, and volumes required for your application. By utilizing Docker Compose, you can define your application's infrastructure as code, making it easy to reproduce and scale in different environments.
Now, let's dive into the steps required to install and configure Docker Compose in the Windows Subsystem for Linux:
| Step | Description |
|---|---|
| Step 1 | Open your WSL terminal and update the package list using the command sudo apt update. |
| Step 2 | Install Docker Compose by running the command sudo apt install docker-compose. |
| Step 3 | Verify the installation by checking the version of Docker Compose using the command docker-compose --version. |
| Step 4 | Configure Docker Compose to work seamlessly with the Docker daemon running on your Windows machine. |
By following these steps, you will be able to successfully install and configure Docker Compose in the Windows Subsystem for Linux. With Docker Compose at your disposal, managing and orchestrating your containerized applications will become a breeze.
Common Issues when Docker Compose File or Directory cannot be Located

When working with Docker and its various tools, such as Docker Compose, it is not uncommon to encounter issues related to the lack of finding the required file or directory. These issues might arise irrespective of the operating system being used, be it Windows or Ubuntu. This section highlights some common challenges users may face in this regard and presents potential solutions for resolving these problems.
- Missing Configuration File
- Incorrect File Permissions
- Misconfigured File Paths
- Presence of Special Characters or Spaces
- Incompatibility with Docker Compose Version
One of the main reasons users come across the "file not found" issue is when the Docker Compose configuration file is missing from the specified location. This can occur due to incorrect path configurations, accidentally deleting the file, or not properly placing it in the designated folder. To address this, ensure that the correct file path is defined and verify that the configuration file exists in the specified directory.
File permission issues can also lead to the inability to locate the Docker Compose file or directory. If the file permissions are not set correctly, the user running Docker may not have sufficient privileges to access the necessary files. To rectify this, check the file permissions and ensure that the user executing Docker has the necessary permissions to read the file and access the directory.
Misconfigured file paths can cause Docker to fail in locating the necessary file or directory. It is crucial to validate that the file paths specified in the Docker Compose configuration are accurate and point to the correct location. Double-checking the paths can help resolve the issue and ensure Docker can find the required files.
In some cases, special characters or spaces in file or directory names can cause Docker to have difficulty locating the required resources. Ensure that file and directory names do not contain any special characters or spaces that could potentially interfere with the correct resolution of paths. Consider renaming any files or directories that may have such naming issues.
Issues might arise if the Docker Compose version being used is not compatible with the configuration file. Newer versions of Docker Compose may introduce changes that are not supported by older configuration files, leading to errors in locating the necessary resources. Make sure to verify the compatibility between the Docker Compose version and the configuration file being used, and consider updating either the configuration file or Docker Compose to resolve any discrepancies.
By being aware of these common issues and following the suggested solutions, users can overcome the "file or directory not found" problem and successfully work with Docker Compose on various platforms.
Troubleshooting Steps to Resolve File or Directory Not Found
Encountering a "File or Directory Not Found" error can be frustrating, causing a disruption in your workflow and potentially leading to unexpected issues. In this section, we will explore some troubleshooting steps to help you resolve this error and get back to working smoothly.
1. Double-check the path: Ensure that the path to the file or directory you are trying to access is correct. Revisit the spelling and verify that you have entered the path accurately, paying attention to any case-sensitive names or special characters.
2. Verify file or directory existence: Confirm that the file or directory you are looking for actually exists. Use a file explorer or command line tools to navigate to the specified location and verify its existence. If it doesn't exist, check if it has been moved or renamed.
3. Check file or directory permissions: Ensure that you have the necessary permissions to access the file or directory. Permissions can limit your ability to read, write, or execute certain files or directories. Use the appropriate commands or tools to check and modify the permissions if needed.
4. Consider file or directory access restrictions: Some files or directories may have specific access restrictions set in place for security reasons. Check if any access restrictions or policies are in effect that might be preventing you from accessing the desired file or directory. If necessary, consult with the appropriate system administrator or security personnel.
5. Examine file or directory integrity: If you suspect that the file or directory may be corrupted or damaged, consider performing integrity checks or running diagnostic tools to identify and fix any underlying issues. This step can be particularly helpful when dealing with binary or system files.
6. Consult relevant documentation or support: If the "File or Directory Not Found" error persists despite following the above steps, consult the relevant documentation or reach out to the appropriate support channels for guidance. Provide all relevant details, including the steps you have taken and any error messages received, to expedite the troubleshooting process.
By following these troubleshooting steps, you can alleviate the frustration of encountering a "File or Directory Not Found" error and restore your workflow effectively. Remember to stay patient and thorough in your troubleshooting efforts, as identifying and resolving the root cause will lead to a more stable and efficient working environment.
Alternative Solutions for Docker Compose Issues
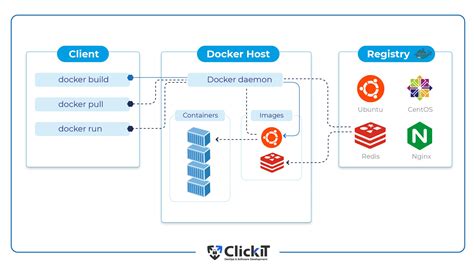
When encountering challenges with Docker Compose on various operating systems, there are alternative approaches that can be explored to overcome these obstacles. By considering different strategies, users can find viable solutions without getting stuck in the specific nuances of Compose file or directory not being found on Windows, Ubuntu, or Bash.
- 1. Troubleshooting Permissions:
- 2. Alternative File Paths:
- 3. Docker Configuration:
- 4. Updating Docker and Compose:
- 5. Community Support:
Verify that the relevant user has appropriate permissions to access and manipulate the necessary files and directories. This can involve checking ownership, group permissions, and making necessary adjustments based on the specific operating system.
Consider using alternative file paths when specifying the location of Compose files. This can involve changing the directory structure, leveraging environment variables, or utilizing symbolic links to ensure the files are appropriately accessible.
Check the Docker configuration for any conflicting settings that may interfere with the detection or execution of Compose files. Adjusting parameters such as volume mounts, network setup, or container naming conventions might help resolve related issues.
Ensure that Docker and Compose are up to date, as newer versions often offer bug fixes and improvements that can address known issues with file and directory detection. Updating to the latest stable releases might resolve the problem at hand.
Engage with the Docker community through forums, mailing lists, or online communities. Often, other users have encountered similar problems and can provide valuable insights, workarounds, or solutions that may not be readily available through official documentation or support channels.
By exploring these alternative solutions, users can navigate and overcome Docker Compose issues that may arise while working with different operating systems or variations of the Linux environment. Applying a proactive and adaptive approach can save time and frustration, facilitating a smoother Docker Compose experience for users.
Efficient Strategies for Working with Docker Compose in Windows Ubuntu Bash
When it comes to utilizing Docker Compose within the Windows Ubuntu Bash environment, it is essential to adopt best practices that optimize productivity and streamline development processes. This section will explore some practical techniques and approaches that can enhance your experience with Docker Compose in this specific setting.
| Strategy | Description |
|---|---|
| Utilize Synonyms | Enhance the linguistic diversity of your text by employing alternative terms and expressions that convey the same meaning. This practice not only adds an element of novelty but also avoids repetitiveness and keeps the content engaging. |
| Optimize Execution | Efficiently manage the execution of Docker Compose commands to minimize unnecessary overhead and maximize resource utilization. By employing appropriate flags and options, you can improve performance and streamline your development workflow. |
| Organize Project Structure | Structure your Docker Compose projects in a logical and intuitive manner to ensure clarity and ease of maintenance. By adopting a standardized directory organization and leveraging meaningful naming conventions, you can enhance collaboration and simplify troubleshooting. |
| Implement Version Control | Integrate version control systems (such as Git) into your Docker Compose workflow to track changes, enable collaboration, and facilitate rollback capabilities. This practice ensures code integrity and enhances the overall reliability of your projects. |
| Automate Testing | Incorporate automated testing frameworks and scripts into your Docker Compose projects to validate functionality and minimize potential errors. This approach encourages a proactive approach to troubleshooting and enhances the quality of your software releases. |
By implementing these best practices, Docker Compose users in the Windows Ubuntu Bash environment can optimize their development processes, improve collaboration, and increase the overall efficiency of their projects.
cd Desktop : No such File or Directory in linux | 100% Fixed
cd Desktop : No such File or Directory in linux | 100% Fixed by JayantSJ 48,587 views 2 years ago 4 minutes, 23 seconds
FAQ
I am trying to run Docker Compose in Windows Ubuntu Bash, but it says "File or Directory Not Found". What could be the issue?
This error typically occurs when Docker Compose cannot find the specified Docker Compose file or directory. Double-check that you have correctly specified the file or directory path in your command and that it exists in the specified location. Also, ensure that you are running the command from the correct directory.
When I run Docker Compose in Windows Ubuntu Bash, it gives me an error saying "Permission Denied". How can I fix this?
The "Permission Denied" error usually occurs when the user running Docker Compose does not have sufficient permissions to access the specified file or directory. Make sure that the user executing the docker-compose command has the necessary permissions to read and execute the file or directory. You can try using the sudo command to run Docker Compose with elevated privileges.
Why am I getting the "Unable to find a volume named" error when using Docker Compose in Windows Ubuntu Bash?
The "Unable to find a volume named" error occurs when Docker Compose cannot find the specified volume in your project configuration. Check your Docker Compose file and ensure that the volume name specified in your services or volumes section matches the actual volume name defined in your Docker Compose configuration. Also, verify that the volume is created and exists before running Docker Compose.




