When it comes to harnessing the power of containerization, Docker has emerged as a game-changer in the world of software development. With its ability to streamline deployment and facilitate efficient collaboration, Docker has revolutionized the way applications are built and shipped.
However, as powerful as Docker may be, certain hiccups can occasionally arise, impeding the smooth operation of your projects. One such challenge that Windows 10 Home users may encounter is the potential stumbling block of a missing Docker Compose file. Although combing through directories in search of this essential file may seem daunting, fear not! This guide will provide you with the necessary troubleshooting steps to alleviate this issue and get you back on track.
The absence of the Docker Compose file can impede the launch of your containerized applications, hindering your progress and productivity. Don't let this setback keep you from sailing smoothly through your development endeavors. In this comprehensive troubleshooting guide tailored specifically to Windows 10 Home users, we will explore the possible causes behind the missing Docker Compose file and empower you with the knowledge to overcome this hurdle.
Understanding Docker Compose Files
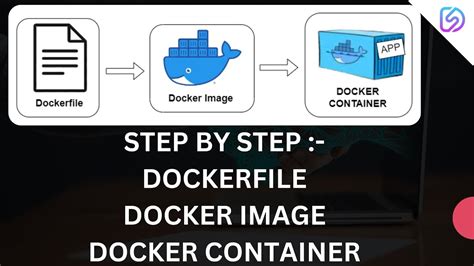
In this section, we will explore the fundamental concepts behind Docker Compose files. By grasping the key aspects, you will gain a deeper understanding of how they function within the Docker ecosystem.
Firstly, Docker Compose files serve as configuration files that define and manage multiple containers for your applications. They play a crucial role in streamlining the process of deploying complex multi-container environments.
These files contain a set of instructions, written using declarative syntax, that specify various aspects of your application's environment. This includes details such as which services should be included, the networks they should connect to, configuration options, and more.
By utilizing Docker Compose files, you can easily define the interrelationships between different containers, enabling seamless communication and collaboration among them.
Furthermore, Docker Compose files provide a structured format to specify the desired state of your application environment. This allows for efficient and consistent deployment across various platforms and infrastructure setups.
- Compose files facilitate the creation of isolated and reusable application components.
- They enable simplified management of complex application architectures.
- Compose files enhance collaboration by sharing a standardized configuration format.
- They promote scalability and flexibility by defining the composition of an application on demand.
- Composing files allow for version control and reproducibility of application environments.
By gaining a comprehensive understanding of Docker Compose files, you will be well-equipped to harness their power in orchestrating your containerized applications efficiently.
Common Reasons for "File Not Found" Error
Encountering a "File Not Found" error can be frustrating and can prevent you from accessing important data or running certain processes. There are several common reasons why this error may occur, and understanding these reasons can help you troubleshoot and resolve the issue more effectively.
1. Incorrect file path or directory: One of the most frequent causes for the "File Not Found" error is an incorrect file path or directory. It could be due to a simple typographical error or a misunderstanding of the file structure. Double-check the file path and make sure it is accurately specified.
2. File or directory permissions: Another common reason for the error is insufficient permissions to access the file or directory. This can occur if the user account does not have the necessary privileges or if the file is protected by the system. Check the permissions of the file or directory and adjust them accordingly.
3. File extension or format: Sometimes, the "File Not Found" error can be caused by an incompatible file extension or format. Certain applications or programs may require specific file formats, and if the file you are trying to access does not match the requirements, the error may be triggered. Make sure the file has the correct extension and format.
4. Deleted or moved file: If the file you are trying to access has been deleted or moved to a different location, the "File Not Found" error will occur. Verify if the file exists in the specified location or search for it using file search tools. If the file has been moved, update the file path accordingly.
5. Corrupted or damaged file: A corrupted or damaged file can also lead to a "File Not Found" error. This can happen due to various reasons such as improper file saving, disk errors, or malware infections. Try opening the file on a different device or using file repair tools to fix any corruption issues.
By keeping these common reasons in mind and methodically checking each possibility, you can diagnose and resolve the "File Not Found" error in an efficient manner.
Checking the File Path
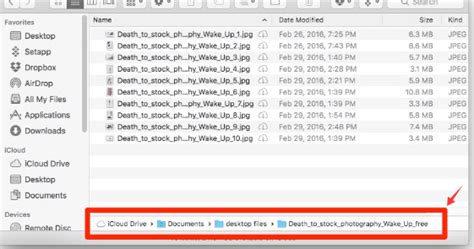
When encountering issues with locating files in Windows 10 Home, it is important to perform a thorough check of the file path. The file path provides the exact location of the file within the system, allowing for easy access and execution of the necessary operations.
- Start by verifying that the file is located in the expected directory. Double-check the folder structure to ensure that the file is in the correct location and has not been moved or renamed.
- Check for any spelling errors or typos in the file path. Even a small mistake can result in the file not being found. Pay close attention to uppercase and lowercase letters, as Windows is case-sensitive.
- Make sure that the file extension is correct. Different file types require specific extensions, and using the wrong extension can cause the file to be unrecognized and not found.
- If the file is located within a subdirectory, verify that the path includes the correct subdirectory name and follows the correct hierarchy. Incorrectly specified subdirectories can lead to file not found errors.
- Consider using absolute file paths instead of relative paths. Absolute paths provide the full system path to the file, eliminating any ambiguity and ensuring accurate file location.
- Check for any special characters or spaces in the file path. These can cause issues with the file being located correctly. If special characters or spaces are present, consider renaming the file or removing those characters from the file path.
- If all else fails, try searching for the file using the Windows search feature. This can help locate the file based on its name, even if the file path itself is not immediately clear.
By carefully checking the file path and considering these troubleshooting steps, it is possible to resolve issues related to file not found errors in Windows 10 Home.
Verifying File Extension
In the process of troubleshooting Docker Compose files in Windows 10 Home, it is important to verify the file extension to ensure compatibility and proper execution. By checking the file extension, you can determine if the file format is suitable for the intended operations without relying solely on the filename itself. This verification step can help identify any discrepancies or potential issues that may arise from incompatible or incorrectly named file extensions.
One effective way to verify the file extension is by examining the properties or details of the file. This can be done by right-clicking on the file and selecting "Properties" or "Details" from the contextual menu. The file properties or details window will display information such as the file type and extension, allowing you to confirm if it aligns with the expected file format.
| File Extension | Description |
|---|---|
| .yaml | A file format commonly used for Docker Compose files, written in YAML syntax. |
| .yml | Another file format used for Docker Compose files, often used interchangeably with .yaml files. |
| .txt | A plain text file that may contain Docker Compose configurations, but not specific to the format. |
It is crucial to note that different file extensions may have different implications and requirements. For instance, a missing or incorrect file extension may result in the file being unrecognized or incorrectly processed during Docker Compose operations. Therefore, by verifying the file extension and ensuring its accuracy, you can increase the chances of successful file recognition and proper execution within your Docker environment.
Remember that while file extensions are essential for verifying the file format, they should not be the sole determining factor. Understanding the content and overall structure of the file is equally important to ensure that it aligns with the expected Docker Compose specifications. By combining proper file extension verification with a thorough review of the file's content, you can ensure smoother troubleshooting and efficient utilization of Docker Compose files on your Windows 10 Home system.
Ensuring Proper Configuration
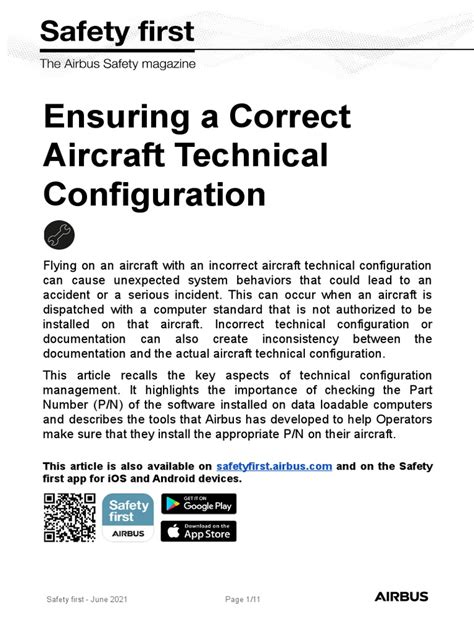
The success of utilizing any software heavily relies on the accuracy of its configuration. In order to avoid common issues and ensure smooth functionality, it is crucial to pay special attention to the correct setup of your system. By following a few essential steps, you can ensure an optimal configuration, without the frustration of encountering errors or inconsistencies.
1. Thoroughly Review the Settings: Carefully examine the different settings and parameters to ensure that they are aligned with your requirements. Take note of any specific configurations that need to be enabled or disabled.
2. Validate and Verify: Before executing any actions, validate your configuration by cross-checking it against reliable sources, documentation, or recommended practices. This will help identify any potential discrepancies or missing elements.
3. Dependency Management: Make sure that all the necessary dependencies, libraries, or modules are installed and up to date. Outdated dependencies may cause compatibility issues or unexpected behavior.
4. Backup and Restore: Prior to making any changes to your system or configuration, always take a backup. In case any problems arise, you will have a restore point to fall back on, ensuring minimal disruption to your workflow.
5. Regular Updates: Keep your system up to date by installing the latest updates and patches. This ensures that you have access to the most recent bug fixes and improvements, reducing the likelihood of encountering configuration-related errors.
6. Test and Validate: Perform thorough testing and validation of your configuration by running various scenarios and use cases. This will enable you to identify any issues or conflicts early on.
7. Documentation: Document your configuration settings and any changes made. This helps in maintaining an organized record and facilitates troubleshooting in case of any issues that may arise in the future.
By following these essential guidelines for ensuring correct configuration, you can enhance the stability and performance of your system, minimizing the likelihood of encountering any pitfalls related to your setup.
Troubleshooting Access Control for Files
In certain situations, you may encounter difficulties accessing or working with files due to permission-related issues. These issues can arise from various factors, such as conflicting ownership, improper file permissions, or restricted access settings. This section aims to address and provide solutions for troubleshooting file permission problems on your Windows 10 Home system, without specifically referring to the Docker Compose file not found issue.
Understanding Ownership
Ownership refers to the user or group that has control over a file or directory. When permissions are not correctly configured, complications can arise. It is vital to understand how ownership works and the implications it has on file access and manipulation.
Synonym: Understanding Control
Checking File Permissions
File permissions determine who can read, write, or execute a file. Incorrectly set permissions can impede your ability to work with files. Therefore, it is crucial to check and adjust file permissions to ensure smooth operations.
Synonym: Verifying Access Rights
Granting File Permissions
If file permissions are restrictive or insufficient, granting the necessary permissions to specific users or groups can resolve access issues. Knowing how to effectively grant permissions will allow you to regain control over the files in question.
Synonym: Providing Access Privileges
Resolving Access Denied Errors
Access denied errors occur when your system denies you access to a file or directory. This section will guide you through troubleshooting techniques to identify the root causes of access denied errors and provide solutions to overcome them.
Synonym: Solving Access Prohibition Issues
Handling Inherited Permissions
Inherited permissions can complicate access control if not managed correctly. Understanding how inheritance functions and how to modify inherited permissions will enable you to regain control over files that are subject to cascading access rights.
Synonym: Managing Propagated Permissions
Consulting Docker Documentation and Community
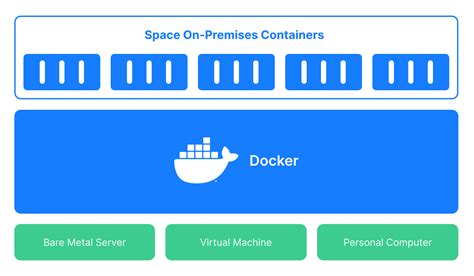
Exploring the vast resources available in the Docker documentation and community can be a valuable approach when encountering issues while working with Docker Compose files on a Windows 10 Home system. By consulting these resources, individuals can gain insights, gather knowledge, and find solutions to common problems.
1. Docker Documentation:
- Official Docker documentation provides detailed information on various topics related to Docker technologies, including Docker Compose.
- Users can access comprehensive guides, tutorials, and explanations, which cover a wide range of concepts and troubleshooting approaches.
- Exploring the documentation can help individuals understand the underlying principles, best practices, and potential causes of errors in Docker Compose files.
- It is a valuable resource for those looking to build a solid foundation and enhance their Docker skills.
2. Docker Community:
- The Docker community is a vibrant hub of individuals who actively contribute, discuss, and help each other with Docker-related challenges.
- Users can participate in forums, mailing lists, and community-driven platforms to seek guidance and assistance.
- By sharing their experiences and troubleshooting scenarios with the community, individuals can often find answers to their questions or discover alternative approaches.
- Networking with experts and enthusiasts not only provides solutions but also fosters a greater understanding of Docker and its ecosystem.
When confronted with issues related to Docker Compose files not being found in a Windows 10 Home environment, leveraging the Docker documentation and community can offer valuable support and guidance. Expanding one's knowledge through these resources can lead to more effective troubleshooting and ultimately enhance the Docker experience.
Run Docker in Windows - Setup, Docker Compose, Extensions
Run Docker in Windows - Setup, Docker Compose, Extensions by Raid Owl 47,701 views 1 year ago 16 minutes
FAQ
Why am I getting the "Docker Compose File Not Found" error in Windows 10 Home?
The "Docker Compose File Not Found" error in Windows 10 Home can occur due to several reasons. One possible reason is that the docker-compose.yml file is not present in the current directory where you are running the Docker Compose command. Make sure that you are in the correct directory or provide the full path to the docker-compose.yml file in the command. Another reason could be that the docker-compose.yml file is named differently or has a different file extension. Make sure that the file is named exactly "docker-compose.yml" and that it has the correct YAML syntax. Finally, this error can also occur if you have not installed Docker Compose properly. Check that Docker Compose is installed and configured correctly on your system.
How can I troubleshoot the "Docker Compose File Not Found" error in Windows 10 Home?
To troubleshoot the "Docker Compose File Not Found" error in Windows 10 Home, you can follow a few steps. Firstly, ensure that you are in the correct directory where the docker-compose.yml file is located or provide the full path to the file in the command. Secondly, verify that the docker-compose.yml file has the correct name and extension. It should be named exactly "docker-compose.yml" and should have the YAML file extension. If the file has a different name or extension, rename it accordingly. Lastly, check if Docker Compose is properly installed on your system. Run the "docker-compose --version" command to verify the installation. If Docker Compose is not installed, follow the official Docker documentation to install it correctly.
What can I do if the "Docker Compose File Not Found" error persists in Windows 10 Home?
If the "Docker Compose File Not Found" error continues to occur in Windows 10 Home, there are a few additional steps you can take. Firstly, ensure that you have the necessary permissions to access the directory and the docker-compose.yml file. Check the file permissions and make sure you have the appropriate rights. Secondly, try using an absolute path to the docker-compose.yml file instead of a relative path. This can help in cases where the working directory is not set correctly. Additionally, you can try reinstalling Docker Compose by following the official Docker documentation. If none of these solutions work, consider seeking help from the Docker community or forums, where users with similar issues may have shared their experiences and solutions.




