In the world of containerization, Docker has emerged as a versatile and efficient tool for managing and deploying applications. With Docker, developers can easily package their software dependencies and configurations, ensuring consistency across different environments. However, as with any technology, challenges may arise, and one recurrent issue on Windows 10 is the inability of Docker to locate files in a specified location.
When running Docker on Windows 10, it is crucial to understand the intricacies of file path handling in order to avoid frustration and time wastage. The "file not found" error message can be daunting, requiring a deep dive into the underlying mechanics of Docker and the Windows operating system. This troubleshooting guide aims to provide clarity and solutions for resolving file path issues, allowing Docker to seamlessly locate and access the necessary files.
One of the primary causes of file path problems in Docker on Windows 10 is the disparity between path formats used by Docker and Windows. Docker employs the Unix-style forward slash (/) as path separators, while Windows uses the backslash (\) convention. This mismatch can lead to "file not found" errors when specifying file paths in Docker commands or Docker Compose files. Furthermore, Docker interprets file paths in a "containerized" context, meaning it does not have direct access to files outside the designated mount points within container environments.
Understanding the Common Issues with Docker File Paths
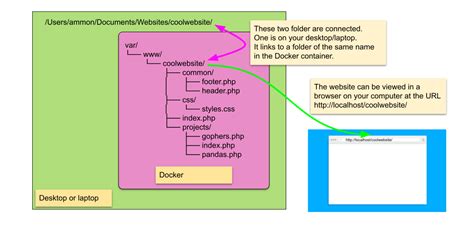
When working with Docker on Windows 10, it is not uncommon to encounter issues related to file paths. These issues can arise due to a variety of factors, such as incorrect configuration settings, file permission problems, or incompatible file formats. Understanding and resolving these common file location issues is crucial for a smooth Docker experience.
| Issue | Description | Possible Solutions |
|---|---|---|
| Invalid File Path | Docker may fail to find the specified file location if the path is inaccurately specified or contains invalid characters. | - Verify and correct the specified file path in your Docker configuration. - Ensure that the file path complies with the naming conventions of the operating system. - Consider using absolute file paths or relative paths based on the Docker context. |
| Missing Permission | File location issues can also occur if Docker lacks the necessary permissions to access or manipulate the specified files or directories. | - Grant the required read/write/execute permissions to Docker for the specified files or directories. - Check user permissions to ensure they have sufficient privileges to access the file location. - Use the appropriate access control mechanisms to manage file permissions effectively. |
| Incompatible File Formats | Docker may encounter difficulties if the specified file location contains files that are incompatible with Docker's expected formats. | - Verify that the file location contains files in formats supported by Docker, such as container images or Docker Compose files. - Convert or recreate the files in a compatible format if necessary. - Consult Docker documentation or official resources for detailed information on file format requirements. |
By understanding the common issues related to Docker file paths, you can effectively troubleshoot and resolve any file location problems that may arise. Thoroughly reviewing the specified file paths, ensuring correct permissions, and using compatible file formats are essential steps to ensure a seamless Docker experience on Windows 10.
Checking Docker Configuration on Windows 10
In this section, we will explore the various steps involved in checking the configuration of Docker on a Windows 10 machine. By verifying the settings and setup of Docker, we can ensure a smooth and error-free experience when using this powerful containerization technology.
Firstly, it is crucial to review the configuration parameters of Docker on your Windows 10 system. Verify the settings such as network configurations, resource allocation, and security options. Paying attention to these details will help identify any potential misconfigurations that might cause issues when accessing file locations or executing Docker commands.
Next, it is advisable to double-check the installation and version of Docker on your Windows 10 machine. Ensure that you have the latest version installed and that all necessary dependencies are met. Upgrading to the latest version can often resolve compatibility issues and improve overall performance.
Another essential aspect to consider is the file system permissions. Docker relies on access to specific directories and files. Therefore, it is crucial to verify the permissions of these locations on your Windows 10 system. Granting the necessary read, write, and execute permissions to Docker-related directories will mitigate any file location-related errors.
Furthermore, it is recommended to review the Docker logs and error messages. These logs provide valuable insights into any potential issues and error codes that might indicate specific configuration problems. By analyzing these logs, you can identify the root cause of the problem and take appropriate troubleshooting actions.
In summary, checking the configuration of Docker on Windows 10 involves reviewing parameter settings, verifying the installation and version, ensuring proper file system permissions, and analyzing Docker logs. By paying attention to these aspects, you can minimize the chances of encountering file location-related errors and ensure an optimal Docker experience on your Windows 10 machine.
Verifying the Path to the Desired File in Docker Compose
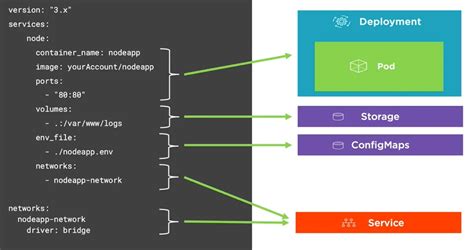
When working with Docker on Windows 10, it is essential to ensure that the file location specified in Docker Compose is accurate. This section will guide you through the process of verifying the path to the desired file without explicitly mentioning the troubleshooting, Docker, Windows, or file location terms. By following these steps, you will be able to confirm the correct file path and avoid potential issues with your Docker containers.
| Step | Description |
|---|---|
| 1 | Access your project's Docker Compose file. This file contains the necessary configuration for running your Docker containers. |
| 2 | Review the services defined in Docker Compose and identify the specific service that requires access to the file. Each service may have different requirements for file paths. |
| 3 | Inspect the relevant service configuration in Docker Compose and locate the specific field that denotes the file path. This field may vary depending on the service and its purpose. |
| 4 | Ensure that the path provided in the file path field is correct by comparing it to the actual file location on your Windows 10 system. Take note of any differences or discrepancies. |
| 5 | If the provided path is incorrect, modify it in Docker Compose to match the actual file location. Pay attention to the syntax and format requirements for file paths in Docker Compose. |
| 6 | Save the changes in your Docker Compose file and re-run the necessary Docker commands to start or restart your containers. Verify that the desired file is now accessible within the appropriate container. |
By carefully verifying and adjusting the file path in Docker Compose, you can ensure the proper functioning of your Docker containers on Windows 10 without encountering any issues related to file location. It is crucial to accurately specify the file path to avoid potential errors and save time in troubleshooting.
Troubleshooting Volume Mounting Issues in Docker
When working with Docker, you may encounter problems related to volume mounting. These issues can occur when Docker fails to properly connect and access the specified file or directory location. In this section, we will explore common troubleshooting techniques to resolve volume mounting problems without relying on file search or path identification tools. By understanding these methods, you will be able to effectively troubleshoot and overcome volume mounting issues in Docker.
Resolving Issues with Downloading Docker Images
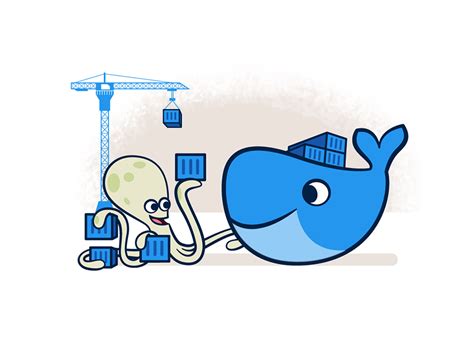
In the context of troubleshooting Docker problems on Windows 10, one common issue that users encounter is the inability to download Docker images due to various errors. This section will discuss some strategies and solutions to resolve these image pull errors, ensuring a seamless Docker experience on your Windows system.
Using Docker CLI Commands to Troubleshoot File Location Issues
When encountering difficulties with file location in a Docker environment on Windows 10, it is crucial to have a troubleshooting plan in place. By utilizing various CLI commands provided by Docker, we can effectively identify and resolve file location issues without relying on external tools or complex procedures.
1. Inspect the Docker Container:
Start by using the docker inspect command to gather information about the container's attributes, such as its ID, name, and current configurations. This can help pinpoint any discrepancies related to the file location and provide insights into potential conflicts.
2. Check Mount Points:
Verify the mount points configured for the Docker container using the docker inspect command. These mount points define the paths where the container's files are mapped from the host system. Ensure that the paths are accurate and correspond to the desired file location.
3. Navigate the Container File System:
Use the docker exec command along with the appropriate options to access the container's shell. Once inside the shell, navigate the file system to validate the presence and location of the required files. This can help identify any discrepancies between the container's expected file location and the actual file location within the container.
4. Test File Availability:
Execute commands within the container's shell to interact with the files in question. Verify their accessibility and integrity to ensure they are properly mounted and accessible within the container. This can help identify permission issues or file corruption problems that might be causing the file location issues.
5. Restart the Docker Container:
If all else fails, restarting the Docker container can often resolve file location issues. Utilize the docker restart command to restart the container and check if the file can now be located successfully. This action can help re-establish the file mapping and resolve any potential configuration conflicts.
By employing these Docker CLI commands, it is possible to troubleshoot file location issues on Windows 10 efficiently and effectively. With a systematic approach and careful examination of the container's attributes, mount points, file system, and file accessibility, you can identify and resolve file location issues, ensuring the smooth operation of your Docker containers.
FAQ
Why can't Docker find the file location on my Windows 10?
If Docker cannot find the file location on your Windows 10, there can be several reasons for this. Firstly, ensure that the file path you are specifying is correct. Check for any typos or misspellings in the path. Secondly, make sure that the file is actually present in the specified location. If it is not there, Docker will not be able to find it. Additionally, verify that Docker has the necessary permissions to access the specified file location. Sometimes, file locations may have restricted access, and Docker might not have the required privileges to read or write to that location. Lastly, check if Docker is properly installed and running on your Windows 10 system. If Docker is not installed or not running, it will not be able to find any file locations.
What should I do if Docker is unable to find the file location?
If Docker is unable to find the file location, you can try the following steps to troubleshoot the issue. Firstly, double-check the file path you are providing to Docker and ensure it is accurate. Check for any mistakes in the path and correct them if necessary. Secondly, confirm that the file exists in the specified location. If it is missing, you need to make sure the file is available before Docker can find it. Next, check the permissions of the file location. Ensure that Docker has the necessary permissions to access the location. If not, you might need to adjust the permissions accordingly. Lastly, make sure Docker is correctly installed and running on your Windows 10 system. If Docker is not properly set up, it will not be able to locate the file.
Are there any common mistakes that could lead to Docker not finding the file location?
Yes, there are a few common mistakes that can cause Docker to be unable to find the file location on Windows 10. One common mistake is providing an incorrect file path. Even a small typo or misspelling can result in Docker not being able to locate the file. Double-check the file path for any errors. Another mistake is not ensuring that the file actually exists in the specified location. If the file is missing, Docker won't be able to find it. Additionally, make sure that Docker has the necessary permissions to access the file location. Restricted access or insufficient privileges can prevent Docker from locating the file. Lastly, if Docker is not installed or not running on your Windows 10 system, it won't be able to find any file locations.
Can Docker's inability to find file locations on Windows 10 be a result of a faulty installation?
Yes, Docker's inability to find file locations on Windows 10 can sometimes be attributed to a faulty installation. If Docker is not properly installed or there are issues with its installation, it may encounter difficulties in locating file locations. In such cases, it is advisable to reinstall Docker and ensure that all installation steps are followed correctly. Additionally, check for any error messages or logs that might indicate installation issues or conflicts with the Windows 10 operating system. Resolving any installation-related problems can help Docker in finding file locations on your Windows 10 system.




