In the vast digital landscape of Windows 10, users occasionally encounter unforeseen challenges when attempting to initiate container startup. This puzzling obstacle can leave even the most seasoned tech enthusiasts scratching their heads. Fear not, as we plunge into the depths of container troubleshooting, armed with persistence and a toolkit filled with knowledge. Unlocking the pathway to a successful container launch requires a keen eye for detail, cunning problem-solving skills, and a fearless determination to overcome any obstacle in our quest for seamless virtualization.
Within the intricate machine of Windows 10, the process of container booting can sometimes falter, causing frustration and puzzlement for unsuspecting users. As we embark on our journey to rectify these issues, we must delve into the realm of intricate software dependencies, ensuring each component is working in harmony. By casting a discerning eye on the labyrinth of system settings, registry configurations, and environmental variables, we will unearth the hidden secrets that lie within, guiding us towards a resolution.
Armed with determination and an insatiable thirst for knowledge, we embark on our crusade to troubleshoot the hurdles preventing the successful booting of container images on Windows 10. This path requires a keen understanding of the underlying infrastructure and an unwavering commitment to uncover the elusive solutions. As we don our metaphorical detective hats and embrace the challenge that lies ahead, we summon the intellectual prowess and analytical skills necessary to conquer the enigma that plagues us. Together, we shall unravel the intricacies of container boot woes, enabling a seamless and efficient virtual environment within the Windows 10 ecosystem.
Understanding Docker Initialization Process

In this section, we will delve into the essential concepts behind the functioning of a Docker container at boot time. By understanding the initialization process, you will gain insights into how Docker manages to create isolated and self-contained environments for running applications efficiently.
To comprehend the functionality of a Docker container, it is crucial to grasp the concepts of containerization and image creation. Containerization allows for the bundling of an application along with its dependencies into a standardized unit, known as an image. This image serves as a blueprint for the creation of running containers. A Docker image encapsulates all the necessary components, such as the application code, runtime environment, system libraries, and configurations, required to run the application successfully.
The Docker initialization process involves several steps, starting from the creation of a container based on the specified image. During container creation, Docker utilizes the underlying host operating system's resources and isolates them from other containers running on the same system. This isolation ensures that each container operates independently, without interference from other containers or the host OS.
Once the container is created, Docker initiates the execution of the defined entry point, which serves as the primary process within the container. This entry point is responsible for launching the application and managing its ongoing execution. Docker ensures that the specified entry point is executed successfully, providing the necessary runtime environment and system resources required by the application.
By gaining an understanding of the Docker initialization process, you will be able to troubleshoot boot issues effectively. Identifying and resolving problems related to container creation, image inconsistencies, missing dependencies, or misconfigurations can help ensure that your Docker containers are up and running smoothly on your Windows 10 environment.
Common Issues Encountered with Docker Boot Image
When utilizing the Docker boot image on Windows 10, users may encounter several common issues that can hinder the proper functioning and performance of their Docker environment. Understanding these issues and their potential solutions is essential for smooth and efficient operations.
- Installation problems: Some users may face difficulties during the installation process of the Docker boot image on their Windows 10 system. These issues could include errors related to dependencies, conflicting software, or incorrect configurations.
- Compatibility concerns: Certain hardware configurations or specific Windows 10 versions may not be fully compatible with the Docker boot image. This can result in compatibility issues and hinder the proper functioning of Docker containers.
- Networking and connectivity troubles: Misconfigurations or conflicts with network settings can lead to networking issues within the Docker boot image. This can affect the container's ability to communicate with other systems or access external resources.
- Performance and resource allocation challenges: Docker containers rely on efficient resource allocation to function optimally. Users may encounter performance-related problems if the allocation of CPU, memory, or disk space is not appropriately managed.
- Security concerns: Failure to correctly configure security settings within the Docker boot image can expose the system to potential vulnerabilities or compromise the integrity of containers and their associated data.
Identifying and resolving these common issues can enhance the overall functionality and reliability of Docker on Windows 10. By understanding the potential obstacles and employing the appropriate solutions, users can ensure a seamless experience with their Docker boot image.
Checking Compatibility of the Docker Boot Image
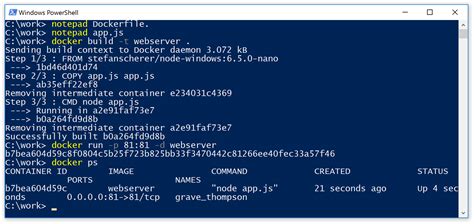
Ensuring Compatibility for Successful Deployment
Before troubleshooting any issues pertaining to the Docker boot image in Windows 10, it is crucial to verify the compatibility of the boot image to guarantee smooth functionality. Compatibility checks are essential to avoid any potential compatibility conflicts that may arise during the deployment process.
1. Assessing Hardware Specifications:
Firstly, it is necessary to evaluate the hardware specifications of the host machine to ensure compatibility with the Docker boot image. The CPU architecture, memory capacity, and available disk space should align with the requirements specified by the boot image.
2. Verifying Operating System Version:
Next, confirm that the installed operating system on the Windows 10 machine meets the minimum version required by the Docker boot image. Compatibility issues can occur if the operating system version is outdated or incompatible with the boot image.
3. Checking Software Dependencies:
Another crucial aspect is to review the software dependencies of the Docker boot image. Identify any specific software versions or libraries required by the boot image and ensure they are installed and up-to-date on the Windows 10 system.
4. Assessing Network Connectivity:
Network connectivity plays an integral role in Docker deployments. Verify that the Windows 10 machine has a stable internet connection to download any required dependencies or updates during the boot image deployment process.
5. Testing Virtualization Support:
Virtualization support is crucial for the Docker boot image to run efficiently. Use tools such as Microsoft Hyper-V Feature Check to determine if the system supports virtualization and confirm that it is enabled in the BIOS settings.
By performing these comprehensive compatibility checks, it ensures a solid foundation for troubleshooting any potential issues with the Docker boot image in Windows 10. Understanding and addressing compatibility concerns significantly increases the chances of a successful deployment.
Verifying Docker Installation on Windows 10
In this section, we will focus on confirming the successful installation of Docker on your Windows 10 operating system.
Once you have completed the installation process, it's essential to verify that Docker is functioning correctly. This step ensures that you can proceed with using Docker to create and manage containers efficiently.
- Check Docker Version: First, check the version of Docker installed on your Windows 10 system. This information will help you identify if you have the latest version with the most up-to-date features and bug fixes.
- Run Docker Command: Open the command prompt or PowerShell and execute a basic Docker command to ensure that the Docker engine is running properly. This step tests the connectivity and functionality of Docker on your Windows 10 system.
- Explore Docker Hub: Docker Hub is a central repository for Docker images. By accessing Docker Hub, you can verify that you have a stable connection to the public registry. This step allows you to pull and run images from Docker Hub on your Windows 10 machine.
- Create and Run a Test Container: Lastly, create a simple container using a pre-built image and run it on your Windows 10 system. This action confirms that Docker can create, run, and manage containers effectively, ensuring the overall functionality of the Docker installation.
By following the steps outlined in this section, you can verify the successful installation of Docker on your Windows 10 operating system. This verification process ensures that Docker is ready to be utilized for your containerization needs and helps avoid potential issues during development or production use.
Troubleshooting Networking for the Docker Boot Image
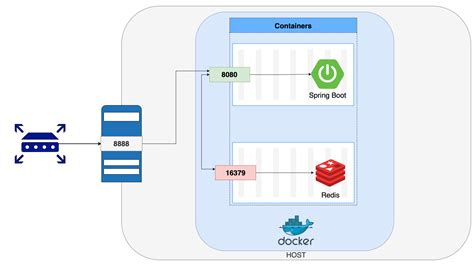
One of the key challenges faced when utilizing the Docker Boot Image on Windows 10 lies in ensuring a seamless networking experience. This section focuses on identifying and resolving common network-related issues that may arise during the Docker Boot Image setup and usage.
1. Check Network Configuration
When encountering networking challenges with the Docker Boot Image, it is essential to review the network configuration settings within the Docker environment. Verify the network adapters and settings to ensure they align with the intended networking requirements.
2. Examine Firewall Settings
Firewall restrictions can often prevent proper network connectivity for the Docker Boot Image. Search for any rules or restrictions that may block Docker traffic and adjust the firewall settings accordingly. It is vital to grant necessary permissions for Docker to operate seamlessly.
3. Verify DNS Resolution
Problems with DNS resolution can hinder the network connectivity of the Docker Boot Image. Confirm that the DNS server settings are correctly configured and that the Docker environment can adequately resolve domain names. Additionally, consider using alternative DNS servers to address any potential DNS-related issues.
4. Handle Proxy Configuration
If the Docker Boot Image requires proxy server access, verify that the proxy configuration is accurately set up. Review the proxy settings within the Docker environment and ensure the proper authentication credentials, if applicable, are provided. Adjustments may be necessary to establish successful network connections.
5. Troubleshoot Network Communication
In some cases, network communication between the host machine and the Docker Boot Image may fail due to connectivity issues. Utilize network troubleshooting tools like ping or traceroute to identify and isolate any network communication problems. Based on the results, investigate further and take necessary actions accordingly.
Note: The specific steps and actions required to troubleshoot Docker Boot Image networking may vary depending on the individual setup and environment.
Updating Docker for Windows
In this section, we will explore the process of updating your Docker installation on the Windows operating system. Keeping your Docker software up to date is important to ensure you have access to the latest features, bug fixes, and security patches.
One essential step in maintaining a stable Docker environment on your Windows machine is to regularly check for updates and install them as necessary. By updating Docker for Windows, you can take advantage of improvements in performance, stability, and compatibility.
To update Docker for Windows, you can follow these steps:
- Open the Docker application on your Windows machine.
- Navigate to the settings panel by clicking on the gear-icon in the top-right corner of the Docker window.
- Within the settings panel, select the "General" tab.
- Scroll down and click on the "Check for Updates" button.
- If any updates are available, click on the "Update" button to begin the update process.
- Wait for the update to complete, and then restart Docker for the changes to take effect.
It is recommended to regularly check for updates and install them in a timely manner to ensure your Docker installation is up to date. By doing so, you can benefit from the latest improvements in Docker for Windows and avoid potential issues that may arise from using outdated versions.
Note: It is important to ensure that your device is connected to the internet during the update process, as Docker needs to download the necessary files for the update.
By keeping your Docker installation on Windows updated, you can ensure a smooth and reliable experience while working with containers. Now that you are aware of the process of updating Docker for Windows, you can easily stay up to date with the latest enhancements in Docker's functionality and performance.
Resolving Permission Issues with Docker Boot Image
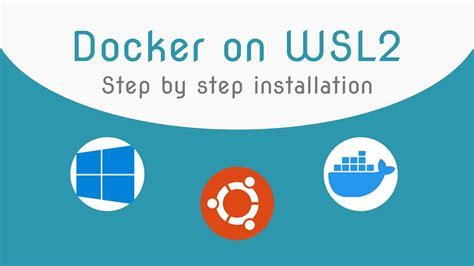
When encountering difficulties with the proper functioning of a Docker boot image on your Windows 10 system, it is essential to address permission issues that may be causing the problem. This section discusses various strategies for troubleshooting and resolving permission-related challenges, ensuring a seamless experience with your Docker boot image.
Identify and Resolve Ownership Conflicts
One common cause of permission issues with Docker boot images is ownership conflicts. It is important to ensure that the appropriate user or group has the necessary permissions to access and manipulate the Docker boot image files. By reviewing and adjusting ownership settings, you can minimize permission-related errors and ensure smooth operation.
Grant Sufficient Permissions
Occasionally, permission issues arise when certain files or directories within the Docker boot image lack sufficient access rights. In such cases, it is crucial to grant the required permissions to the relevant entities to enable proper functioning. By utilizing the appropriate command-line tools or graphical user interfaces, you can modify permissions and effectively resolve the problem at hand.
Review and Adjust Security Policies
In some instances, permission issues with Docker boot images stem from restrictive security policies implemented on your Windows 10 system. These policies can limit the actions and access permissions granted to Docker and its associated components. By reviewing and adjusting these security policies, you can ensure that Docker operates within the required parameters and resolves any permission-related obstacles.
Explore Container-Specific Permissions
Another area to investigate when troubleshooting Docker boot image permission issues is container-specific permissions. Each container within the Docker boot image may have its own unique set of permissions and access configurations. By inspecting and adjusting these permissions for the affected container, you can potentially eliminate any permission-related hindrances and restore proper functionality.
Consider Reinstalling Docker
If all other troubleshooting steps fail to alleviate the permission issues with your Docker boot image, it may be necessary to completely reinstall Docker on your Windows 10 system. This approach can help reset any misconfigurations or permission-related problems associated with Docker, providing a fresh start and a higher likelihood of resolving the issue.
By following the recommended strategies and techniques outlined in this section, you can effectively overcome permission issues encountered with Docker boot images on your Windows 10 environment. These troubleshooting approaches will allow you to ensure uninterrupted operation and maximize the potential of your Docker-powered applications and services.
Monitoring Docker Services on Windows 10
In this section, we will explore the process of effectively monitoring Docker services running on a Windows 10 operating system. By employing comprehensive monitoring techniques, Windows 10 users can gain valuable insights into the performance and health of their Docker containers, allowing for proactive measures to optimize and troubleshoot potential issues.
Monitoring Docker services on Windows 10 involves diligent observation and analysis of various metrics and indicators that provide important information about the state and functionality of the containers. Understanding these metrics allows users to detect abnormalities, identify resource bottlenecks, and ensure the overall stability and reliability of their Docker environment.
Key Metrics and Indicators for Monitoring Docker Services
When it comes to monitoring Docker services on Windows 10, several critical metrics and indicators should be considered. These include:
- Container Performance: Monitoring CPU, memory, and disk usage of individual containers to assess resource utilization and potential bottlenecks.
- Network Activity: Tracking inbound and outbound traffic to identify potential connectivity issues and optimize network performance.
- Container Health: Monitoring container uptime, restart frequency, and error logs to ensure continuous operation and detect potential problems.
- Resource Allocation: Analyzing resource allocation patterns to optimize usage and prevent resource exhaustion.
- Security: Monitoring container vulnerabilities, unauthorized access attempts, and adherence to security best practices to mitigate risks.
Effective monitoring of Docker services on Windows 10 requires the utilization of specialized monitoring tools and solutions capable of collecting, analyzing, and visualizing these metrics in a centralized manner. These tools enable real-time monitoring, alerting, and historical analysis, empowering users to make data-driven decisions and promptly address any issues that may arise.
In conclusion, by implementing robust monitoring practices and leveraging dedicated tools, Windows 10 users can ensure the optimal performance, reliability, and security of their Docker services. Monitoring key metrics and indicators empowers users to proactively identify and resolve potential issues, leading to a smooth and efficient Docker environment.
Troubleshooting Resource Constraints in a Docker Boot Image

When encountering issues with a Docker boot image on your Windows 10 machine, it is important to consider the possibility of resource constraints impacting its functionality. Resource constraints refer to limitations or shortages of system resources such as CPU, memory, or disk space, which can negatively affect the performance of a Docker boot image.
In this section, we will explore various scenarios and potential solutions related to resource constraints that can arise when working with Docker boot images on Windows 10. By understanding these constraints and how they can impact the overall performance of your Docker environment, you will be equipped to troubleshoot and resolve any resource-related issues effectively.
- Insufficient CPU Resources: If your Docker boot image is not functioning properly, it could be due to a lack of CPU resources. This can manifest as slow or unresponsive behavior, frequent crashes, or high CPU usage. To address this, consider optimizing your host machine's CPU usage, closing unnecessary applications, or upgrading your hardware if necessary.
- Low Memory Availability: Limited memory can also cause issues with Docker boot images. Symptoms may include frequent out-of-memory errors, slow performance, or even system crashes. To mitigate this, close memory-intensive applications, optimize your Docker configurations, or allocate more memory to your Docker containers.
- Storage Constraints: If your Docker boot image is not working as expected, it could be due to insufficient disk space. This can result in errors related to image or container creation, or the inability to save data within the container. To address this, consider cleaning up unnecessary files, expanding your available disk space, or using external storage solutions.
By examining and addressing potential resource constraints related to CPU, memory, and storage, you can improve the performance and functionality of your Docker boot images on Windows 10. It is important to regularly monitor and optimize your system resources to ensure a smooth and efficient Docker experience.
Getting Assistance for Challenges with the Startup Image in Windows 10
When encountering difficulties with the initial boot image on your Windows 10 operating system, it is crucial to seek guidance and support to address the issue effectively. Finding competent assistance can assist in resolving problems, ensuring a smooth and efficient experience with your Docker setup.
Consulting Experts: Engaging with knowledgeable professionals who specialize in Docker or Windows 10 can provide invaluable insight into resolving boot image problems. Their expertise can help identify and troubleshoot specific technical issues, allowing for a more targeted solution.
Utilizing Community Forums and Discussion Groups: Active participation in Docker or Windows 10-related online communities can be highly advantageous. Sharing experiences, seeking advice, or searching for solutions in these forums can allow you to tap into a diverse range of perspectives and potentially find answers or suggestions for your boot image troubles.
Exploring Official Documentation: Comprehensive documentation provided by Docker and Microsoft specifically for Windows 10 can often prove to be a valuable resource. Reviewing the official guides, FAQs, and troubleshooting sections can provide step-by-step instructions, clarifications on common issues, and suggestions for resolving boot image challenges.
Using Online Tutorials and Blogs: Many independent experts and enthusiasts in the Docker and Windows 10 community actively share their knowledge through tutorials and blog posts. These resources can offer practical tips, recommended practices, and alternative approaches to overcome boot image problems.
Engaging in Hands-On Workshops and Webinars: Participating in workshops or webinars hosted by Docker or Windows 10 experts can be an effective way to learn about boot image troubleshooting techniques. These interactive sessions often provide real-time demonstrations, Q&A opportunities, and the chance to gather insights from industry professionals.
Remember, the key to resolving boot image challenges lies in seeking assistance from experienced individuals or leveraging community-driven support channels. By utilizing these resources effectively, you can navigate and overcome startup image difficulties in Windows 10, ensuring a smooth and optimized Docker experience.
[MOVIES] [/MOVIES] [/MOVIES_ENABLED]FAQ
Why is my Docker boot image not working in Windows 10?
There could be several reasons why your Docker boot image is not working in Windows 10. First, check if your system meets the minimum requirements for running Docker. Ensure that virtualization is enabled in your BIOS settings. It is also possible that there are compatibility issues between your specific hardware configuration and Docker. Additionally, check if there are any conflicting software or firewalls that might be interfering with Docker's functionality.
How can I check if my system meets the requirements for running Docker on Windows 10?
To check if your system meets the requirements for running Docker on Windows 10, you can visit the official Docker documentation and look for the hardware and software prerequisites. They provide a list of supported Windows 10 versions, minimum system requirements, and additional optional components that you may need to install. Ensure that your system matches these requirements for a successful Docker installation.
What should I do if virtualization is not enabled in my BIOS settings?
If virtualization is not enabled in your BIOS settings, you will need to access your computer's BIOS setup during the boot process. The specific key to enter the BIOS varies depending on your computer's manufacturer. Once in the BIOS setup, look for a section related to virtualization or processor settings and enable it. Save the changes and reboot your computer. After enabling virtualization, you should be able to run Docker on Windows 10.
Are there any common compatibility issues between specific hardware configurations and Docker on Windows 10?
Yes, there are certain hardware configurations that may have compatibility issues with Docker on Windows 10. Some configurations may not have the necessary hardware virtualization support, or there could be conflicts with specific drivers. It is recommended to check the Docker documentation or community forums for any known compatibility issues with your specific hardware configuration, as well as any available workarounds or solutions.
What can I do if there are conflicting software or firewalls that interfere with Docker on Windows 10?
If there are conflicting software or firewalls that interfere with Docker on Windows 10, you should identify the conflicting programs and either disable them temporarily or configure them to allow Docker to function properly. Common culprits include antivirus software, security firewalls, and VPN clients. Try temporarily disabling them and see if Docker starts working. If the issue is resolved, you can then adjust the settings of the conflicting programs to allow Docker's communication and functionality.




