Communication through voice has become an essential part of our digital lives, allowing us to connect and engage with others across the globe in a virtual realm. Whether we are participating in online gaming sessions, attending virtual meetings, or simply chatting with friends, clear and reliable audio is crucial for effective communication. However, one common frustration many users encounter is the inability of certain applications, such as Discord, to identify and utilize headsets equipped with microphones on personal computers.
When we delve into the intricacies of this issue, we encounter a perplexing challenge. The intricate web of electronic components within our PCs presents a complex landscape that can sometimes thwart the seamless integration of peripheral devices. While technologically advanced systems boast incredible capabilities, the nuanced world of audio input and output recognition can sometimes elude even the most sophisticated hardware and software.
Imagine the frustration of eagerly joining a voice call or multiplayer game, only to realize that your voice remains unheard. Despite connecting your headphones with an integrated microphone to your PC, the application fails to acknowledge their existence. This discrepancy leaves users scratching their heads, searching for answers and yearning for a solution that will bring their audio experience to life.
In this article, we aim to unravel the mystery behind the perplexing behavior of Discord and other applications when it comes to recognizing headsets with built-in microphones on personal computers. By delving into the technical intricacies involved, we hope to shed light on the underlying causes and explore potential workarounds that can restore seamless audio functionality to your PC.
Solving the Issue: Why Headphones with a Built-in Microphone are Not Detected on PC while using Discord

Many users may encounter a common problem when using Discord on their computers - the inability of the platform to detect headphones with a built-in microphone. This issue can be frustrating, as it prevents users from effectively communicating during voice chats and online gaming sessions. In this section, we will explore some possible reasons why this problem occurs and suggest potential solutions to help you overcome it.
One possible reason for Discord's inability to detect headphones with a built-in microphone on a PC is a misconfiguration or compatibility issue with the audio settings. It could be that the computer's default audio input and output devices are not properly set up, causing Discord to overlook the presence of the headphones' microphone. Additionally, outdated audio drivers or conflicting programs can also contribute to this issue. It is crucial to examine these settings and update necessary drivers to ensure proper recognition of the microphone.
Another factor to consider is the specific model and type of headphones being used. Some headphones may have different compatibility requirements or may not be optimized for use with Discord on PC. In such cases, users might need to explore alternative options or consult the headphone manufacturer's guidelines to ensure compatibility with Discord's functions. Furthermore, physical damage to the headphone's microphone or poor connection can also result in undetectability, and troubleshooting such issues may involve inspecting the hardware itself.
To solve the issue of Discord failing to detect headphones with a built-in microphone on PC, it is advisable to follow a systematic approach. First, you can begin by verifying the audio settings on your computer, ensuring that the headphones are set as the default input and output devices. Next, updating audio drivers and checking for conflicts with other programs can help eliminate any software-related problems. If the issue persists, considering alternative headphones or seeking support from Discord's official documentation or community forums may provide further insights or solutions.
In conclusion, the inability of Discord to detect headphones with a built-in microphone on PC could arise from various reasons, including misconfigurations, compatibility issues, or physical damage. By examining the audio settings, updating drivers, and investigating hardware compatibility, users can troubleshoot this problem effectively. Resolving this issue will ensure a seamless communication experience on Discord, allowing users to enjoy voice chats and gaming sessions without any microphone detection issues.
Overview of the issue
In the context of the topic "Why doesn't Discord detect headphones with a microphone on PC?", this section aims to provide a general understanding of the problem at hand. It explores the difficulties users may face when attempting to use headphones with a built-in microphone while using the Discord application on a personal computer (PC).
Through this section, we will discuss the concerns related to the functionality of Discord in recognizing the presence of headphones with microphone capabilities on a PC. Instead of focusing on specific technical terms, we will delve into the challenges users encounter when trying to use their headset's integrated microphone on the Discord platform.
The main objective is to shed light on the reasons behind Discord's inability to detect headphones with a microphone on a PC and to address the potential factors contributing to this issue. By examining this subject matter comprehensively, users will gain a better understanding of the problem and hopefully find suitable solutions to overcome the obstacles encountered.
Common Factors for Discord Failing to Recognize Headsets Featuring Integrated Microphones on a Computer

When it comes to utilizing headsets with built-in microphones on a computer while using Discord, there can be numerous factors that prevent the software from properly identifying and detecting the headset's microphone. Understanding the common causes behind Discord's inability to recognize these headphones is crucial for troubleshooting and resolving the issue effectively.
| Possible Reasons for Discord's Failure to Detect Headsets with Integrated Microphones |
|---|
| 1. Connectivity Issues |
| 2. Inadequate Permissions |
| 3. Driver Incompatibility |
| 4. Faulty Hardware |
| 5. Incorrect Default Device Settings |
One of the possible explanations for Discord's failure to detect headphones equipped with microphones is due to connectivity issues. This could be caused by loose cable connections, damaged ports, or even a faulty audio jack. Ensuring that all connections are secure and using alternative ports can help troubleshoot this problem.
Another reason for Discord's inability to recognize headsets could be inadequate permissions. The software might not have the necessary access to the microphone, causing it to overlook or neglect the presence of an integrated microphone. Adjusting the permissions within Discord and the computer's settings can help resolve this issue.
Driver incompatibility is also a common factor that affects Discord's ability to detect headsets with integrated microphones. Outdated or incompatible audio drivers may conflict with Discord's software, resulting in the failure to identify the microphone. Keeping audio drivers up to date or reinstalling them can help resolve this issue.
Faulty hardware is another potential cause for Discord's inability to detect headphones with built-in microphones. If the microphone itself is defective or damaged, Discord might not be able to recognize it. Testing the headset on another device or trying a different headset can help determine if faulty hardware is the culprit.
Lastly, incorrect default device settings on the computer can lead to Discord not detecting the integrated microphone. If another device or microphone is set as the default recording device, Discord might overlook the headset's microphone. Verifying the default device settings in the computer's audio settings can help rectify this problem.
Hardware compatibility issues
When it comes to using headphones with a built-in microphone on a personal computer, users may encounter certain difficulties related to hardware compatibility. These issues arise from a lack of proper recognition and communication between the hardware components involved.
One of the main challenges faced is the failure of the computer system to detect the headphones and microphone as separate input and output devices. This could be due to outdated or incompatible drivers, limited power supply to the audio jack, or incorrect audio settings.
Additionally, variations in hardware standards and specifications among different headphone manufacturers can also contribute to these compatibility issues. Varying wiring configurations, impedance levels, or even incompatible connection types can hinder the seamless integration of headphones with a microphone on a PC.
Moreover, the presence of multiple audio devices connected to the PC, such as speakers or external sound cards, can further complicate the proper recognition of headphones with a microphone. In such cases, the computer might prioritize the default audio devices, resulting in the failure to detect the headphones or incorrectly assigning the microphone input.
To address these hardware compatibility issues, it is crucial for users to ensure their PC's audio drivers are up to date. Updating the drivers can help establish proper communication between the hardware components and enable the detection of headphones with a microphone. Additionally, checking and adjusting the audio settings in the computer's control panel or audio manager can help resolve any conflicts or incorrect assignments.
In situations where the hardware standards play a role in the compatibility issues, users should consider using headphones and microphones from reputable brands known for their compatibility with various devices. These brands often adhere to industry standards to ensure smooth integration and compatibility with different computer systems.
By addressing these hardware compatibility issues, users can enhance their experience with headphones equipped with microphones on their personal computers, enabling them to communicate effectively while enjoying high-quality audio.
Software conflicts and driver problems

One potential issue that may prevent headphones with a built-in microphone from being detected by Discord on a PC is related to software conflicts and driver problems.
Software conflicts occur when multiple applications or processes try to access and control the headphones' microphone simultaneously, resulting in a conflict. This conflict can lead to the microphone not being recognized by Discord. Additionally, driver problems, such as outdated or incompatible drivers, can also hinder the proper detection and functioning of the microphone.
When these conflicts or driver issues occur, the operating system and Discord may struggle to identify and communicate with the headphones' microphone, leading to the device not being detected.
To resolve these problems, it is important to troubleshoot and address any conflicting software applications or processes that may be causing conflicts with Discord. Additionally, ensuring that the headphones' drivers are up to date and compatible with the operating system can help solve any driver-related issues.
Overall, software conflicts and driver problems can play a role in why Discord may not recognize headphones with a microphone on a PC. Resolving these conflicts and ensuring proper driver functionality are essential to ensure smooth communication and usage of the headphones' microphone within Discord.
Troubleshooting steps: Resolving issues with microphone detection in Discord
When facing problems with the detection of a microphone in Discord, there are several troubleshooting steps that can potentially fix the issue. By following these steps, users can ensure that their microphone is correctly recognized and functional within the Discord application.
Step 1: Check physical connections
Start by verifying the physical connection of the headphones with a microphone to the PC. Ensure that the headset is properly plugged into the appropriate audio and microphone jacks or USB port. Additionally, inspect the headphone cable and connectors for any damage or loose connections that may result in faulty detection.
Step 2: Test the microphone on other applications
If the microphone is not being detected specifically in Discord, try using it with other applications or platforms such as voice recorders or video conferencing software. This will help determine whether the issue is isolated to Discord or if there is an underlying problem with the microphone itself.
Step 3: Update audio drivers
Outdated or incompatible audio drivers can often cause microphone detection issues. Visit the manufacturer's website or the PC manufacturer's support page to download and install the latest audio drivers for the specific device. After installation, restart the computer and check if Discord is now able to detect the microphone.
Step 4: Adjust microphone settings in Discord
Open the Discord application and navigate to the User Settings. Under the "Voice & Video" section, ensure that the correct microphone input is selected from the drop-down menu. Additionally, make sure that the microphone volume is not set too low and that the "Automatically Determine Input Sensitivity" option is enabled for optimal microphone detection.
Step 5: Disable other audio devices
If multiple audio devices are connected to the PC, Discord may encounter conflicts in microphone detection. Temporarily disable any unused or unnecessary audio devices to eliminate potential conflicts and interference. This can be done through the Windows audio settings or the respective audio control panel.
Step 6: Run Discord as administrator
In some cases, running Discord with administrator privileges can resolve microphone detection issues. Close Discord, right-click on the Discord shortcut or executable, and select "Run as administrator." Once Discord is open, check if the microphone is now being detected correctly.
Step 7: Contact Discord support
If all else fails, it may be necessary to reach out to Discord support for further assistance. Provide them with detailed information about the issue, the steps already taken to troubleshoot, and any error messages received. They can offer specific guidance or investigate if there are any known issues.
By following these troubleshooting steps, users can increase the chances of resolving microphone detection issues in Discord and enjoy seamless communication while using the application.
Updating audio drivers and firmware
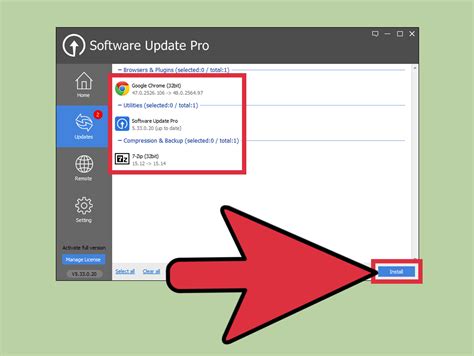
Ensuring that your audio drivers and firmware are up to date can help resolve issues with headphone detection on your PC. Keeping these components updated allows your operating system to recognize and communicate with your headphones and microphone effectively.
Updating audio drivers:
If your PC is not detecting headphones with a microphone, it may indicate that your audio drivers need to be updated. Audio drivers are software components that enable communication between your operating system and audio devices connected to your PC.
To update your audio drivers, you can follow these steps:
- Open the Device Manager by right-clicking on the Start button and selecting "Device Manager" from the menu.
- Expand the "Sound, video, and game controllers" section.
- Locate your audio device, right-click on it, and select "Update driver."
- Choose the option to search automatically for updated driver software.
- Follow the on-screen instructions to complete the driver update process.
Updating firmware:
In addition to updating audio drivers, it may also be beneficial to update the firmware of your headphones. Firmware is the software that is embedded in a hardware device and controls its functionalities. Updating the firmware can address compatibility issues and improve performance.
To update the firmware of your headphones, you should:
- Visit the official website of the headphone manufacturer.
- Look for the "Support" or "Downloads" section on the website.
- Locate the firmware update file specifically designed for your headphone model.
- Download the firmware update file to your PC.
- Follow the provided instructions from the manufacturer to install the firmware update.
Restart your PC:
After updating your audio drivers and firmware, it is recommended to restart your PC. This allows the changes to take effect and ensures that your system recognizes the updated components properly.
By updating your audio drivers and firmware, you can potentially resolve issues related to the detection of headphones with a microphone on your PC. It is essential to keep these components up to date to ensure proper communication and functionality between your headset and the operating system.
Enhancing Discord Settings for Effective Microphone Recognition
In the context of the topic, "Why doesn't Discord detect headphones with a microphone on PC?", this section of the article aims to discuss strategies for optimizing Discord settings to ensure accurate detection of headphones equipped with microphones. By implementing these suggestions, users can enhance their overall experience while using Discord for voice communication.
When it comes to maximizing microphone recognition on Discord, there are several key factors to consider. Firstly, it is important to ensure that the audio input settings within Discord are properly configured. Adjusting the input sensitivity level, microphone volume, and noise suppression settings can significantly enhance the accuracy of microphone detection. Additionally, exploring Discord's voice activity and push-to-talk options allows users to fine-tune their microphone settings based on their unique preferences and requirements.
An additional aspect to consider is the compatibility of the hardware being used. Some headphones with built-in microphones may have specific requirements or drivers necessary for proper recognition within Discord. Checking for any available firmware updates or driver installations for the headphones can help eliminate any potential compatibility issues and improve microphone detection.
Furthermore, it is recommended to ensure that the selected microphone is set as the default communication device on the computer's system settings. Discord relies on the system settings to recognize and utilize the selected input device. Verifying the default microphone setting and making necessary adjustments can contribute to improving microphone detection within the Discord application.
Lastly, it is important to consider potential background software conflicts that may affect microphone recognition. Certain applications or system processes running simultaneously with Discord can interfere with the microphone detection process. Closing unnecessary applications or performing a clean boot can help identify and resolve any conflicts, leading to improved microphone detection within Discord.
| Tips for Optimizing Discord Settings: |
|---|
| 1. Adjust input sensitivity, microphone volume, and noise suppression settings within Discord. |
| 2. Explore voice activity and push-to-talk options in Discord to fine-tune microphone settings. |
| 3. Check for firmware updates or driver installations for headphones to ensure compatibility. |
| 4. Set the selected microphone as the default communication device in the system settings. |
| 5. Close unnecessary applications or perform a clean boot to eliminate potential software conflicts. |
By following these guidelines and implementing the recommended adjustments, users can optimize their Discord settings to enhance microphone detection, resulting in a more seamless and efficient voice communication experience on PC.
Alternative solutions to consider if the issue persists

In case you continue to experience the problem of your headphones with a built-in microphone not being detected by Discord on your PC, there are alternative solutions that you can try. While these solutions may not directly address the specific issue, they might help resolve it or provide an alternative workaround.
| Solution | Description |
|---|---|
| Check headphone compatibility | Ensure that your headphones are compatible with your PC and the Discord application. Verify if they are supported and check for any known compatibility issues. |
| Update audio drivers | Make sure that your audio drivers are up to date. Outdated drivers can sometimes cause conflicts or prevent proper device detection. |
| Adjust Discord audio settings | Explore the Discord audio settings and ensure that the correct input and output devices are selected. Sometimes, the default device settings might not be set properly. |
| Try a different USB or audio port | Connect your headphones to a different USB port or audio jack on your PC. Sometimes, faulty ports can lead to detection issues. |
| Test headphones on another device | Try using your headphones with a different device (e.g., another PC or a smartphone) to determine if the issue is specific to your PC or the headphones themselves. |
| Reset Discord settings | Resetting Discord settings to default can sometimes resolve various issues. However, keep in mind that this will revert all your custom settings back to their defaults. |
| Reinstall Discord | If none of the above solutions work, you can try uninstalling and reinstalling Discord. This can help fix any potential software-related issues. |
Remember that these alternative solutions are intended to serve as suggestions and may or may not resolve the specific issue you are facing. It is always a good idea to consult official Discord support channels or communities for further assistance and guidance.
[MOVIES] [/MOVIES] [/MOVIES_ENABLED]FAQ
Why isn't Discord detecting my headphones with a microphone on PC?
There could be several reasons why Discord is not detecting your headphones with a microphone on your PC. First, make sure your headphones are properly connected to your computer. Check if the headphone jack is fully inserted into the audio port. If that doesn't solve the issue, it's possible that your headphones are not compatible with Discord or there might be a driver conflict. Adjusting your Discord audio settings or updating your audio drivers could potentially resolve the problem.
What should I do if Discord doesn't recognize my headphones with a microphone?
If Discord is not recognizing your headphones with a microphone, try these troubleshooting steps. First, disconnect and reconnect your headphones to your PC. Then, make sure the microphone is not muted and the audio settings in Discord are configured correctly. If the issue persists, try plugging your headphones into a different audio port or using a different pair of headphones with a microphone. It is also recommended to check for any software updates for Discord or your operating system that might fix the compatibility issue.
Why are my headphones and microphone working fine with other applications, but not with Discord on PC?
If your headphones and microphone are functioning correctly with other applications but not with Discord on PC, it could indicate a specific issue with Discord itself. Start by checking if there are any known issues or outages with Discord by visiting their official website or social media channels. Additionally, try clearing Discord's cache or reinstalling the application to fix any potential software conflicts. Verifying that your headphones and microphone are set as the default audio devices in both Discord and your computer's audio settings is also recommended.
How can I troubleshoot if my headphones with a microphone are not being detected by Discord on my PC?
If you are facing issues with Discord not detecting your headphones with a microphone, follow these troubleshooting steps. First, ensure that your headphones work properly by testing them with other devices. Next, check if your headphones have a separate microphone plug and make sure both plugs are fully inserted into the correct audio ports. If the issue persists, update your audio drivers, restart your computer, and try using different audio ports. Disabling any other audio devices that are not in use might also help in resolving the problem.
Why does my headset with a microphone work on other applications, but not on Discord while using my PC?
If your headset with a microphone is functioning properly on other applications but not on Discord, it could be due to a configuration issue or a compatibility problem. Start by checking if your Discord audio settings are properly configured and the input and output devices are set correctly. Additionally, try running Discord as an administrator and make sure there are no other conflicting applications running simultaneously. If the problem persists, reinstalling Discord or updating to the latest version might solve the issue.




