Are you looking for a hassle-free way to separate your stylish wrist accessory from your trusty iOS companion, without depending on your smartphone? Look no further! In this guide, we will share effortless techniques to unlink your Apple Watch from your iPhone, allowing you to enjoy a seamless disengagement experience.
Whether you crave a temporary break from the digital world or want to connect your Apple Watch to a new iPhone, it's important to know how to dissociate the two devices effortlessly. Thankfully, we have curated a step-by-step process that guarantees a smooth and uncomplicated disconnection, avoiding the need for your primary smartphone.
Discover the convenience of untethering your wearable device from your smartphone without relying on the usual methods. Say goodbye to complicated settings and lengthy procedures! By following our expert tips and tricks, you will be able to comfortably redefine your wristwear's relationship to its beloved companion with confidence and ease.
Throughout this insightful article, we will shed light on alternative methods, explore unconventional approaches, and delve into lesser-known techniques to dissolve the bond between your Apple Watch and iPhone. Unleash the power of independence and let your wrist gadget roam freely, while still keeping you punctually informed and connected to the digital essentials you need most.
How to Disconnect Your Apple Wrist Accessory from Your Mobile Device

When it comes to severing the connection between your wrist gadget and your handheld communication tool without the need for the latter, there are a few simple steps you can follow. Liberating your wrist accessory from its mobile counterpart opens up opportunities for independence and customization, allowing you to explore new functionalities and experiences.
Step 1: Begin by activating the stand-alone mode on your Apple wrist device. This can typically be done by accessing the settings menu using the intuitive interface. By initiating this mode, your wrist gadget will detach itself from the wireless tethering that connects it to your mobile device.
Step 2: Safely disable the intercommunication capabilities between your wrist accessory and the handheld component. This can often be achieved by navigating through the device's settings and locating the corresponding option to disable the pairing. Upon successful execution of this step, an unbinding sequence will commence.
Step 3: During the unbinding process, it is crucial to ensure that all residual connections have been severed, guaranteeing a complete disconnection. This can be achieved by following the on-screen prompts provided by the device itself. Pay close attention to any confirmation messages displayed, as they will indicate the successful disassociation of the two components.
Step 4: Once the disconnection is finalized, you can now experience the freedom afforded by the detached state. Customize the functionalities of your wrist accessory, exploring the plethora of options available to tailor it to your unique preferences. Embrace the versatility enabled by the standalone mode, which allows you to remain seamlessly connected while being liberated from the confines of the mobile device.
By following these simple steps and embracing the untethered capabilities of your wrist gadget, you can disconnect it from its mobile counterpart without the need for the mobile device itself. Enjoy the independence and flexibility that comes with exploring the full potential of your wrist accessory on its own terms.
Utilizing the Apple Watch app on your iPhone
In this section, we will explore the functionality of the Apple Watch app that is available on your iPhone. By utilizing this app, you can conveniently manage various aspects of your Apple Watch without the need for physical disconnection from your iPhone.
The Apple Watch app offers a multitude of features to enhance your overall experience with your wearable device. It allows you to seamlessly customize settings, install and manage apps, sync data, and access various watch faces and complications.
- Customization: Through the Apple Watch app, you can personalize your watch face, adjust brightness, choose desired haptic feedback, and modify notification settings. This ensures that your Apple Watch aligns with your individual style and preferences.
- App Management: With the app installed on your iPhone, you can browse and install apps specifically designed for your Apple Watch. You can also manage app notifications, rearrange their order, and remove unwanted apps directly from the app interface.
- Data Syncing: By utilizing the Apple Watch app, you can easily sync your health and fitness data captured by your Apple Watch with the Health app on your iPhone. This integration allows for comprehensive tracking and analysis of your activity, heart rate, sleep patterns, and more.
- Watch Faces and Complications: The Apple Watch app offers an array of watch faces and complications that can be customized based on your desired look and functionality. You can choose from a variety of designs, colors, and complication placements to suit your needs and preferences.
By utilizing the Apple Watch app on your iPhone, you can effortlessly manage and personalize your Apple Watch experience. Through its convenient features, you can customize settings, install and manage apps, sync data, and access watch faces and complications, ensuring that your wearable device is tailored to your individual needs and preferences.
Unpairing Apple Watch and iPhone through Settings
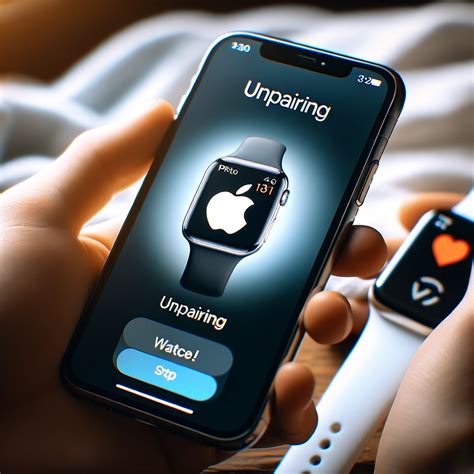
In this section, we will explore the process of separating your Apple Watch from your iPhone by accessing the appropriate settings on both devices. By following these steps, you will be able to disconnect the connection between these two devices without the need for a phone or any other external equipment.
| Step 1 | Access the Settings app on your Apple Watch by navigating to the home screen and tapping on the gear icon. |
| Step 2 | Scroll down and select the option labeled "General". |
| Step 3 | Within the General settings, locate the "Reset" option. |
| Step 4 | Tap on "Reset" and choose the option to "Erase All Content and Settings". Confirm your selection if prompted. |
| Step 5 | Leave your Apple Watch on the side and proceed to your iPhone. |
| Step 6 | On your iPhone, open the Apple Watch app. |
| Step 7 | Navigate to the "My Watch" tab at the bottom of the screen. |
| Step 8 | Find your Apple Watch listed and tap on it. |
| Step 9 | Within the Apple Watch settings, select the option to "Unpair Apple Watch". Confirm your selection if prompted. |
| Step 10 | Wait for the unpairing process to complete, and your Apple Watch will no longer be connected to your iPhone. |
By following these straightforward instructions, you can easily unpair your Apple Watch from your iPhone without the need for a phone or any additional devices. This process ensures a clean disconnection and allows you to use your Apple Watch independently. Remember to back up any necessary data before proceeding with the unpairing process.
Resetting Apple Watch to separate from iPhone
In this section, we will explore the process of resetting your Apple Watch to disconnect it from your iPhone. By performing a reset, you can effectively remove the connection between your Apple Watch and iPhone, allowing you to use the watch as a standalone device or pair it with a different iPhone.
To begin the reset process, you can follow the steps below:
- Access the Settings: On your Apple Watch, navigate to the settings menu. This can usually be done by tapping on the gear icon.
- Choose General: Within the settings menu, look for the "General" option and select it. This will open a submenu with additional options.
- Select Reset: Within the General submenu, locate the "Reset" option and tap on it. This will bring up a list of reset options for your Apple Watch.
- Choose Erase All Content and Settings: From the list of reset options, select "Erase All Content and Settings." This will prompt your Apple Watch to delete all data and return to its original factory settings.
- Confirm the Reset: A confirmation message will appear on the screen, warning you that all data will be erased. If you're certain you want to proceed, confirm the reset by tapping on the appropriate option.
- Wait for the Reset to Complete: Your Apple Watch will then begin the reset process, which may take several minutes. Ensure that your watch is connected to a power source to avoid any interruptions.
- Set up as a New Watch or Pair with a Different iPhone: Once the reset is complete, you will be prompted to set up your Apple Watch as a new device or pair it with a different iPhone. Follow the on-screen instructions to proceed accordingly.
By following these steps, you can successfully reset your Apple Watch and disconnect it from your iPhone. This allows you to use your watch independently or establish a new connection with a different iPhone if desired.
Using iCloud to remotely disconnect your wearable device
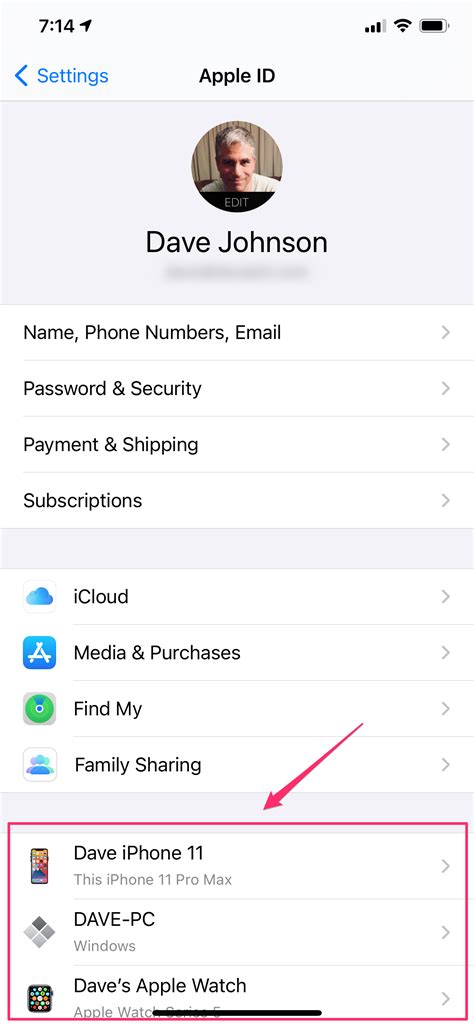
In the digital age, managing our personal devices has become easier than ever before. If you are looking for a way to separate your wearable device from your smartphone without physically touching it, there is a solution. By utilizing the power of iCloud, you can remotely disconnect your smartwatch from your mobile phone.
- First, ensure that both your wearable device and your phone are connected to the Internet.
- Access the iCloud website on any web browser by typing in the URL and logging into your Apple ID account.
- Once logged in, navigate to the "Find My" section where you can manage your devices remotely.
- Locate the tab for your smartwatch and select it to view its specific settings.
- Within the settings, you'll find an option to disable the connection between your wearable device and your phone.
- Click on this option and confirm your choice to disconnect the devices.
- After a few moments, the connection between your smartwatch and your mobile phone will be severed, allowing you to use each device independently.
By leveraging the capabilities of iCloud, you can conveniently disconnect your wearable device from your smartphone without needing physical access to either device. This enables you to manage your gadgets effortlessly and cater to your personal preferences.
Contacting Apple Support for assistance
When faced with difficulties or issues related to the disconnection between your Apple Watch and iPhone, seeking assistance from Apple Support can be an effective solution. Consulting the experts at Apple Support can provide valuable guidance and troubleshooting advice, ensuring a smooth and efficient resolution to your problem.
Reaching out to Apple Support allows you to tap into their extensive knowledge and experience with Apple products, offering you personalized assistance tailored to your specific situation. Apple Support professionals are equipped with the expertise to understand and address the challenges you may encounter during the disconnection process.
Whether it's seeking guidance on troubleshooting steps or enabling remote assistance, contacting Apple Support can help navigate the complexities of disconnecting your Apple Watch from your iPhone without relying solely on your phone's availability. Apple Support professionals can assist in identifying potential issues, providing solutions, and offering insights into technical aspects that may contribute to a successful disconnection.
By leveraging the expertise of Apple Support, you can gain confidence in effectively resolving any disconnection concerns while minimizing the potential setbacks that may arise during the process. Their support ensures that you can overcome any obstacles with ease, empowering you to disconnect your Apple Watch from your iPhone seamlessly.
Restoring iPhone from a backup without the Connected Smartwatch
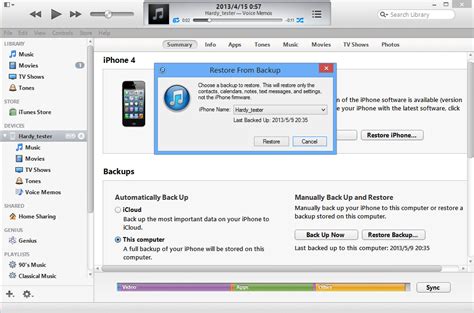
In this section, we will explore the steps to restore your iPhone from a backup in the absence of a synchronized smartwatch. The focus will be on the process of reestablishing your iPhone's data, settings, and apps, without any specific mentions of the connected smartwatch or its brand. We will delve into the intricacies of recovering your device's content and configuration, highlighting alternative solutions, and providing helpful tips to ensure a smooth restoration process.
While restoring an iPhone from a backup usually involves the seamless transfer of data and settings, there might be instances when you need to disconnect a specific accessory, such as a companion smartwatch. Whether you have lost your smartwatch, encountered compatibility issues, or simply want to remove its associated data, this guide will assist you in restoring your iPhone while uncoupling it from the connected wearable device.
Step 1: Preparing for Restoration: Begin by ensuring that both your iPhone and computer or cloud storage service have the most recent backup available. This will safeguard your data and settings for a smooth transition.
Step 2: Accessing iPhone Settings: Open your iPhone's Settings and navigate to the "General" section. Look for the "Reset" option, which might be labeled differently depending on your iOS version. Tap on it to proceed.
Step 3: Initiating the Restore: Within the "Reset" menu, locate and select the "Erase All Content and Settings" option. This action will delete all existing data on your iPhone, preparing it for the restoration process.
Step 4: Choose a Backup: After confirming the reset, your iPhone will reboot and present you with the setup screen. Follow the on-screen instructions until you reach the "Apps & Data" section. From here, choose the "Restore from iCloud Backup" (or "Restore from iTunes Backup" if applicable) option.
Step 5: Selecting the Relevant Backup: Sign in to your iCloud account if prompted and select the desired backup from the available list. It is essential to pick a backup that predates the connection or association with the wearable device you wish to disconnect.
Step 6: Restoring the iPhone: After selecting the appropriate backup, your iPhone will restore the chosen data, settings, and apps. Be patient as this process might take some time, depending on the size and complexity of your backup.
Step 7: Setting up the iPhone: Once the restoration is complete, follow the remaining on-screen instructions to finish setting up your iPhone. This includes signing in to your Apple ID, configuring your preferences, and downloading any missing apps.
By following these steps, you can restore your iPhone from a backup without any references to the connected smartwatch. This process allows you to dissociate your iPhone from the wearable device while ensuring the retrieval of your desired data. Remember to back up your iPhone regularly to safeguard your information and enable seamless restoration whenever required.
Erasing content and settings on Apple Watch directly
To ensure the privacy and security of your data, it may become necessary to erase all content and settings on your Apple Watch directly. This process allows you to reset your device to its factory settings, removing all personal information and customized preferences.
Before proceeding, it is important to note that performing this action will permanently delete all data on your Apple Watch and cannot be undone. Therefore, it is crucial to back up any important information or preferences before proceeding with the following steps.
To erase content and settings on your Apple Watch:
- Open the Settings app on your Apple Watch.
- Navigate to the General section.
- Scroll down and tap on Reset.
- Select Erase All Content and Settings.
- Confirm your selection by entering your passcode, if prompted.
- Wait for the process to complete, which may take several minutes.
After the erasing process is finished, your Apple Watch will be restored to its original factory settings. You will then need to set up your device as if it were brand new, including pairing it with your iPhone and configuring your preferences once again.
By erasing the content and settings on your Apple Watch directly, you can ensure that all your personal data is removed from the device, providing you with peace of mind and a fresh start.
Disabling Bluetooth connection to sever link between paired Apple device and wearable gadget
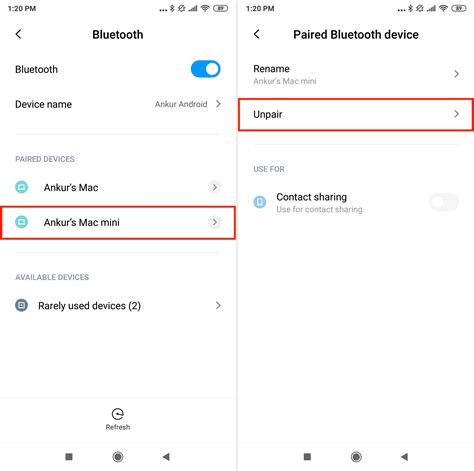
Expediting the disconnection procedure between an intricately linked Apple wearable and its associated smartphone can be accomplished by disabling the Bluetooth connection. By obliterating the wireless link, the apple-made timepiece can be effortlessly unpaired from the iPhone or any other compatible device.
Step 1: Navigating to the smartphone's settings menu, locate the "Bluetooth" option to proceed.
Step 2: Once found, tap on the "Bluetooth" option to access its settings and options.
Step 3: In the Bluetooth settings, identify the Apple Watch device from the list of paired devices.
Step 4: After locating the Apple Watch in the Bluetooth devices list, tap on the (i) icon or the specific settings option associated with the wearable gadget.
Step 5: Inside the Apple Watch settings menu, locate the "Disconnect" or "Unpair" option to proceed with the disconnection process.
Step 6: Upon selecting the "Disconnect" or "Unpair" option, the iPhone will halt the Bluetooth connection with the wearable device, severing the link between the two.
By following the aforementioned steps, users can effectively disable the Bluetooth connection to disconnect the Apple Watch from the iPhone and remove their interdependence. This procedure allows individuals to disengage their wearable gadget without relying on the phone, enabling greater flexibility and independence.
How to Fix Apple Watch Not Connecting to iPhone
How to Fix Apple Watch Not Connecting to iPhone by Technomentary 260,264 views 1 year ago 6 minutes, 28 seconds
FAQ
Can I disconnect my Apple Watch from my iPhone without having my phone nearby?
Yes, you can disconnect your Apple Watch from your iPhone without having your phone nearby. There are a few different ways to go about this, depending on your specific situation.
What should I do if my iPhone is lost or stolen and I want to disconnect my Apple Watch?
If your iPhone is lost or stolen, you can still disconnect your Apple Watch by using the Find My app on another iOS device or by accessing your iCloud account on a computer. From there, you can remotely erase your iPhone, which will also remove the connection to your Apple Watch.
Can I disconnect my Apple Watch from my iPhone without losing any of my data?
Yes, you can disconnect your Apple Watch from your iPhone without losing any of your data. When you unpair your Apple Watch from your iPhone, you will be given the option to create a new backup of your Apple Watch data. This backup can then be restored to another iPhone in the future.
Is it possible to disconnect my Apple Watch from my iPhone without resetting it?
Yes, it is possible to disconnect your Apple Watch from your iPhone without resetting it. When you unpair your Apple Watch, all of your data will still remain on the watch itself. However, some features, such as Apple Pay, will be disabled until you pair the watch with another iPhone.
Can I disconnect my Apple Watch from my iPhone without turning off Bluetooth?
No, in order to disconnect your Apple Watch from your iPhone, you will need to turn off Bluetooth on your iPhone. This is because the Apple Watch relies on Bluetooth to communicate with the iPhone. However, you can turn off Bluetooth temporarily and then re-enable it later if you wish.
Can I disconnect my Apple Watch from my iPhone without using my phone?
Yes, it is possible to disconnect your Apple Watch from your iPhone without using your phone. There are two methods you can try. The first method is to use the Watch app directly on your Apple Watch to remove the pairing. The second method is to use the Find My app on another iOS device or iCloud.com to remotely erase your Apple Watch and remove the pairing.




