Discover a simple and efficient way to enhance the security of your beloved iPhone. If you are seeking methods to safeguard your device and protect your sensitive data, this article is here to assist you. We'll provide you with step-by-step instructions on how to ensure the utmost privacy within your iOS operating system.
You may be seeking a solution to safeguard your iPhone against unauthorized access and prevent potential breaches of your personal information, without compromising your convenience and ease of use. Look no further! We have the answers you've been looking for.
With the latest updates on Apple's renowned mobile operating system, there is a powerful security feature that complements its robustness. By leveraging this feature, you can take control of your device's privacy settings and enhance its overall security.
Stay one step ahead of potential threats and strengthen your iPhone's defense against unauthorized access. Let's dive into the details of how you can optimize your iOS 15 experience and ensure the ultimate protection for your smartphone data.
Disabling Find My iPhone on iOS 15: A Step-by-Step Guide

Ensuring the privacy and security of your iOS device is of utmost importance. One of the key features that helps safeguard your iPhone is the Find My iPhone function. However, there may be instances where you may need to temporarily or permanently turn off this feature on your device. In this detailed guide, we will walk you through the step-by-step process of disabling Find My iPhone on the latest iOS 15 update. Follow these instructions carefully to regain complete control over your device's security settings.
Understanding Find My iPhone and its Features
In this section, we will explore the comprehensive functionality of Find My iPhone, a built-in feature on iOS devices introduced by Apple. Find My iPhone provides users with a robust set of tools and capabilities to locate, secure, and manage their devices remotely.
Locating Your Lost Device
The primary feature offered by Find My iPhone is its ability to help you locate your lost or stolen device. By employing advanced GPS technology, the application assists in pinpointing the exact location of your device on a map. This can be particularly useful in situations where you've left your device behind or when it has been stolen.
Remote Lock and Erase
In addition to locating your device, Find My iPhone allows you to remotely lock your device and erase all its data. This feature ensures that your personal information remains protected in case your device falls into the wrong hands. By locking your device, you can prevent unauthorized access, and the erase option allows you to wipe all sensitive information from your device, making it virtually impossible for anyone to access it.
Activation Lock
Activation Lock is a security measure integrated with Find My iPhone. It ties your device to your Apple ID, making it extremely difficult for anyone else to use or sell a device that has been stolen. Activation Lock requires your Apple ID credentials to be entered when attempting to erase or reactivate the device, providing an additional layer of protection against theft.
Lost Mode
Lost Mode is a beneficial feature that allows you to remotely display a custom message on the lock screen of your lost device. This message can include your contact information, making it easier for anyone who finds your device to return it to you. Lost Mode also disables certain functions on the device, such as Apple Pay and Siri, further safeguarding your personal information.
Family Sharing
Find My iPhone also allows you to extend its functionality to your family members or close friends. By linking their devices to your Find My iPhone account through Family Sharing, you can keep track of their devices as well. This feature is particularly useful for parents who want to ensure the safety and location of their children's devices, or for friends who want to easily locate each other's devices when needed.
Understanding the capabilities and features of Find My iPhone provides users with the knowledge necessary to utilize this powerful tool effectively. By taking advantage of its functionality, you can ensure the security of your iOS devices, locate them when lost, and even assist others in tracking their devices.
The Significance of Deactivating Find My iPhone
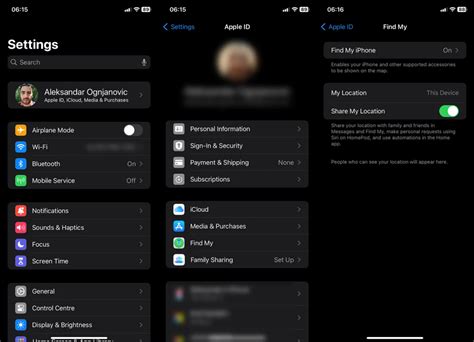
The utilization of Find My iPhone plays a significant role in the overall security of iOS devices. By deactivating this feature, users gain a range of advantages in terms of personal privacy and device management.
Disabling Find My iPhone provides users with a greater sense of control over their personal information. It ensures that their device's location cannot be tracked without their knowledge or consent. By deactivating this feature, individuals can safeguard their privacy and prevent potential unauthorized access to their iOS device.
In addition to protecting privacy, disabling Find My iPhone enables users to efficiently manage and transfer their devices. This feature allows individuals to easily sell or hand down their iOS devices without encountering any barriers. By deactivating this function, users can seamlessly erase their data and remove their device from the Find My network, simplifying the process of device transfer or sale.
| Benefits of Disabling Find My iPhone: |
|---|
| Enhanced privacy protection |
| Prevention of unauthorized device tracking |
| Efficient device management and transfer |
| Seamless data erasure and removal from Find My network |
In conclusion, deactivating Find My iPhone offers users numerous advantages in terms of personal privacy and device management. It promotes a greater sense of control over one's personal information and prevents unauthorized tracking of iOS devices. Furthermore, it simplifies the process of device transfer and ensures seamless data erasure. Understanding the significance of disabling Find My iPhone can help users make informed decisions regarding their device security and privacy.
Step 1: Accessing the Settings on your iPhone
In order to make changes to your iPhone's settings and manage certain features, you will need to access the settings menu on your device. This section will guide you through the process of accessing the settings menu on your iPhone.
| Step | Instructions |
|---|---|
| 1 | Unlock your iPhone by either entering your passcode or using Face ID/Touch ID. |
| 2 | Locate the "Settings" app on your home screen. The icon is typically a gear-shaped symbol. |
| 3 | Tap on the "Settings" app to open it. This will take you to the main settings menu of your iPhone. |
| 4 | Scroll down the settings menu to explore various options and features available on your iPhone. |
| 5 | To further customize your settings, tap on specific categories such as "Display & Brightness," "Sounds & Haptics," "Privacy," and more. |
| 6 | Within each category, you will find different settings that you can adjust according to your preferences. Feel free to explore and make changes as needed. |
| 7 | Once you have made the desired changes, you can exit the settings menu by pressing the home button or swiping up from the bottom of the screen (depending on your iPhone model). |
Accessing your iPhone settings is the first step towards customizing various features and managing important functions on your device. By familiarizing yourself with the settings menu, you can personalize your iPhone experience and tailor it to suit your needs and preferences.
Step 2: Accessing the Find My iPhone Settings
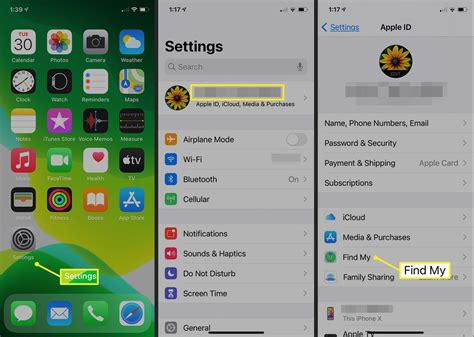
In this step, we will guide you through the process of locating and accessing the settings related to the Find My iPhone feature on your iOS 15 device. By following these steps, you will be able to modify the settings and customize your device's behavior regarding location tracking and device security.
To begin, unlock your iPhone or iPad and navigate to the Settings app. This app is represented by a gear icon and can usually be found on the home screen or in the app drawer.
Once you have launched the Settings app, scroll down the main menu until you find the section titled "Privacy & Security." This section typically contains various options related to the privacy and security features of your device.
Tap on the "Privacy & Security" section to access its settings. Next, look for the option labeled "Find My" or "Find My iPhone." This option is responsible for managing the Find My iPhone feature and its associated settings.
| Note: | The exact label and placement of the Find My iPhone option may vary depending on your device model and iOS version. However, it is usually found within the Privacy & Security section of the Settings app. |
Once you have located the Find My iPhone option, tap on it to proceed. This will take you to a new screen where you can further customize the settings related to location tracking and device security.
On the Find My iPhone settings screen, you will find various options such as "Find My iPhone," "Send Last Location," and "Offline Finding." These options allow you to enable or disable specific features and functionalities of the Find My iPhone feature.
Take your time to review the available options and make the necessary changes according to your preferences. For example, you can toggle off the "Find My iPhone" option to disable the location tracking feature completely, or you can enable the "Send Last Location" option to ensure that your device's last known location is sent to Apple before the battery runs out.
Once you have made the desired changes, you can exit the Find My iPhone settings screen by tapping on the back arrow or by using the navigation gestures specific to your device.
Congratulations! You have successfully navigated to the Find My iPhone section in the Settings app of your iOS 15 device. In the next step, we will explore how to manage the specific settings within this section to effectively disable or customize the Find My iPhone feature.
Step 3: Turning Off Find My iPhone
The following steps will guide you through the process of deactivating the Find My iPhone feature on your iOS 15 device, ensuring that your device cannot be tracked or located remotely.
| Steps |
|---|
| 1. Open Settings |
| 2. Tap on your Apple ID |
| 3. Select "Find My" from the menu |
| 4. Toggle off the "Find My iPhone" option |
| 5. Enter your Apple ID password to confirm |
| 6. Tap "Turn Off" |
By following these simple steps, you can easily disable the Find My iPhone feature on your iOS 15 device, providing you with enhanced privacy and security.
Additional Tips and Considerations when Turning off Find My iPhone
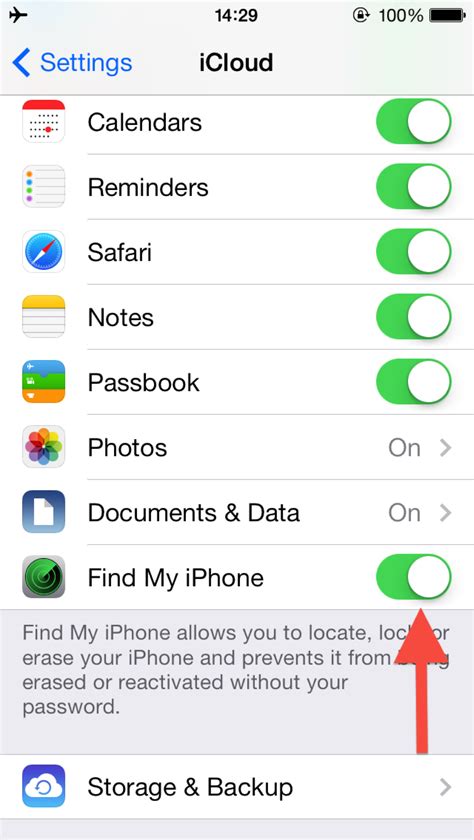
When it comes to disabling the Find My iPhone feature on your iOS device, there are a few important considerations to keep in mind. These additional tips will assist you in making an informed decision and ensure a smooth process.
1. Security and Privacy
Before turning off Find My iPhone, it is crucial to understand the potential implications for the security and privacy of your device. Disabling this feature may limit your ability to track and locate your device if it gets lost or stolen. Additionally, it is important to note that disabling Find My iPhone can also impact the security of your personal data.
2. Backup Your Data
Prior to disabling Find My iPhone, it is highly recommended to perform a backup of all your important data. This can be done using iCloud or iTunes to ensure that your valuable information, such as contacts, photos, and documents, are safely stored. In case anything goes wrong during the process, you'll have a backup that you can rely on.
3. Sign Out of iCloud
When disabling Find My iPhone, it is generally advisable to sign out of your iCloud account on the device. This ensures that your iCloud data, including synced photos, notes, and email, is properly removed from the device. Signing out will prevent any potential conflicts or issues when turning off the Find My iPhone feature.
4. Apple ID Authentication
Disabling Find My iPhone may require you to authenticate with your Apple ID. Make sure that you have your Apple ID credentials readily available to successfully complete the process. Double-check that you have the correct login information to avoid any unnecessary delays or complications.
5. Consider Activation Lock and Safety Measures
If you plan to sell or give away your device after disabling Find My iPhone, it is important to consider the activation lock feature. Activation lock prevents anyone else from using your device without your Apple ID password. Ensuring that the activation lock is properly disabled will provide a smooth transition for the new owner and help maintain the security of your data.
Conclusion
Disabling Find My iPhone requires careful consideration and preparation. By keeping these additional tips in mind, you can confidently proceed with turning off this feature while taking necessary precautions to protect your device and personal data.
[MOVIES] [/MOVIES] [/MOVIES_ENABLED]FAQ
Can I disable Find My iPhone feature on iOS 15?
Yes, it is possible to disable Find My iPhone feature on iOS 15. However, keep in mind that doing so will prevent you from using certain important features like locating a lost device or remotely erasing its data.
How can I disable Find My iPhone on iOS 15?
To disable Find My iPhone on iOS 15, go to Settings, tap on your Apple ID at the top of the screen, select "Find My", then turn off the toggle switch for "Find My iPhone". You will need to enter your Apple ID password to confirm the action.
What are the consequences of disabling Find My iPhone on iOS 15?
Disabling Find My iPhone on iOS 15 will prevent you from using important features such as locating a lost device or remotely erasing its data. Additionally, disabling Find My iPhone may make it more difficult to track or recover a lost or stolen device.




