Unleashing the full potential of your wrist-worn companion entails more than just exploring its wide range of features and functionalities. Ensuring optimal visual comfort is equally essential to enhance your smartwatch experience. In this article, we will delve into the process of customizing the luminosity levels on your Apple Watch SE, offering you greater control over your time-exploring journey.
From reducing eye strain to preserving battery life, having the ability to fine-tune the radiance of your smart timepiece can make a significant difference when interacting with its vivid display. Here, we will guide you through the steps required to manually adjust the brilliance levels, allowing you to tailor the screen brightness according to your preference and environmental conditions.
To accomplish this, we will steer clear of the reliance on automatic brightness settings, a feature often loved for its convenience but occasionally cumbersome due to unpredictable fluctuations. By disabling this automated feature, you regain authority over your watch's illumination, enabling you to establish a luminosity equilibrium that suits both your surroundings and personal comfort level.
Understanding the Dynamic Display Settings on Your Stylish Wearable Device

Discover the fine-tuned control you have over the display settings on your cutting-edge smart timepiece, the Apple Watch SE. In this section, we will delve into the concept of dynamic display settings, exploring their functionality and impact on your overall user experience.
When it comes to optimizing your viewing experience, the Apple Watch SE offers a sophisticated feature known as auto brightness. This feature dynamically adjusts the brightness of your device's screen based on various environmental factors. By utilizing a combination of sensors and intelligent algorithms, the Apple Watch SE can adapt its display brightness to match the lighting conditions of your surroundings. This ensures optimal readability and visibility, whether you find yourself in a dimly lit room or under the bright rays of the sun. With auto brightness enabled, your Apple Watch SE automatically and seamlessly adjusts its display brightness to provide you with an enhanced viewing experience. However, it is essential to understand how this feature works, as well as how to effectively control it, to tailor it to your specific preferences. |
Why Should You Turn Off Automatic Screen Brightness Adjustment?
Having control over the screen brightness of your device is important for a variety of reasons. By disabling the automatic brightness adjustment feature on your Apple Watch SE, you can experience a more personalized and efficient user experience.
Enhanced Battery Life: When the auto brightness feature is enabled, your Apple Watch SE continuously analyzes the ambient lighting conditions and adjusts the screen brightness accordingly. This constant monitoring and adjustment can consume additional battery power, reducing the overall battery life of your device. By turning off this feature, you can potentially extend the battery life and decrease the frequency of charging.
Consistent Viewing Experience: While the auto brightness feature aims to optimize the screen brightness based on the surrounding environment, it may not always produce the desired results. In certain situations, such as under bright sunlight or in low-light conditions, the automatic adjustments can result in an inconvenient viewing experience. By manually controlling the brightness, you can ensure a consistent and comfortable viewing experience regardless of the lighting conditions.
Personal Preference: Each individual has unique preferences when it comes to screen brightness. Some may prefer a brighter display for better visibility, while others may find a dimmer screen more comfortable for their eyes. Disabling the auto brightness feature allows you to set the screen brightness according to your personal preference, providing you with a customized experience tailored to your needs.
Reduced Distractions: Constant and abrupt adjustments in screen brightness can be distracting, especially in situations where you need to focus or concentrate. By disabling the auto brightness feature, you can minimize distractions caused by sudden changes in screen brightness, allowing you to stay focused and engaged without interruptions.
By taking control of your Apple Watch SE's screen brightness and disabling the auto brightness feature, you can optimize battery life, ensure a consistent viewing experience, personalize your device, and reduce unnecessary distractions.
Step-by-Step Guide: Disabling Automatic Brightness Adjustment on Apple Watch SE

In this section, we will walk you through the process of turning off the feature that automatically adjusts the brightness level on your Apple Watch SE. By following these steps, you will be able to manually control the brightness settings according to your preference.
Step 1: Accessing the Settings
To start, locate and tap on the gear-shaped icon on the home screen of your Apple Watch SE. This will open the settings menu, where you can customize various aspects of your device.
Step 2: Navigating to Display & Brightness
Once you are in the settings menu, scroll down or swipe left until you find the "Display & Brightness" option. Tap on it to proceed.
Step 3: Disabling Auto Brightness
Within the "Display & Brightness" menu, you will see the option for "Auto Brightness." By default, this feature is enabled. Tap on the toggle switch next to it to turn it off. Once disabled, the brightness level will no longer adjust automatically based on the ambient light.
Step 4: Adjusting Brightness Manually
Now that the auto brightness feature is disabled, you can manually adjust the brightness level to your liking. Scroll down or swipe left to find the "Brightness" option and tap on it. Use the slider or the plus and minus icons to increase or decrease the brightness level as desired.
Step 5: Saving the Changes
After adjusting the brightness to your preference, simply press the digital crown or swipe up from the bottom of the screen to go back to the home screen. Your changes will be saved automatically, and your Apple Watch SE will now maintain the set brightness level until you adjust it again.
By following these step-by-step instructions, you can easily disable the auto brightness feature on your Apple Watch SE and have full control over the brightness settings.
Adjusting Screen Brightness Manually
Controlling the display brightness manually allows you to personalize your viewing experience on your Apple timepiece. By adjusting the brightness settings, you can optimize the visibility of your screen content without relying on automatic adjustments.
When it comes to modifying the screen brightness, you have the power to customize it according to your preferences and needs. The process is simple and can be done directly on your Apple Watch SE. By adjusting the brightness, you can enhance visibility in different lighting conditions or conserve battery life when needed.
To manually adjust the screen brightness on your Apple Watch SE, follow these steps:
1. Start by accessing the Control Center on your Apple Watch SE. This can be done by swiping up from the bottom of the watch face.
2. Locate the brightness control option, typically represented by a sun icon.
3. Tap on the brightness control option and adjust the slider as desired. Moving the slider to the right will increase the brightness, while moving it to the left will decrease the brightness.
4. Observe the changes in screen brightness as you adjust the slider, and find the level that suits your preferences.
By manually adjusting the screen brightness on your Apple Watch SE, you have full control over the visibility of your watch's display. This is particularly useful in situations where automatic brightness adjustments may not accurately reflect your viewing needs. Take advantage of this feature to enhance your overall user experience and make the most out of your Apple Watch SE.
Benefits of Adjusting Display Intensity on Apple Watch SE

In this section, we will explore the advantages and positive impacts that come with customizing the brightness settings on your Apple Watch SE, offering a more tailored and enhanced user experience.
1. Comfortable Viewing: By adjusting the display intensity to suit your preferences, you can ensure a comfortable viewing experience. Whether you prefer a brighter screen for outdoor activities or a dimmer display for a more relaxed setting, personalizing the brightness eliminates eye strain and enhances readability.
2. Battery Life: Disabling auto brightness on your Apple Watch SE can help maximize battery performance. Manual adjustment allows you to reduce the brightness level when it's not necessary, ensuring that your device consumes less power and extends its battery life.
3. Privacy and Security: By manually controlling the brightness of your Apple Watch SE, you can enhance your privacy and security. A lower brightness setting reduces the chances of others around you easily viewing sensitive or confidential information on your watch's screen.
4. Customization: When you disable auto brightness, it gives you the opportunity to personalize your Apple Watch SE according to your individual preferences. You can experiment with different brightness levels and find the one that suits your needs best, making your device feel truly unique to you.
5. Energy Efficiency: Adjusting the display intensity not only benefits your Apple Watch SE but also contributes to overall energy efficiency. By reducing the screen brightness, you are helping to conserve energy resources, making a positive impact on the environment.
Preserving Battery Life by Disabling Automatic Display Brightness
In order to enhance the longevity of your device's battery, it is essential to have effective control over the power-consuming features. One such feature is the automatic adjustment of the screen brightness. By disabling this auto brightness functionality, you can ensure a longer-lasting battery life on your Apple Watch SE.
| Step 1: | Access the Settings app on your Apple Watch SE. |
| Step 2: | Scroll down and tap on "Display & Brightness." |
| Step 3: | Disable the "Auto Brightness" option by tapping on the toggle switch next to it. |
| Step 4: | After disabling auto brightness, you can now manually adjust the screen brightness to a level that suits your preferences. |
By taking control of the screen brightness manually, you effectively eliminate the unnecessary fluctuations in power consumption caused by the automatic adjustments. This ensures that your Apple Watch SE operates at an optimized level of brightness while conserving battery power throughout the day.
Moreover, being able to define the brightness level manually allows you to adapt to various ambient lighting conditions, reducing eye strain and enhancing the overall usability of your Apple Watch SE.
Disabling auto brightness is a simple yet significant step towards extending the battery life of your Apple Watch SE. By embracing this manual control, you can experience an uninterrupted usage time, without the need for frequent recharging.
Troubleshooting Common Issues When Adjusting Display Brightness Settings
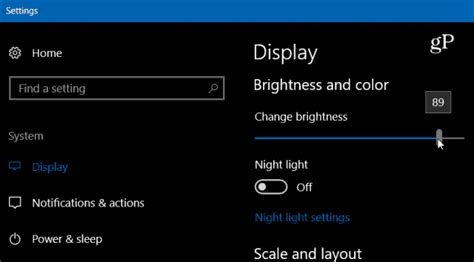
When attempting to modify the settings related to the intensity of the screen illumination on your Apple Watch SE, you might encounter some common challenges. This section aims to address and provide solutions for these issues, ensuring a seamless experience with your device's display brightness controls.
1. Unresponsive Brightness Adjustment: If you find that your attempts to modify the screen brightness are not yielding any results, there could be several underlying causes. Firstly, ensure that your Apple Watch SE is running on the latest software version. Outdated software can sometimes present compatibility issues with the brightness adjustment functionality. Installing any available updates can often resolve this problem. Additionally, it is advisable to restart your device and try adjusting the brightness again. If the issue persists, consider contacting Apple Support for further assistance.
2. Excessive Battery Drain: Some users may notice that disabling auto brightness results in increased battery consumption. This can be a frustrating issue, especially for those seeking to maximize their device's battery life. To mitigate this problem, try reducing the screen brightness manually to a comfortable level instead of relying on the auto brightness feature. Additionally, disabling other power-hungry features such as "Always On Display" and background app refresh can help conserve battery life while still allowing for a manual brightness adjustment.
3. Inconsistent Brightness Levels: If you find that your Apple Watch SE's display brightness fluctuates unexpectedly or inconsistently, there are a few troubleshooting steps you can follow. Firstly, ensure that the ambient light sensor, responsible for automatically adjusting brightness based on surroundings, is not obstructed. Wipe the sensor area gently to remove any dirt or smudges that could interfere with its functionality. Additionally, check if any recently installed apps are causing conflicts with the brightness settings. Uninstalling or updating these apps might resolve the issue.
By addressing these common issues and implementing the suggested solutions, you can effectively troubleshoot any challenges you may encounter when disabling auto brightness on your Apple Watch SE. This ensures optimal control over the display brightness settings, allowing for a customized and comfortable viewing experience.
Final Thoughts and Considerations
In this section, we will summarize our overall thoughts on the topic of disabling automatic screen brightness adjustments on the Apple Watch SE, while considering various factors and considerations.
When it comes to managing screen brightness on your Apple Watch SE, it is important to understand the impact it can have on both the user experience and the device's battery life. While auto brightness feature can be convenient as it adjusts the screen brightness based on ambient light conditions, there may be instances where you prefer to have more control over the brightness settings.
Disabling auto brightness can be particularly useful in situations where you need to preserve battery life or when you want to manually adjust the brightness level for better visibility in outdoor or indoor environments with extreme lighting conditions.
However, it is important to note that by disabling auto brightness, you will need to manually adjust the brightness settings as per your requirements. This can be a bit inconvenient at times, especially if you frequently move between different lighting conditions throughout the day.
Another aspect to consider is that the Apple Watch SE does not have a built-in light sensor like some other smartwatches. This means that without the auto brightness feature, you will need to rely solely on your own judgment or the brightness settings in the Control Center to find the optimal screen brightness for different environments.
Additionally, it is worth mentioning that disabling auto brightness can have an impact on your overall user experience. While the manually adjusted brightness may suit your preferences in certain situations, it may not always be optimal, leading to potential eye strain or difficulty in viewing the screen content clearly.
Considering these factors, it ultimately comes down to personal preference and usage patterns. If you find yourself frequently needing to manually adjust the screen brightness or desire more control over the display settings, disabling auto brightness on your Apple Watch SE may be a viable solution. However, if the convenience of automatic adjustments outweighs the need for manual control, it may be best to keep the auto brightness feature enabled.
| Pros | Cons |
|---|---|
| - Increased control over screen brightness | - Inconvenient to manually adjust brightness |
| - Ability to optimize battery life | - Lack of built-in light sensor |
| - Adaptability to extreme lighting conditions | - Potential impact on user experience |
FAQ
Can I disable auto brightness on my Apple Watch SE?
Yes, you can disable auto brightness on your Apple Watch SE. It is a simple process that can be done in the settings.
What are the steps to disable auto brightness on Apple Watch SE?
To disable auto brightness on your Apple Watch SE, go to the "Settings" app on your watch. Then, tap on "Display & Brightness" and toggle off the "Auto Brightness" option.
Why would I want to disable auto brightness on my Apple Watch SE?
Disabling auto brightness on your Apple Watch SE allows you to have more control over the brightness levels. Some users prefer to manually adjust the brightness according to their preferences rather than relying on the automatic adjustments.
Will disabling auto brightness impact battery life on Apple Watch SE?
Disabling auto brightness on your Apple Watch SE may have a slight impact on battery life. With auto brightness enabled, the watch adjusts the brightness based on ambient lighting conditions, which can help optimize battery usage. However, the impact of disabling auto brightness on battery life is minimal.




