Unlocking Control: Managing Windows 10 Automatic Updates
Imagine a world where you have the power to steer your own technology destiny, where you have the ability to choose when and how your devices update. In this realm, the reigns of control are firmly in your hands, allowing you to determine the right time for system updates and ensuring that they don't disrupt your work or play. In this article, we will explore various methods to tame the relentless update machinery of Windows 10, thereby granting you the freedom to dictate your own update schedule without any interventions from the omnipresent update wizards.
Windows 10, the modern behemoth of operating systems, empowers users with a wealth of features and improvements. However, one aspect that has garnered mixed reviews is its aggressive and automatic update policy. While updates are crucial for maintaining security and performance, the incessant and untimely interruptions they bring can be quite bothersome. Fortunately, there are ways to customize this unyielding behavior and regain control of your system's update process. By employing a variety of reliable methods, you can achieve a harmonious balance between staying up to date and avoiding unwanted disruptions.
Within the maze of Windows 10's subterranean settings, lies the key to your update conundrum. Here, we will explore different avenues to regain control, ranging from simple techniques to advance maneuvers. By leveraging powerful tools, such as Group Policy Editor and Registry Editor, you can customize the update settings to align with your personal preferences. We will guide you through the necessary steps, highlighting the potential pitfalls along the way, to ensure that you can confidently navigate the labyrinthine pathways of Windows 10 update management. So, let's dive in and untangle the complexities, equipping you with the knowledge to reclaim your update autonomy!
Preventing Automatic Installation of Updates in Windows 10
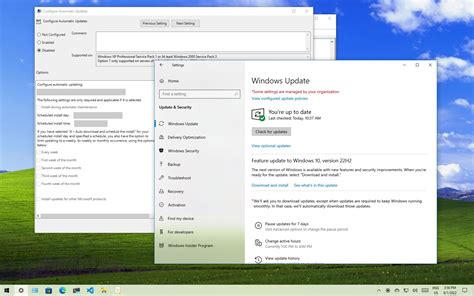
Windows 10 updates are essential for maintaining the security and performance of your operating system. However, some users may prefer to have more control over when and how updates are installed. This section will provide you with step-by-step instructions on how to prevent Windows 10 from automatically installing updates.
- Accessing the Windows Update Settings:
To begin, you need to navigate to the Windows Update settings by following these steps:
- Open the Start Menu by clicking on the Windows icon in the bottom left corner of your screen.
- Locate and click on the "Settings" icon, which resembles a gear.
- In the Settings menu, scroll down and click on the "Update & Security" option.
- In the Update & Security menu, select "Windows Update" from the left-hand side panel.
Once you have accessed the Windows Update settings, follow these steps to configure the update options:
- In the Windows Update menu, click on the "Advanced options" link.
- Under the "Choose when updates are installed" section, click on the drop-down menu and select the "Notify to schedule restart" option.
- Next, scroll down to the "Pause updates" section and click on the toggle switch to enable it.
- Choose the desired duration to pause updates from the drop-down menu.
To completely prevent automatic updates, you can disable the Windows Update service by completing the following steps:
- Press the Windows key + R on your keyboard to open the Run dialog box.
- Type "services.msc" in the Run dialog box and press Enter.
- In the Services window, scroll down and find the "Windows Update" service.
- Double-click on the "Windows Update" service to open its Properties.
- In the Properties window, click on the drop-down menu next to "Startup type" and select "Disabled".
- Click on the "Apply" button to save your changes.
By following these steps, you can prevent Windows 10 from automatically installing updates and choose the timing that suits you best. It's important to note that while delaying updates may give you more control, it's crucial to regularly check for and install important security updates to protect your system.
Managing Windows Update with Group Policy Editor
Controlling Automatic Updates through Group Policy Editor
Windows 10 allows users to regulate the automatic update settings by utilizing the built-in Group Policy Editor. With this tool, you can customize and manage the behavior of Windows Updates on your system. In this section, we will explore the steps to disable Windows Update using the Group Policy Editor.
Accessing Group Policy Editor
To begin, you need to access the Group Policy Editor on your Windows 10 device. Press the Win + R key combination to open the Run dialog box. Type gpedit.msc and hit Enter to launch the Group Policy Editor.
Navigating to Windows Update Settings
Once the Group Policy Editor is open, navigate through the following path:
Computer Configuration -> Administrative Templates -> Windows Components -> Windows Update
Disabling Windows Update
Locate the setting "Configure Automatic Updates" in the right-hand pane of the Group Policy Editor. Double-click on it to open the configuration menu.
Choose the "Disabled" option to turn off automatic updates completely. Alternatively, you can select "Notify for download and notify for install" if you prefer to manually control the installation of updates.
Applying the Changes
After selecting the desired option, click on "Apply" and then "OK" to save the changes you made in the Group Policy Editor. Windows Update will now be disabled, or set to notify you when updates are available, depending on your choice.
Conclusion
The Group Policy Editor provides a powerful method to manage and disable Windows Update on your Windows 10 computer. By following the steps outlined above, you can take control of the update process and tailor it to your preferences.
Prevent Windows 10 Updates from Restarting Your PC
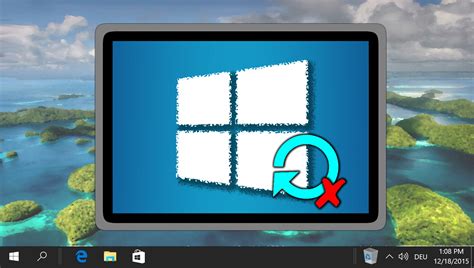
Windows 10 updates may sometimes automatically restart your PC, disrupting your work or causing inconvenience. Fortunately, there are ways to prevent this automatic restart and maintain control over when your PC restarts.
To stop Windows 10 updates from restarting your PC, you can modify the update settings to schedule the restart for a more convenient time or even disable automatic restarts altogether. This gives you the flexibility to choose when to apply updates and restart your computer.
One way to achieve this is by accessing the Windows Update settings. You can navigate to the Windows Update section in the settings app and select the option to customize your update preferences. By selecting the appropriate settings, you can prevent your PC from automatically restarting after an update is installed.
An alternative method is to use the Group Policy Editor, a powerful tool for managing system settings in Windows. With the Group Policy Editor, you can change the Windows Update policy to prevent automatic restarts. This method provides more advanced options and greater control over update behavior.
If you prefer a simpler approach, you can also utilize the Task Scheduler to create a scheduled task that prevents Windows from restarting your PC. By creating a task that runs a command to disable restarts during certain times, you can ensure that your PC is not unexpectedly interrupted by update restarts.
| Advantages | Disadvantages |
| Allows you to schedule restarts at a convenient time | May delay important security updates |
| Gives you control over when your PC restarts | Requires manual intervention for updates to take effect |
| Provides options for advanced customization | May involve modifying system settings |
Remember to regularly check for and install updates to ensure your PC remains secure and up to date. However, by following the steps outlined in this article, you can prevent Windows 10 updates from restarting your PC and minimize disruption during important tasks.
Modifying Active Time Slots in the Operating System of Windows 10
Within the realm of managing the time slots during which certain activities take place on your Windows 10 operating system, there exists a feature called "Active Hours". By adjusting and customizing these active hours, users are able to have greater control over the timing of certain tasks and events on their devices, ensuring minimal disruptions and distractions.
To modify the active time slots in Windows 10, follow these steps:
- Access the Windows 10 Settings menu
- Select the "Update & Security" option
- Navigate to the "Windows Update" tab
- Click on the "Change Active Hours" button
- Specify the desired start and end times for your active hours
- Save the changes made
By setting specific active hours, Windows 10 ensures that system updates, restarts, and other automatic operations are scheduled outside of this designated time frame. This allows users to have uninterrupted access to their devices during their preferred hours of activity, making it convenient and effortless to work or engage in other tasks with minimal disruption from system-related activities.
Configuring active hours in Windows 10 not only helps individuals optimize their workflow and productivity but also offers the flexibility to adapt to various work schedules and lifestyles. It is a useful feature for those who rely heavily on their Windows 10 operating systems and wish to maintain control over when crucial tasks and activities can be conducted on their devices.
Temporarily Pausing Windows 10 Automatic Updates
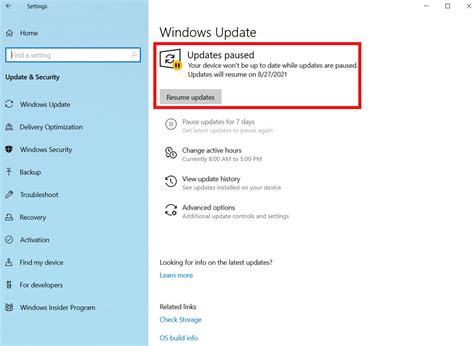
Managing automatic updates on your Windows 10 device gives you control over when and how updates are installed, allowing you to temporarily pause the updating process to avoid potential disruptions. By temporarily disabling automatic updates, you can ensure that your computer remains stable and uninterrupted during critical tasks or important work.
| Step | Description |
|---|---|
| 1 | Access the Windows Update settings |
| 2 | Navigate to the "Update & Security" section |
| 3 | Click on the "Advanced options" link |
| 4 | Choose the option to "Pause updates" |
| 5 | Select the desired time period for pausing updates |
| 6 | Confirm the changes and close the settings window |
| 7 | Resume automatic updates when ready |
By following these steps, you can effectively pause Windows 10 updates for a specified time period without permanently disabling the update feature. Remember to resume updates once you have completed your critical tasks to ensure your device stays secure and up to date.
Using the Windows Update Service
Overview: Explore the functionality and mechanisms of the Windows Update Service, an integral component of the Windows operating system, to manage and control the installation of system updates.
Understanding the Windows Update Service: The Windows Update Service is a crucial element of the Windows OS that facilitates the seamless delivery of essential patches, security fixes, and feature updates. By utilizing this service, users can ensure their system remains up to date and secure, benefiting from enhanced performance, bug fixes, and new features.
Customizing Update Settings: The Windows Update Service offers various customization options to tailor the update experience according to your specific requirements. From adjusting the update frequency to deferring updates temporarily, users can exercise greater control over the installation process, striking a balance between staying up to date and minimizing interruptions.
Configuring Automatic Updates: Windows offers different modes for automatic updates, allowing users to choose between automatic installation of updates, downloading updates but deferring installation, or manual updates at a preferred time. It is crucial to understand these options and select the appropriate setting to ensure updates are installed efficiently and effectively.
Managing Update Notifications: The Windows Update Service provides alerts and notifications to keep users informed about available updates. Understanding how to manage these notifications can help users strike the right balance between staying informed and avoiding excessive interruptions during critical work or personal tasks.
Advanced Update Options: While the default settings of the Windows Update Service are suitable for most users, advanced options exist for those who require more control. Features such as pausing updates, selecting specific updates to install, or blocking certain updates altogether offer additional flexibility in managing the update process on Windows 10.
The Importance of Windows Updates: Although disabling Windows 10 updates may seem tempting, it is essential to weigh the benefits of these updates against any potential inconvenience. Regular updates are crucial for maintaining system security, stability, and performance, making it important to strike a balance between control and the need for critical updates.
How to Disable Windows Update on Windows 10 Permanently
How to Disable Windows Update on Windows 10 Permanently by Britec09 1,185,614 views 5 years ago 9 minutes, 50 seconds
HOW TO UNINSTALL WINDOWS UPDATES EASY
HOW TO UNINSTALL WINDOWS UPDATES EASY by PulsarTECH 74,911 views 2 years ago 3 minutes, 9 seconds
FAQ
Can I disable Windows 10 updates permanently?
Yes, you can disable Windows 10 updates permanently by using the Group Policy Editor. However, it is not recommended as it can leave your system vulnerable to security risks. It is important to keep your operating system up to date to ensure your system is protected from the latest threats.
How can I temporarily disable Windows 10 updates?
To temporarily disable Windows 10 updates, you can use the Windows Update settings. Go to Settings > Update & Security > Windows Update and click on "Pause updates for 7 days" to temporarily stop updates. Keep in mind that this will only pause updates for a limited time, and your system will still receive updates after the specified pause period.
Are there any risks in disabling Windows 10 updates?
Disabling Windows 10 updates can pose risks to the security and stability of your system. Updates are released to fix security vulnerabilities and bugs, and by disabling them, you may expose your system to potential attacks or encounter compatibility issues with software and hardware. It is recommended to keep updates enabled and apply them regularly.
Is there a way to control which updates get installed on my Windows 10?
Yes, you can have more control over which updates get installed on your Windows 10 system by using the Group Policy Editor. With this tool, you can configure settings to notify you before downloading or installing updates, or even specify that only certain types of updates should be installed. However, it is important to strike a balance between control and security. Keeping your system up to date with the latest updates is crucial for maintaining its security.
Can I disable Windows 10 updates on a specific Wi-Fi network?
No, it is not possible to disable Windows 10 updates based on a specific Wi-Fi network. The options to enable or disable updates apply system-wide and cannot be customized based on specific network connections. If you want to control updates on your Windows 10 system, it needs to be done on an overall basis and not specific to a Wi-Fi network.
Can I disable Windows 10 updates?
Yes, you can disable Windows 10 updates. There are several methods you can use to achieve this. One method is to change the settings in the Windows Update section of the Control Panel. Another method is to use the Group Policy Editor to disable automatic updates. Additionally, you can use a third-party tool to disable updates.
Why would someone want to disable Windows 10 updates?
There are several reasons why someone might want to disable Windows 10 updates. One reason is that updates can sometimes cause compatibility issues with certain software or hardware. Another reason is that updates can consume a significant amount of internet bandwidth, especially for users with limited data plans. Additionally, some users prefer to have more control over when and how their system updates.




