Discover the simple steps to disable the VoiceOver function on your sleek iPad device. This helpful guide will teach you how to navigate through the settings and turn off the feature that provides audio descriptions of items on the screen.
Are you tired of the VoiceOver feature constantly interrupting your tablet experience? Deactivating this tool, which aids users with visual impairments, can offer a smoother and more intuitive operation for those who do not require it. Follow the instructions below to regain control over your iPad's audio output.
By disabling VoiceOver, you can enhance your iPad's performance and ensure a seamless user experience. Whether you've accidentally activated it or would simply prefer to use your device without audio cues, this guide will demonstrate step-by-step how to turn off the VoiceOver feature on your iPad. Say goodbye to the constant narration and begin enjoying your tablet the way you prefer.
Turn Off VoiceOver on iPad: An Effortless Explanation
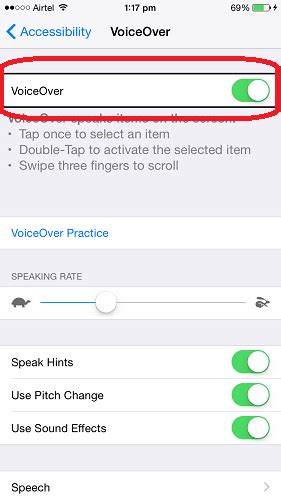
In this section, we will explore a simple and straightforward approach to disabling a particular feature on your iPad that provides spoken descriptions of on-screen actions, known as VoiceOver. By following the steps outlined below, users can easily turn off this functionality, allowing them to navigate their iPad without speech or sound guidance. This section aims to offer a clear guide to turning off VoiceOver on your iPad, ensuring a seamless user experience.
Step-by-Step Process: Disabling VoiceOver
In this section, we will guide you through a detailed step-by-step process to turn off VoiceOver on your iPad without any hassle. Following these instructions will help you disable the feature that provides spoken feedback for visually impaired users, allowing for a smoother and more personalized user experience.
| Step | Description |
|---|---|
| 1. | Access the Settings menu |
| 2. | Scroll and locate the "Accessibility" option |
| 3. | Tap on "Accessibility" to proceed |
| 4. | Within the Accessibility menu, find the "VoiceOver" option |
| 5. | Tap on "VoiceOver" to access its settings |
| 6. | Toggle the switch next to "VoiceOver" to disable it |
| 7. | Confirm the action when prompted |
| 8. | Verify that VoiceOver is now disabled by navigating through your device |
Following these steps will allow you to easily and effectively disable VoiceOver on your iPad, giving you control over the audio feedback feature. By turning off VoiceOver, you can customize your iPad experience to suit your preferences and needs.
Exploring Your iPad's Settings Menu
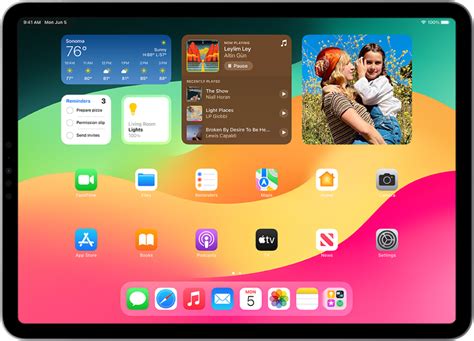
When it comes to customizing your iPad's settings, having access to the Settings menu is essential. In this section, we will explore how to easily navigate to the Settings menu on your device, allowing you to personalize your iPad according to your preferences.
To access the Settings menu, start by unlocking your iPad and locating the "Settings" app. This app is represented by an icon consisting of gears. Once you have located the app, tap on it to open the Settings menu.
Upon opening the Settings menu, you will be presented with a range of options and categories, each designed to provide you with control over various aspects of your iPad's functionality. It is important to note that the Settings menu is organized into different sections, such as General, Display & Brightness, Sounds & Haptics, etc.
To navigate through these sections, simply swipe up or down on your iPad's screen. As you swipe, the sections will scroll accordingly, allowing you to access and explore the different options available within each section.
Within each section, you will find individual settings that can be adjusted or modified to suit your needs. These settings can include Wi-Fi, Bluetooth, Accessibility options, notification preferences, and more. By tapping on a specific setting, you will be able to further customize and configure it according to your preferences.
Once you have explored and made the desired changes in the Settings menu, you can easily exit by pressing the Home button on your iPad or by swiping up from the bottom of the screen if you have a newer model without a Home button.
By familiarizing yourself with the Settings menu on your iPad, you gain the power to personalize your device and tailor its functionality to suit your unique needs and preferences. The settings within this menu allow you to configure various aspects of your iPad's performance, ensuring a more personalized and optimized user experience.
Locating the Accessibility Options
When you want to make changes to the accessibility settings on your iPad, it is important to know how to locate the options that are available to you. By accessing the accessibility options, you can customize your device to better suit your needs.
One way to find the accessibility options is by navigating through the settings menu. Start by opening the settings app on your iPad. Look for an icon that resembles a gear or cog, and tap on it to open the settings menu.
| Step 1 | Open the Settings app on your iPad. |
| Step 2 | Scroll down and tap on the "Accessibility" option. |
| Step 3 | Within the Accessibility menu, you will find a range of options to enhance your iPad's accessibility features. These options may include settings related to vision, hearing, physical and motor skills, and more. |
| Step 4 | Tap on the specific accessibility option you wish to modify, such as "Display & Text Size" or "Interaction." |
| Step 5 | Within each accessibility option, you may find further settings and adjustments. Explore the available options to configure your iPad according to your preferences. |
| Step 6 | Once you have made your desired changes, simply exit the settings menu to save your modifications and begin using your iPad with the newly configured accessibility settings. |
By familiarizing yourself with the process of locating the accessibility options on your iPad, you can easily navigate through the settings menu and customize your device. Whether you need to adjust the font size, enable closed captions, or activate voice control, the accessibility options provide a way to make your iPad more accessible and user-friendly.
Navigating to the VoiceOver Settings
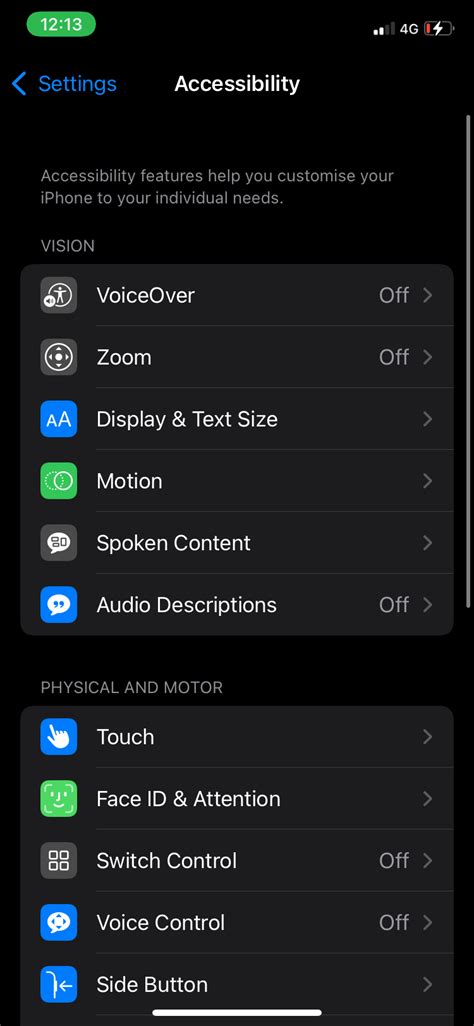
Once you have familiarized yourself with the accessibility features of your device, it is important to know how to modify or disable them according to your personal needs and preferences. In this section, we will guide you through the process of accessing the VoiceOver settings on your iPad.
Firstly, locate and tap on the "Settings" app on your iPad's home screen.
Next, scroll through the available options until you find the "Accessibility" tab. This tab is represented by an icon resembling a person inside a white circle.
Once you have entered the Accessibility menu, swipe down or scroll to navigate to the "VoiceOver" option. This feature is designed to assist users with visual impairments by providing spoken feedback and auditory cues.
To access the VoiceOver settings, tap on the "VoiceOver" option. You may need to enable VoiceOver before you can modify or disable its settings by toggling the switch to the desired position.
Within the VoiceOver settings, you will find various customization options such as speech rate, verbosity, and gestures. Feel free to explore and adjust these settings according to your preferences.
If you wish to temporarily disable VoiceOver without modifying its settings, you can use the triple-click home button shortcut. Simply press the home button on your iPad three times quickly to toggle VoiceOver on or off.
By familiarizing yourself with the process of navigating to the VoiceOver settings, you gain the ability to tailor the accessibility features on your iPad to suit your specific needs, ensuring a more personalized and comfortable user experience.
Turning Off VoiceOver: Toggling the Switch
When it comes to disabling VoiceOver on your iPad, a simple and efficient method is to toggle the switch dedicated to this feature. By doing so, you can deactivate VoiceOver functionality and enable a more traditional user experience without the need for auditory assistance.
To turn off VoiceOver using the toggle switch, you can follow these steps:
Step 1: | Locate the "Accessibility" settings on your iPad. |
Step 2: | Tap on "Accessibility" to open the settings menu. |
Step 3: | Scroll down until you find the "VoiceOver" option. |
Step 4: | Locate the toggle switch next to "VoiceOver" and tap on it to toggle it off. |
By following these steps, you will effectively disable VoiceOver on your iPad, allowing you to navigate and interact with your device using the traditional visual interface.
Alternative Method: Utilizing Siri to Turn off VoiceOver
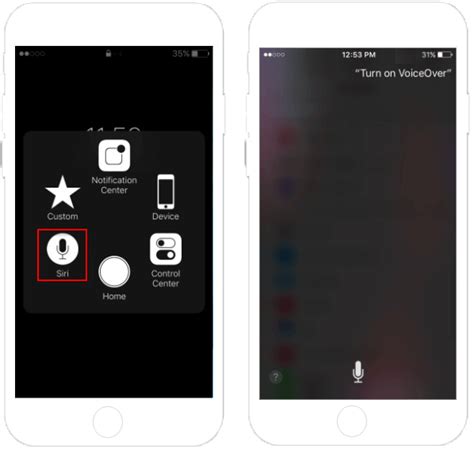
In this section, we will explore an alternative approach to disable the VoiceOver feature on your iPad. Instead of navigating through different settings, you can conveniently use Siri, the intelligent virtual assistant built into your device, to achieve the same result.
By relying on Siri, you can bypass the usual steps required in the system settings and swiftly turn off VoiceOver. This method will be especially helpful for those who prefer voice commands or have limited dexterity in operating the standard user interface.
To begin, activate Siri by either holding down the Home button or using the "Hey Siri" voice command, depending on your device settings. Once Siri is activated, you can instruct it to disable VoiceOver by saying specific commands, such as "Turn off VoiceOver" or "Disable VoiceOver feature."
Siri will then process your request and promptly disable VoiceOver, giving you immediate control over the traditional touch gestures and interaction on your iPad. This method provides a more streamlined and convenient alternative to navigating through settings menus, especially for users who are already familiar with using voice commands through Siri.
| Pros | Cons |
|---|---|
| Simpler and quicker method | Requires Siri functionality |
| Accessible to users with limited dexterity | Dependent on internet or cellular data for voice recognition |
| Intuitive for users familiar with voice commands | May have difficulty understanding certain accents or speech patterns |
By utilizing Siri to disable VoiceOver, you have access to an alternative method that provides a faster and more convenient way to turn off this feature on your iPad. Take advantage of the voice-activated capabilities of Siri and make your device accessibility settings more accessible to you.
Troubleshooting: Common Issues and Solutions
In this section, we will discuss some of the common issues that users may encounter when dealing with VoiceOver on their iPad and provide practical solutions to resolve these problems. By addressing these troubleshooting scenarios, users can enhance their overall experience and optimize the functionality of their device.
- Unresponsive Gestures: If you find that certain gestures are not responding correctly, try restarting your iPad first. This often resolves any temporary glitches or conflicts that may be affecting the touch sensitivity. If the issue persists, check for any pending software updates and install them, as they may include bug fixes related to gesture functionality.
- Inaccurate Speech Pronunciation: In some cases, VoiceOver may mispronounce certain words or phrases. To address this issue, you can customize the pronunciation settings by navigating to the VoiceOver settings menu. From there, you can modify the speech preferences and adjust the pronunciation of specific words to achieve a more accurate reading experience.
- Unexpected Screen Reader Activation: If VoiceOver activates unexpectedly or appears to switch on without user input, you may need to adjust the device's accessibility settings. Go to the Accessibility section in the iPad settings, navigate to VoiceOver, and ensure that the "Triple-Click Home" feature is not enabled. Disabling this option prevents accidental activation of VoiceOver with a triple-click of the home button.
- App Compatibility Issues: Some third-party applications may not fully support VoiceOver or may have limited accessibility features. If you encounter issues with specific apps, consider reaching out to the developers for assistance or seek alternatives that prioritize accessibility. Additionally, keeping your apps up to date can often address compatibility issues as developers release updates to enhance accessibility.
- Difficulty Navigating Web Content: When browsing websites, you may encounter difficulties when navigating through complex layouts or encountering untagged elements. In such cases, consider using the rotor function within VoiceOver, which allows you to quickly navigate through different types of elements on a web page. Additionally, enabling the "Speak Hints" option in VoiceOver settings provides auditory cues to assist in better understanding web page structures.
By troubleshooting these common issues and implementing the suggested solutions, users can effectively address challenges and optimize the VoiceOver experience on their iPad. However, it is essential to keep in mind that specific problems may require further investigation or consultation with Apple Support to ensure a seamless and accessible user experience.
Reversing the Process: Enabling VoiceOver on Your iPad
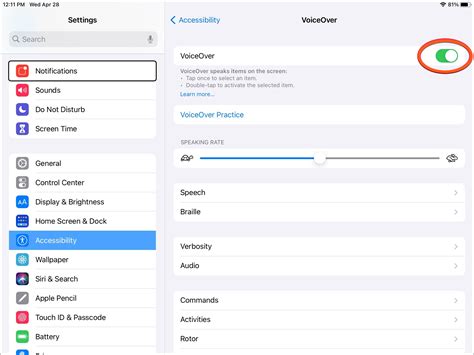
Now that you have learned how to turn off the VoiceOver feature on your iPad, let's explore how you can reverse this process and enable VoiceOver again. Emphasizing accessibility, VoiceOver provides assistance to visually impaired users by audibly describing the elements on the screen, ensuring a seamless experience.
To enable VoiceOver on your iPad, follow these steps:
- Access Settings: Locate and open the "Settings" app on your iPad. This app is represented by a gear icon.
- Find Accessibility: Within the Settings menu, navigate and select the option labeled "Accessibility." This section encompasses various features that enhance usability for users with disabilities.
- Explore Vision: Within the Accessibility menu, tap on "Vision" to access a range of visual-related options.
- Activate VoiceOver: In the Vision settings, locate and tap on the "VoiceOver" feature. This will allow you to customize and toggle the VoiceOver settings.
- Toggle On: On the VoiceOver page, you will find a toggle switch. Tap on the switch to turn on VoiceOver. Once enabled, your iPad will start providing spoken feedback by reading the screen aloud.
Note: You can further customize VoiceOver settings by adjusting the speaking rate, rotor, typing feedback, and other options available in the VoiceOver menu to suit your preferences and needs.
By re-enabling VoiceOver, you regain access to the comprehensive audio-based interface that assists visually impaired individuals in interacting with their iPad. It is important to be aware of the potential impact on usability when enabling VoiceOver, as it modifies the device's functionality for a more inclusive user experience.
FAQ
Is it possible to disable VoiceOver on iPad?
Yes, it is possible to disable VoiceOver on an iPad. VoiceOver is an accessibility feature that reads the screen aloud, and you can turn it off easily.
How do I disable VoiceOver on my iPad?
To disable VoiceOver on your iPad, go to the "Settings" app, then tap "Accessibility" and select "VoiceOver." From there, you can toggle the VoiceOver switch off to disable the feature.
Can I temporarily turn off VoiceOver on my iPad?
Yes, you can temporarily turn off VoiceOver on your iPad. Simply triple-click the Home button to quickly enable or disable VoiceOver. This provides a convenient way to toggle the feature on and off as needed.
What are the reasons for disabling VoiceOver on an iPad?
There can be various reasons why someone may want to disable VoiceOver on their iPad. Some users may find it unnecessary or prefer not to have their screen read aloud. Additionally, VoiceOver can sometimes interfere with certain apps or gestures, and disabling it can resolve those issues.




