Are you looking to maximize your productivity on Windows 10? Want to streamline your system's performance and minimize distractions? Look no further! In this article, we will explore a simple yet effective method to enhance your Windows 10 experience by disabling the eye-catching visual effects.
Visual effects, known by many as "those fancy animations and glossy appearance," are an integral part of the Aero theme on Windows 10. While they may look visually appealing, they can often consume valuable system resources that could be better utilized elsewhere. By disabling these extravagant effects, you can free up system resources, enhance performance, and improve overall system stability.
Streamline Efficiency with Simplified Visuals
Imagine a Windows 10 interface that focuses solely on functionality, devoid of distracting eye candy. By disabling the resource-hungry Aero effects, you can achieve just that. Embracing a cleaner, simpler visual style will not only reduce system strain but also expedite task completion by minimizing visual clutter. Say goodbye to the unnecessary flourish and hello to a more streamlined, efficient Windows 10 experience!
Understanding the Impact of Visual Enhancements and the Need to Optimize Performance

In today's digital era, operating systems have evolved to incorporate various visual enhancements to create an aesthetically pleasing user experience. These visual enhancements, commonly known as Aero Effects on Windows 10, aim to provide users with a visually engaging interface that adds depth, transparency, and modernity to the overall look and feel of the operating system.
However, while these Aero Effects may be visually appealing, they can have a significant impact on the overall performance of your Windows system. As a result, it becomes necessary to explore the option of disabling or minimizing these effects to optimize system resources and improve overall efficiency.
By disabling or reducing the usage of Aero Effects, you can effectively allocate more system resources towards essential tasks and applications, thereby enhancing the overall speed, responsiveness, and stability of your Windows system. Additionally, reducing visual effects can be particularly beneficial for devices with lower-end hardware configurations, ensuring smooth operation and preventing potential slowdowns or lags.
- Maximizing system performance: Disabling Aero Effects frees up system resources that can be utilized to run resource-intensive applications, resulting in improved overall performance.
- Enhancing battery life: Decreasing the utilization of visual effects can help conserve battery power, extending the usage time for laptops and other portable devices.
- Reducing distractions: While Aero Effects may enhance the visual appeal, some users may find them distracting or unnecessary. Disabling these effects can create a focused and clutter-free user interface.
- Improving accessibility: For users with visual impairments or sensitivities, minimizing or disabling Aero Effects can enhance accessibility by simplifying the visual elements.
- Eliminating compatibility issues: Certain older applications or graphics-intensive software may encounter compatibility issues with Aero Effects. By disabling them, you can mitigate these compatibility concerns and ensure smooth operation.
Ultimately, the decision to disable or minimize Aero Effects on Windows 10 depends on personal preference and the specific needs of your system. By understanding the impact of these visual enhancements and evaluating the trade-off between visual appeal and system performance, you can make an informed choice that suits your requirements.
Step-by-step guide to disabling Visual Enhancements on the Latest Microsoft Operating System
Enhanced visual features on the most recent version of the popular operating system can sometimes lead to performance issues or compatibility problems with certain applications. If you are experiencing any of these issues and want to improve performance or resolve compatibility problems, you might consider disabling the visual enhancements.
- Step 1: Open the Settings application.
- Step 2: Navigate to the Personalization section.
- Step 3: Select the Themes tab.
- Step 4: Click on the "Advanced settings" link.
- Step 5: In the "Performance" section, click on the "Settings" button.
- Step 6: This will open the "Performance Options" dialog box. Choose the "Visual Effects" tab.
- Step 7: In this tab, you will find a list of various visual effects that are enabled by default. To disable all visual enhancements, select the "Adjust for best performance" option.
- Step 8: If you want to select specific visual effects to disable, choose the "Custom" option instead.
- Step 9: Uncheck the visual effects that you want to disable.
- Step 10: Once you have made all the desired changes, click "Apply" and then "OK" to save the settings.
By following these steps, you will be able to disable the visual enhancements on your Windows 10 operating system, improving performance and resolving compatibility issues with certain applications. Remember that disabling visual enhancements may result in a less visually appealing user interface, but it can significantly enhance your system's performance.
Exploring Alternative Approaches to Disabling Visual Enhancements
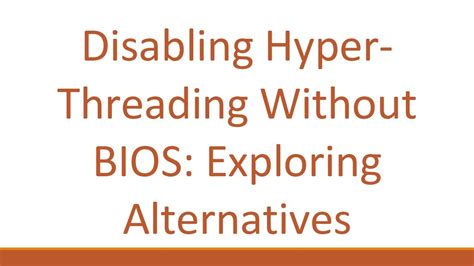
Within the realm of customizing the user interface on the latest operating system by Microsoft, there exist several unconventional methods for turning off the aesthetically pleasing elements that enhance the appearance of various screen elements. This section delves into some alternative approaches one can explore to eliminate the graphical aspects that enhance visual appeal without explicitly referring to disengaging the "Aero Effects" or specifically targeting the Windows 10 environment.
One potential method to modify the visual presentation entails adjusting the display settings to prioritize performance over visual enhancements. By opting for a performance-focused configuration, users can effectively reduce the graphical effects, resulting in a streamlined and responsive experience. Another approach worth considering involves toggling the graphical settings on specific applications or system components, enabling users to disable or modify visual effects on a case-by-case basis.
In addition to the aforementioned alternatives, users can also customize their desktop environment by installing third-party software or utilizing system tools that offer aesthetic modification features. These applications or tools can provide users with an array of options to personalize the visual presentation of their operating system, allowing them to effectively control and disable various graphical enhancements.
Furthermore, exploring advanced system settings provides another avenue for users aiming to disable visual effects independently of the operating system's default options. By delving into the more intricate settings and toggling specific parameters, users can effectively eliminate or mitigate visual enhancements without relying on the standard "Disable Aero Effects" functionality.
| Alternative Methods |
|---|
| Adjusting display settings for improved performance |
| Toggling graphical effects on specific applications or components |
| Utilizing third-party software or system tools for customization |
| Exploring advanced system settings for intricate customization |
Advantages of Turning Off Visual Enhancements on Windows 10
When it comes to optimizing the performance and resource usage of your operating system, disabling certain visual enhancements can bring noteworthy benefits. By reducing the graphical effects and animations on your Windows 10 machine, you can experience improved system performance, enhanced battery life on portable devices, and a more focused and distraction-free computing experience.
| 1. Improved System Performance |
|---|
Disabling resource-intensive visual effects can help free up system resources, allowing your computer to allocate more power and memory to essential tasks. This can result in faster application launch times, smoother multitasking, and overall snappier system performance. |
| 2. Enhanced Battery Life |
Visual effects such as transparency and animations consume additional power, which can drain the battery of your portable device at a faster rate. Disabling these effects can extend your device's battery life, allowing you to use it for a longer duration without needing to recharge. |
| 3. Distraction-Free Computing |
By turning off unnecessary visual enhancements, you can create a cleaner and more minimalistic user interface. This can help reduce visual distractions, allowing you to stay focused on your work or tasks at hand. Whether you are browsing the web, working on documents, or playing games, a simplified interface can contribute to better concentration and productivity. |
Overall, disabling visual effects on your Windows 10 system offers several advantages, including improved performance, extended battery life, and a more streamlined computing experience. By making these adjustments, you can optimize your system's resources, conserve energy, and create a distraction-free environment for enhanced productivity.
Troubleshooting common problems when disabling the visual enhancements on Microsoft's latest operating system

When users decide to turn off the graphical enhancements on their Windows 10 computers, they might encounter a variety of issues that can interfere with their overall experience. This section aims to provide troubleshooting steps for some of the common problems that may arise when disabling the visual effects, allowing users to resolve these issues efficiently.
| Common Issue | Troubleshooting Steps |
|---|---|
| Reduced Performance |
|
| Inconsistent Visual Appearance |
|
| Loss of Accessibility Features |
|
By following the troubleshooting steps provided above, users can overcome common issues that may occur when disabling the visual enhancements on Windows 10. These solutions allow for a smooth and personalized computing experience without sacrificing performance or accessibility.
[MOVIES] [/MOVIES] [/MOVIES_ENABLED]FAQ
Why would I want to disable Aero effects on Windows 10?
There can be a few reasons why someone may want to disable Aero effects on Windows 10. Firstly, disabling Aero effects can help improve system performance, especially on older or less powerful computers. Additionally, some users may find the transparency and visual effects distracting or unnecessary, and disabling them can result in a cleaner and simpler visual appearance.
Will disabling Aero effects have any impact on my computer's performance?
Yes, disabling Aero effects can have a positive impact on your computer's performance. By turning off transparency effects and other visual animations, it reduces the workload on your graphics card and CPU, resulting in smoother overall performance, especially when multitasking or running resource-intensive applications.
Is it possible to customize Aero effects on Windows 10 instead of disabling them completely?
Yes, it is possible to customize Aero effects on Windows 10 instead of disabling them completely. While there are limited customization options available in the Personalization settings, you can use third-party software or themes to change and tweak various visual elements of Aero effects, such as window border colors, transparency levels, and animations. Just be cautious when downloading and installing third-party software to ensure it is from a trusted source.




