In our ever-evolving digital world, being able to navigate through the multitude of Windows versions is essential. Understanding the distinctive features and installation methods of various Windows releases can elevate your computer literacy and streamline your user experience.
Deciphering the Features:
Windows, the ubiquitous operating system, has undergone various transformations over the years. Each iteration offers a unique set of capabilities and functionalities that cater to different user needs. From the intuitive interface of Windows XP to the enhanced security protocols of Windows 10, there is an abundance of features to explore.
Unraveling the Installation Process:
Installing a Windows version is akin to unraveling a complex puzzle. Determining the most suitable installation method for your specific requirements is crucial. Whether you choose to install through a bootable USB drive, upgrade from a previous version, or opt for a clean installation, understanding the steps involved ensures a successful installation.
Diversifying your Computing Experience:
By delving into the realm of different Windows versions, you open the door to a world of possibilities. Whether it's exploring the vintage charm of Windows 95 or harnessing the cutting-edge features of Windows 11, getting acquainted with multiple versions allows you to select the platform that aligns perfectly with your needs.
Unlocking your Windows Potential:
From dizzying arrays of Start menus to groundbreaking gaming enhancements, each Windows version presents unique opportunities to unlock your computer's full potential. By gaining a comprehensive understanding of the features and installation methods across different iterations, you can harness the power of Windows and navigate effortlessly through the ever-evolving technological landscape.
Understanding the Various Editions of Microsoft Windows
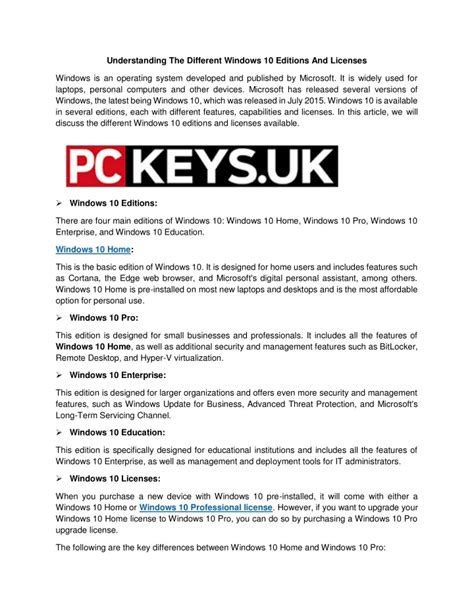
Introduction
When it comes to Microsoft Windows, there are numerous editions available, each catering to different user needs and preferences. It's essential to understand the distinctions between these versions to choose the most suitable one for your requirements. In this article, we will explore the various editions of Windows, highlighting their unique features and functionalities.
Windows Home
The Windows Home edition is designed for personal use and is ideal for individuals and families. It provides a user-friendly interface and essential features such as web browsing, media playback, and document creation. This edition is perfect for basic computing tasks and offers a cost-effective solution for home users.
Windows Professional
Windows Professional is often preferred by business professionals and small to medium-sized enterprises. It includes all the features of Windows Home, along with additional productivity tools, advanced security features, and network capabilities. This edition provides better control over data management and improved compatibility with business applications.
Windows Enterprise
Windows Enterprise is specifically designed for large organizations and enterprises. It offers the most comprehensive set of features, including robust security measures, advanced data management options, and remote desktop capabilities. This edition is suitable for companies that require enhanced security and centralized management of their IT infrastructure.
Windows Education
Windows Education is tailored for educational institutions and students. It incorporates features that support collaborative learning, such as group policy management, virtual desktop infrastructure, and educational apps. This edition provides a secure and effective platform for teaching, learning, and research purposes.
Windows Server
Windows Server is an operating system specifically designed to run network services, applications, and web services on servers. It offers high-performance computing capabilities, improved system reliability, and scalable solutions for various business needs. This edition is ideal for organizations requiring a robust server infrastructure.
Conclusion
Understanding the different versions of Microsoft Windows enables users to select the most appropriate edition based on their specific requirements. Whether it is for home use, business operations, educational purposes, or server management, each edition offers distinct features and functionalities. By considering the unique characteristics of each version, users can make informed choices that align with their computing needs.
Distinguishing between Various Windows Editions
When it comes to discerning the different variants of the widely-used operating system from Microsoft, it is crucial to understand the distinguishing characteristics that set each version apart.
Windows editions encompass a range of software variants developed by Microsoft Corporation, each tailored to fulfill specific user requirements and preferences. These editions offer diverse sets of features, functionalities, and target different market segments.
Identifying the unique attributes and variations among Windows versions enables users to make informed decisions regarding the edition that best aligns with their computing needs.
Discerning the differences between Windows editions encompasses evaluating factors such as the target audience, usage scenarios, intended hardware compatibility, resource requirements, and additional features exclusive to specific editions.
Distinct branding, naming conventions, support levels, pricing structures, and licensing agreements further contribute to the differentiation of Windows versions.
By increasing your understanding of differentiating factors, you can confidently select the most suitable Windows edition for your personal or professional use.
Installing Various Editions of Windows
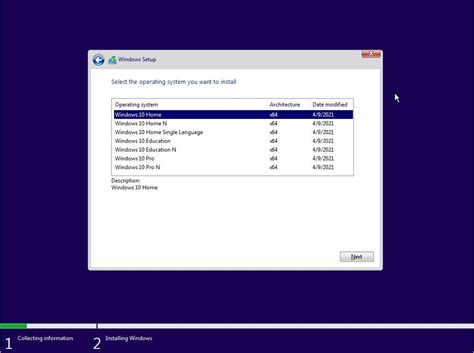
When it comes to setting up multiple versions of the Windows operating system, it is essential to understand the process of installing different editions. This section will guide you through the steps involved in installing various versions of Windows, encompassing both the technical details and considerations to take into account during the installation.
- Evaluating Editions: Before proceeding with the installation, it is crucial to identify the specific editions of Windows that you wish to install. Various editions offer distinct features and capabilities, catering to diverse user needs. Assessing and comparing the available editions will help you determine the most suitable version for your requirements.
- System Requirements: Ensure that your computer meets the minimum hardware and software specifications for each version of Windows you intend to install. Adhering to the recommended system requirements will help guarantee optimal performance and stability of the operating system.
- Acquiring Installation Media: To install different versions of Windows, you will need to obtain the appropriate installation media. This can be in the form of a physical disc or a digital download, depending on the method provided by Microsoft for each specific edition.
- Preparing Installation Media: Once you acquire the installation media, you may need to create bootable media or perform additional preparations before initiating the installation. This can involve creating a bootable USB drive or burning the installation files to a DVD, depending on your preferred installation method.
- Starting the Installation: Begin the installation process by inserting the installation media into your computer and powering it on. Follow the on-screen prompts and select the desired edition of Windows to install. Ensure that you choose the correct options and partitions to avoid overwriting existing data or installing multiple versions concurrently.
- Entering Product Key: During the installation, you will be prompted to enter a valid product key for the Windows edition being installed. This key is essential for activating and validating your copy of Windows. Make sure to enter the product key accurately to avoid activation issues in the future.
- Completing the Installation: After the installation process is initiated, allow the setup to progress until it completes. Follow any additional prompts or instructions that may appear during the installation. Once the installation is finished, your computer will restart, and you will be ready to explore the features and capabilities of your newly installed version of Windows.
By following these steps and considering the nuances of each Windows edition, you can successfully install and differentiate various versions of Windows on your computer. Remember to always refer to official documentation or reputable sources for detailed guidance and technical support during the installation process.
Preparing Your Computer for Installation
Before you can proceed with the installation process of various versions of Windows, it is essential to properly prepare your computer. This involves taking certain steps to ensure that your computer meets the necessary requirements and is ready for a successful installation.
1. Check System Requirements
- Take the time to review the system requirements for the specific version of Windows you are planning to install. This will help you determine whether your computer meets the minimum hardware and software specifications.
- Make note of any specific processor, memory, storage, and graphics card requirements.
- Ensure that your computer has sufficient disk space available for the installation.
2. Backup Your Data
- Prior to installing a new version of Windows, it is crucial to backup all your important data and files. This will protect your information in case of any unforeseen issues during the installation process.
- Create a backup of your files on an external hard drive, cloud storage, or another separate location.
- Verify that you have successfully backed up all your important documents, photos, videos, and any other files you cannot afford to lose.
3. Update Drivers
- Ensure that your computer's drivers are up to date. Drivers act as crucial software components that facilitate communication between your hardware and operating system.
- Visit the manufacturer's website or use a reliable driver update tool to check for any available updates.
- Download and install the latest drivers for your computer's components, such as graphics card, network adapter, and sound card.
4. Remove Unnecessary Programs
- Before installing a new version of Windows, it is advisable to remove any unnecessary programs or applications from your computer.
- Access the Control Panel or Settings menu to uninstall software that you no longer use or need.
- This will help declutter your system and free up disk space, ensuring a smoother installation process.
5. Disable Security Software
- Temporarily disable any security software, such as antivirus or firewall programs, before starting the installation process.
- These programs can sometimes interfere with the installation process, leading to errors or complications.
- Once the installation is complete, remember to re-enable the security software to ensure the ongoing protection of your computer.
By following these steps to prepare your computer, you can enhance the chances of a successful installation of different versions of Windows. Taking the time to ensure your computer meets the requirements and is properly backed up will help ensure a smooth transition to the new operating system.
A Step-by-Step Guide: Installing Various Windows Editions
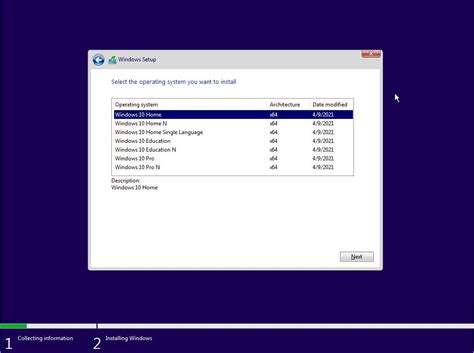
In this section, we will provide a comprehensive step-by-step guide on how to install different versions of the Windows operating system. This guide will walk you through the installation process, from start to finish, ensuring a successful installation of your chosen Windows edition.
Before we proceed, it is crucial to note that each Windows version offers its own unique features, functionalities, and compatibility requirements. Therefore, understanding the differences between the various editions is vital for choosing the right version for your needs. Additionally, it is essential to ensure that your system meets the minimum hardware and software requirements for your chosen Windows edition.
To begin the installation process, first, ensure that you have a valid copy of the Windows installation media or ISO file. This can be obtained through official Microsoft channels or authorized retailers. Once you have obtained the installation media, follow the steps outlined below:
- Prepare your system: Before installing Windows, it is recommended to back up your important data to avoid any potential loss during the installation process. Additionally, ensure that your system is connected to a stable power source and has sufficient storage space for the installation.
- Boot from the installation media: Insert the Windows installation media (DVD or USB) into your system's optical drive or USB port. Restart your computer and enter the BIOS or UEFI settings. Configure the boot order to prioritize the installation media, allowing your system to boot from it.
- Start the installation: Once your system successfully boots from the installation media, you will be prompted to select your language, time zone, and keyboard layout. Follow the on-screen instructions, and click on the "Install Now" button to initiate the installation process.
- Enter the product key: Depending on your Windows edition, you may be required to enter a valid product key during the installation process. This key is usually found on the installation media packaging or provided with your digital purchase. Enter the key when prompted, and click "Next" to proceed.
- Accept the license terms: Review the terms of the Windows license agreement, and if you agree, select the checkbox indicating your acceptance. Click "Next" to continue.
- Choose the installation type: Windows provides different installation options, such as upgrading an existing version or performing a clean installation. Select the preferred installation type based on your needs and click "Next."
- Select the installation location: If performing a clean installation, you will be prompted to choose the storage location where Windows will be installed. Select the appropriate drive or partition, and click "Next" to proceed.
- Wait for the installation: Windows will now begin the installation process. This may take some time, so be patient and avoid interrupting the process. Your system may restart several times during the installation.
- Set up Windows: After the installation is complete, you will be prompted to customize your Windows settings. This includes selecting your region and keyboard layout, creating user accounts, and configuring privacy settings. Follow the on-screen instructions to finalize the setup.
- Install device drivers and updates: Once Windows is installed, it is recommended to install the necessary device drivers and software updates to ensure optimal system performance and compatibility with your hardware.
Congratulations! You have successfully installed your chosen Windows edition. Remember to keep your system up to date with the latest updates and security patches to ensure a smooth and secure computing experience.
FAQ
What are the different versions of Windows available?
The different versions of Windows available are Windows 10, Windows 8.1, Windows 7, and Windows Vista.
How can I differentiate between the different versions of Windows?
You can differentiate between the different versions of Windows by checking the Start menu or desktop for the Windows logo, or by clicking on the Start button and selecting "Computer" or "This PC," then right-clicking and selecting "Properties" to view the version.
Can I install different versions of Windows on the same computer?
Yes, you can install different versions of Windows on the same computer by creating separate partitions or using virtualization software.
Is it possible to upgrade from an older version of Windows to a newer one?
Yes, it is possible to upgrade from an older version of Windows to a newer one. Microsoft provides upgrade options and instructions for upgrading to Windows 10 from Windows 8.1, Windows 7, and Windows Vista.
What are the different versions of Windows available?
There are several different versions of Windows available, including Windows 10, Windows 8.1, Windows 7, and Windows Vista. Each version has its own features and requirements.
How do I know which version of Windows is installed on my computer?
To check the version of Windows installed on your computer, you can go to the "Control Panel" and click on "System and Security" followed by "System." The version of Windows will be displayed under the "Windows edition" section.




