Unleash the true potential of your iPhone 11 by taking control of its wake-up mechanism. By customizing your device's screen activation settings, you can revolutionize your user experience without any hassle. No more unintentional unlocks or accidental interactions, this guide will show you how to tailor your iPhone 11's screen wake on touch feature to suit your preferences.
Achieve Seamless Interactions
Are you tired of constantly waking your iPhone 11 unintentionally? With our step-by-step instructions, you can easily configure your device to prevent any unwelcome wake-ups. By disabling the screen activation upon touch, you can now say goodbye to those frustrating moments when your iPhone 11 springs to life unexpectedly.
Streamline Your Daily Routine
Enhance your productivity and streamline your daily activities by disabling the screen wake on touch feature on your iPhone 11. Whether you're in a meeting, reading an article, or simply carrying your device in your pocket, customizing the screen activation can save you valuable time and effort. With our expert advice, you'll have full control over when your iPhone 11 wakes up and when it remains peacefully asleep.
Protect Your Privacy
Your iPhone 11 holds a wealth of personal data and valuable information. By adjusting the wake-up settings, you can add an extra layer of privacy and security to your device. Prevent unauthorized access and protect your digital assets by disabling the screen wake on touch, ensuring that only intentional interactions prompt your iPhone 11 to come alive.
What is Screen Wake on Touch?
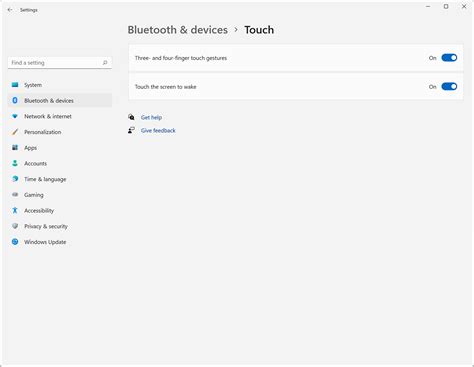
In the context of the topic "How to Disable Screen Wake on Touch for iPhone 11", it is important to understand the concept of Screen Wake on Touch. This feature, present in various smartphones including the iPhone 11, refers to the functionality that automatically wakes up or turns on the device's screen when it detects touch or any kind of interaction from the user. While this feature can be useful in certain situations, it may not always be desired by users, especially if it leads to accidental screen activations or drains battery life. In this section, we will explore the details of Screen Wake on Touch and discuss its significance in relation to the iPhone 11.
- Overview of Screen Wake on Touch
- Functionality and purpose
- Benefits and drawbacks
- Impact on user experience
Understanding Screen Wake on Touch is crucial for effectively managing the power and usability aspects of your iPhone 11. This feature plays a vital role in determining the device's responsiveness to touch input and how it interacts with user interactions. By gaining a clear understanding of Screen Wake on Touch, you will be able to make informed decisions regarding its activation or deactivation based on your personal preferences and needs.
Understanding the Functioning of Screen Wake on Touch
In this section, we will delve into the inner workings of the screen wake feature activated by touch on the iPhone 11. Without directly mentioning the specific settings or terms, we will explore how the device recognizes touch inputs to initiate screen wake.
When interacting with our iPhone 11, we engage with a complex system that translates our tactile gestures into a visible response on the display. Whether it be a gentle tap or a swift swipe, the device's screen wake on touch feature is responsible for detecting and interpreting these actions. This functionality, often taken for granted, seamlessly reacts to our touch input to illuminate the screen and bring it to life.
Embedded deep within the device's software and hardware, the screen wake on touch technology ensures that the display remains inactive until stimulated by a touch event. By intelligently sensing variations in electrical conductivity and pressure, it identifies the interaction and promptly triggers the screen to awaken from its slumber.
The intricacy of this mechanism lies in its ability to differentiate intentional touches from accidental ones, preventing unintended activations that could drain the device's battery. Through a combination of advanced sensors and algorithms, this intelligent system identifies the deliberate user input, guaranteeing an efficient and seamless user experience.
Furthermore, this feature's adaptability makes it possible for users to customize their touch sensitivity settings according to their preferences. By providing options to modify parameters like pressure sensitivity or touch responsiveness, individuals can personalize their iPhone 11 to suit their unique touch interaction style.
Ultimately, the screen wake on touch feature plays a pivotal role in enhancing user interaction and accessibility on the iPhone 11. By harnessing the device's sophisticated technology, it ensures prompt and accurate screen responses, creating a seamless and intuitive user experience.
Reasons to Prevent Automatic Activation of the Display upon Touch
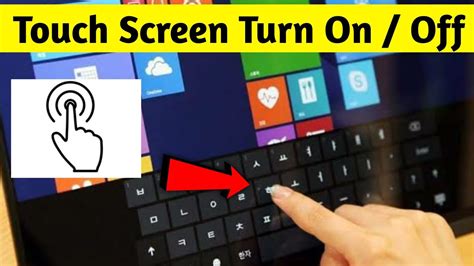
There are several compelling reasons why you might want to avoid the automatic waking of the display when interacting with your device. By disabling this feature, you can prevent accidental activation of the screen, preserve battery life, enhance privacy, and minimize interruptions during important tasks.
1. Accidental Activations: Preventing the display from waking up on touch can help avoid unintentional actions caused by accidental touches or swipes on the screen. | 2. Battery Conservation: Disabling the automatic screen wake on touch can help conserve battery life by eliminating unnecessary activations, especially when the device is idle. |
3. Privacy Enhancement: Keeping the screen inactive upon touch can be particularly beneficial in scenarios that require discreetness, such as in meetings, public places, or when interacting with sensitive information. | 4. Minimized Interruptions: By preventing the screen from waking up upon touch, you can reduce interruptions during important tasks or while engaging in activities that require your undivided attention. |
Considering these reasons, disabling the automatic activation of the display when touched can offer a more controlled and convenient user experience on your device.
Battery Life Concerns
When using your smartphone, one of the primary concerns for most users is the longevity of its battery life. Ensuring that your device can keep up with your daily tasks without constantly needing to be charged can greatly improve your overall user experience. In this section, we will explore various strategies and tips to help optimize your iPhone's battery life and minimize any potential drain caused by screen wake on touch.
Accidental Screen Activation
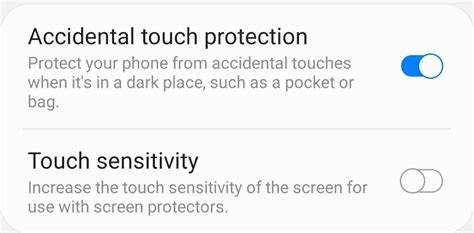
One common issue that iPhone 11 users may encounter is the unintentional activation of the screen through various touch inputs. This can occur due to accidental touches, inadvertent swipes, or unintended interactions with the device's touch-sensitive display. It can be frustrating when the screen wakes up unexpectedly, especially when you are not actively using your phone. In this section, we will explore some tips and techniques to prevent accidental screen wake on your iPhone 11.
1. Adjust Touch Sensitivity
Most smartphones, including the iPhone 11, allow users to customize the touch sensitivity settings. By adjusting the touch sensitivity, you can make your device less responsive to accidental touches or swipes, reducing the chances of unintended screen wake. Explore your iPhone's settings menu to find the touch sensitivity options and make the necessary adjustments according to your preferences.
2. Enable 'Raise to Wake'
'Raise to Wake' is a convenient feature available on iPhone 11 that automatically wakes the screen when you pick up the device. While it provides quick access to notifications and information, it can also increase the likelihood of accidental screen wake. If you often find yourself activating the screen unintentionally, consider disabling the 'Raise to Wake' feature in your iPhone's settings.
3. Use a Screen Protector
Applying a screen protector to your iPhone 11 can serve as a physical barrier between your touch inputs and the screen. By choosing a high-quality screen protector that reduces the sensitivity of the touch response, you can minimize the chances of accidental screen wake caused by unintentional touches or swipes. Look for a screen protector specifically designed for your iPhone model for optimal effectiveness.
4. Lock the Screen Orientation
Accidental screen wake can be triggered by unintentionally rotating the device, leading to unintended touches on the screen. To prevent this, consider locking the screen orientation of your iPhone 11. By enabling the screen orientation lock feature, you can ensure that the screen remains fixed in either portrait or landscape mode, reducing the likelihood of accidental screen activation.
5. Utilize Accessibility Features
Apple's iOS offers various accessibility features, some of which can help prevent accidental screen wake on your iPhone 11. Explore the 'Accessibility' settings on your device to find options such as 'Touch Accommodations' or 'Ignore Repeated Touches', which can help in reducing unintended screen interactions. Experiment with these features to find the settings that work best for you.
- Adjust touch sensitivity
- Enable/disable 'Raise to Wake'
- Use a screen protector
- Lock the screen orientation
- Utilize accessibility features
By employing these tips and techniques, you can minimize the occurrence of accidental screen wake on your iPhone 11. Remember to customize your settings to suit your preferences and usage patterns, ensuring a smoother and more intuitive user experience.
Steps to Disable Screen Wake on Touch
In this section, we will walk you through the necessary steps to turn off the feature that causes your device's screen to awaken when touched. By following these instructions, you can prevent accidental touches from activating your iPhone's screen.
- Access Settings menu
- Tap on "Accessibility"
- Select "Touch"
- Choose "Touch Accommodations"
- Toggle off "Tap to Wake"
Now, let's go through these steps in more detail:
- Access Settings menu: Open the Settings app on your iPhone, which is represented by a gear icon.
- Tap on "Accessibility": Scroll down and locate the "Accessibility" option. Tap on it to continue.
- Select "Touch": Within the Accessibility settings, find and select the "Touch" option.
- Choose "Touch Accommodations": Look for the "Touch Accommodations" menu and tap on it.
- Toggle off "Tap to Wake": Finally, on the Touch Accommodations screen, locate the "Tap to Wake" option and switch it off.
After completing these steps, your iPhone's screen will no longer wake up when touched. This can help prevent accidental activation and extend your device's battery life.
Accessing the Settings Menu
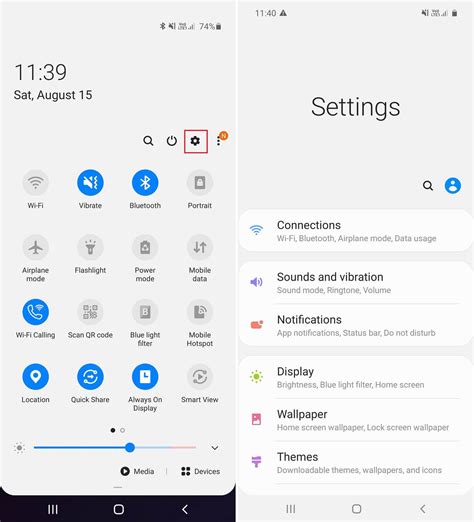
Exploring the device's options and configurations.
In order to make changes to the settings on your iPhone 11 and customize its functions and features, you will need to access the settings menu. The settings menu is a central hub where you can control various aspects of your device, ranging from connectivity options to display settings and more. By accessing this menu, you can navigate to the specific settings you want to modify and make adjustments accordingly.
To access the settings menu on your iPhone 11, follow these steps:
Step 1: Locate and tap the "Settings" app on your home screen. The icon resembles a set of gears in gray and silver.
Step 2: Once you have opened the Settings app, you will be presented with a list of different categories. These categories represent different areas of your device's settings. Examples of these categories include "General," "Display & Brightness," "Sounds & Haptics," and more.
Step 3: Scroll through the list of categories or use the search bar at the top of the screen to find the specific setting you want to change. For example, if you want to disable the screen wake on touch feature, you might need to navigate to the "Display & Brightness" category.
Step 4: Once you have selected the desired category, you will be presented with a list of options and configurations within that category. Look for the option that corresponds to the setting you want to modify. In this case, you might find an option like "Auto-Lock" or "Sleep" under the "Display & Brightness" category.
Step 5: Tap on the specific option you want to modify, and you will be taken to a separate screen where you can customize its settings. In the case of disabling the screen wake on touch feature, you may be able to toggle the option on or off or choose a specific time duration for the screen to stay awake.
Remember, the settings menu is a powerful tool that allows you to personalize your iPhone 11 to suit your preferences and needs. Take time to explore the different categories and options within the settings menu, and make the necessary adjustments to enhance your device's functionality.
Locating the Touch Preferences
In order to modify the touch settings on your iPhone 11, you need to locate the specific preferences related to touch functionality. Understanding how to access these settings can help you customize the way your device responds to touch input, providing a more personalized experience.
Firstly, it's important to note that the touch preferences on your iPhone 11 are found within the Settings application. The Settings app serves as the hub for all the customizable options on your device, allowing you to tailor various aspects according to your preferences.
To access the touch settings, you will need to open the Settings app. Once you have the app open, you can navigate through the different sections to find the specific preferences related to touch. Depending on the version of iOS you're running, the touch settings may be located under different categories, such as Accessibility, Display & Brightness, or General.
Once you have located the touch settings, you will typically find a range of options to customize the touch functionality on your iPhone 11. These options may include features such as touch sensitivity, touch gestures, 3D Touch, or haptic feedback. Exploring these settings can help you fine-tune your device's response to touch input in a way that suits your needs and preferences.
It's worth noting that the specific organization and labels of touch settings may vary depending on the iOS version and any updates released by Apple. Therefore, it's recommended to refer to the official Apple support documentation or specific guides for your iOS version to ensure you locate the most accurate touch settings for your iPhone 11.
Preventing Screen Activation with Touch
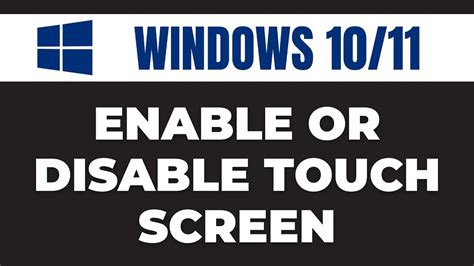
In this section, we will explore a range of methods to disable the automatic screen wake feature when interacting with your device. By implementing these techniques, you can prevent unnecessary screen activations and conserve battery life on your iPhone 11.
- Adjusting Touch Sensitivity Settings: By modifying the touch sensitivity settings on your device, you can limit inadvertent screen activations caused by accidental touches.
- Enabling the Accessibility touch feature: By turning on the Accessibility touch feature, you can customize the touch settings to reduce the sensitivity of your touchscreen, making it less prone to unintended activations.
- Utilizing a Screen Protector: Applying a screen protector specifically designed to reduce touch sensitivity can help mitigate accidental screen wakes caused by light touches.
- Exploring Third-party Apps: Several third-party applications offer options to control touch sensitivity and prevent unintentional screen wake. These apps can be easily downloaded from the App Store and provide additional customization options for your device.
- Enabling Guided Access: The Guided Access feature allows you to lock your iPhone into a specific app and disable touch interactions outside that app. This can be useful in scenarios where you want to restrict touch access to a particular application.
By implementing these methods, you can customize the touch sensitivity settings on your iPhone 11, thereby preventing unintended screen activations and enhancing your overall user experience.
Alternatives to Activating the Display by Touch
In addition to the traditional method of waking your iPhone 11 screen by touching it, there are various alternative ways to activate and interact with your device without using touch. These alternate methods offer convenience and accessibility options for users who prefer not to rely solely on touch-based interactions. This section will explore some of the alternatives to screen wake on touch for iPhone 11.
| Alternative Method | Description |
|---|---|
| Voice Control | With the introduction of iOS 13, Apple has enhanced Siri with advanced voice control capabilities, allowing users to fully navigate their iPhone using voice commands. The Voice Control feature can be enabled in the settings, enabling hands-free control over various aspects of the device without the need to touch the screen. |
| Tap to Wake | iPhone 11 includes a Tap to Wake feature that allows users to activate the screen by simply tapping on it. This alternative method reduces the need for extensive touch-based interactions, as a single tap can quickly wake the device without the need for a swipe or button press. |
| Raise to Wake | Raise to Wake is an intuitive feature that utilizes the iPhone's built-in sensor to detect when the device is lifted or picked up. Upon detecting motion, the screen automatically wakes up without the need for any touch input, providing a seamless and effortless way to access the device. |
| Proximity Sensor | The proximity sensor on the iPhone 11 can be used as an alternative to screen wake on touch. By simply waving your hand or an object in close proximity to the sensor, the screen can be activated without any physical contact with the display, providing a touch-free method of interaction. |
These alternatives to screen wake on touch for iPhone 11 offer users a range of options to customize their device interaction experience. Whether it's using voice commands, tapping, raising the device, or utilizing the proximity sensor, each alternative provides a convenient and accessible way to interact with your iPhone without relying solely on touch-based inputs.
Exploring the Side Button Functionality
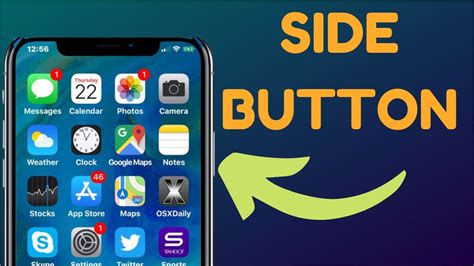
One of the essential components of the iPhone 11 is the versatile side button, which serves a variety of functions beyond the conventional power on/off mechanism. This section will delve into the numerous features and capabilities that the side button provides, as well as its role in controlling certain device settings.
1. Enabling Siri: By pressing and holding the side button, you can easily activate Siri, your virtual assistant. Whether you need to ask a question, set a reminder, or send a message, Siri is at your service.
2. Emergency SOS: The side button also acts as a way to quickly call for help during emergencies. By pressing the side button five times consecutively, the iPhone 11 will automatically initiate an Emergency SOS call to local authorities or your designated emergency contacts.
3. Wallet and Apple Pay: With the side button, you can conveniently access your digital wallet and make secure payments using Apple Pay. Simply double-click the side button to bring up your cards and authenticate the transaction with Face ID or your passcode.
4. Taking Screenshots and Recording: Capture the content on your iPhone 11 screen by pressing the side button along with the volume up button simultaneously. Furthermore, if you want to record what's happening on your screen, a long press of the side button followed by selecting the "Start Recording" option will initiate the screen recording feature.
5. Controlling Volume and Silent Mode: Adjust the audio output of your device by pressing the volume up or volume down buttons on the side. Additionally, with a simple press and hold of the side button and the volume down button together, you can easily switch to silent mode.
These are just a few examples of the functionalities that the side button offers on the iPhone 11. Understanding the versatility of this button will allow you to fully utilize its capabilities and enhance your overall iPhone experience.
Exploring the Power of Voice Control
Voice control has revolutionized the way we interact with our devices, offering a hands-free and intuitive approach to navigation and task management. By utilizing advanced voice recognition technology, users can effortlessly access various features and functions on their devices without the need for physical touch. In this section, we will dive into the possibilities and benefits of using voice control on your iOS device.
How To Turn On / Off Touch To Wake On iPhone!
How To Turn On / Off Touch To Wake On iPhone! by LoFi Alpaca 1,585 views 2 years ago 1 minute, 48 seconds
FAQ
Can I disable screen wake on touch for my iPhone 11?
Yes, you can disable screen wake on touch for your iPhone 11. There is a feature called "Tap to Wake" that allows you to wake your screen by tapping on it. If you want to disable this feature, you can go to Settings, then choose Accessibility, and under the Physical and Motor section, toggle off the "Tap to Wake" option.
Is there a way to prevent accidental screen wake on touch?
Absolutely! If you want to prevent accidental screen wake on touch, you can enable the "Rest Finger to Open" feature on your iPhone 11. This feature allows you to unlock your device by resting your finger on the Home button, without having to press it. To activate it, go to Settings, then choose Accessibility, and under the Home Button section, toggle on the "Rest Finger to Open" option.
What should I do if my iPhone 11 screen keeps waking up with light touch?
If your iPhone 11 screen keeps waking up with light touch, you can adjust the sensitivity of the screen to reduce this issue. Go to Settings, then choose Accessibility, and under the Touch section, you will find the "Touch Sensitivity" option. Try adjusting the sensitivity level to a lower setting and see if it helps in reducing the unintended screen wake-ups.
Is there a way to disable screen wake on touch only during a specific time period?
Currently, there is no built-in feature on iPhone 11 that allows you to disable screen wake on touch during a specific time period. However, you can manually enable "Do Not Disturb" mode during the desired time period to prevent notifications and screen wake-ups. To activate it, swipe down from the top-right corner of your screen to open Control Center and tap on the crescent moon icon.
Can I disable screen wake on touch for specific apps on my iPhone 11?
No, there is no specific option to disable screen wake on touch for specific apps on iPhone 11. The "Tap to Wake" feature, once enabled, applies to the device as a whole and cannot be customized for individual apps. However, you can manually lock your device using the sleep/wake button to prevent any accidental touches on the screen while using a specific app.




