In today's rapidly evolving digital landscape, it's crucial for computer users to have complete control over their software environment. Whether you're a design enthusiast or a coding aficionado, understanding how to tailor program parameters according to your unique preferences is an invaluable skill. This article aims to demystify the process of customizing program settings on the popular Windows 10 platform, enabling users to harness the full potential of their software.
When it comes to personalizing your software experience, having a profound grasp of program parameters is synonymous with unlocking a treasure trove of possibilities. Picture a virtual realm where you can fine-tune every aspect of your favorite applications, molding them to perfectly suit your needs. By mastering the intricacies of program parameters, you'll be able to infuse your digital experience with a touch of personal flair, ensuring an efficient and tailored computing environment.
Program parameters are the building blocks that shape the behavior, functionality, and aesthetics of the software at hand. These hidden gems, often unappreciated and tucked away beneath layers of code, offer the discerning user an opportunity to elevate their computing experience beyond the realm of default settings. Delving into the world of program parameters is akin to exploring a secret chamber filled with endless customization possibilities - a realm where you hold the power to tweak, refine, and optimize your software just the way you envision it.
Understanding the Essence of Program Settings
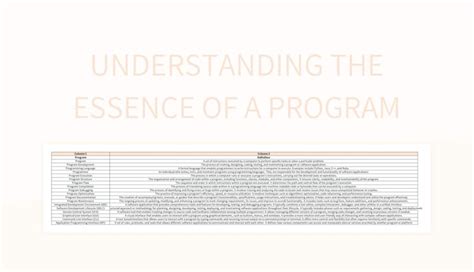
When developing applications, it is crucial to have a fundamental understanding of program settings to ensure efficient functioning and optimal user experience. By comprehending the underlying concept of program parameters, one gains insight into the configuration options that can be customized to meet specific requirements, without relying solely on default settings.
In essence, program parameters refer to the adjustable variables or options within a software application that enable users to tailor its behavior according to their preferences and needs. These parameters act as flexible controls, allowing users to modify various aspects of the program's functionality and appearance, thereby enhancing usability and personalization.
By dissecting program parameters, developers and users alike can unlock a world of possibilities. They constitute a set of adjustable attributes that govern how the program executes specific tasks and interacts with external entities. These attributes can include input parameters, output settings, access permissions, user interface preferences, and more. Understanding the purpose and implications of each parameter empowers individuals to leverage the program's capabilities to their fullest potential.
Furthermore, comprehending program parameters facilitates troubleshooting and debugging processes. By analyzing the impact of different parameter configurations, developers can identify potential conflicts, uncover hidden errors, and fine-tune performance. Users also benefit from this knowledge, as they can adjust parameters to eliminate issues, improve functionality, and customize their overall experience.
Ultimately, understanding the essence of program parameters empowers both developers and users to harness the full potential of an application. By grasping the significance of these configurable variables, individuals can refine the software's behavior, tailor it to specific requirements, and optimize its performance. With such knowledge, the possibilities for customization and enhancement become virtually limitless.
Different Categories of Command Arguments
In the realm of software development, there exist various classifications of command arguments that can be defined and implemented within a program's functionality. These distinct groups of command parameters aid in enhancing the versatility and effectiveness of applications. By utilizing these categorizations, developers can tailor the behavior of their software to meet specific requirements and address diverse user needs.
One classification of program parameters is frequently referred to as "Options" or "Flags." These enable developers to enable or disable certain features or modify the behavior of a software application. Options can be toggled on or off, providing flexibility in tailoring the program's functionality to match user preferences.
Another category of command arguments is "Parameters" or "Arguments," which serve as input values that are passed to a program when it is executed. Parameters provide a means of customizing the output or behavior of an application based on user-specific inputs. They act as variables that influence the program's execution and results.
A third type of command parameter is known as "Switches" or "Modifiers." These alter the behavior or functionality of a program by modifying specific aspects of its operations. Switches can be thought of as triggers for conditional actions within a program, allowing developers to create dynamic and adaptable software.
Lastly, there are "Environmental Variables" which are parameters that hold dynamic data, such as system information or user preferences, that can be accessed by a program during runtime. These variables provide data that the application can use for various purposes, such as adapting to different operating environments or fetching user-specific information.
In summary, understanding the different types of command arguments allows developers to create powerful and flexible software applications that can adapt to a wide array of user requirements. By incorporating options, parameters, switches, and environmental variables, programmers can build programs that cater to diverse needs and deliver a personalized user experience.
Utilizing Command Line Arguments as Program Inputs
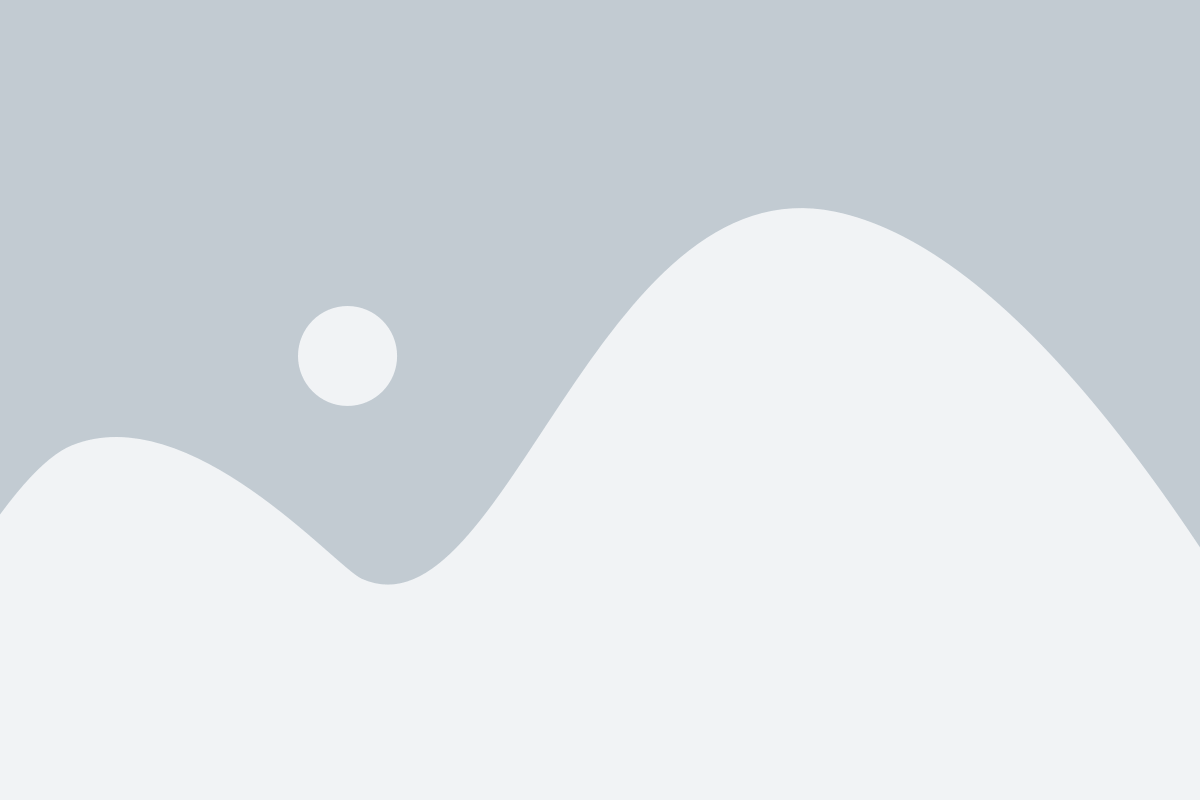
In the realm of software development, the ability to input specific instructions and parameters directly into a program is crucial for optimizing its functionality. One powerful method for achieving this is by utilizing command line arguments as program parameters. Command line arguments enable users to pass necessary input values to a program during its execution, thereby enhancing its flexibility and utility. In this section, we will explore the concept and implementation of using command line arguments as program parameters.
| Benefits of Command Line Arguments | Example Usage |
|---|---|
| 1. Enhanced Customizability | program.exe -option1 -option2 |
| 2. Increased Automation | program.exe -inputFile data.txt |
| 3. Efficient Batch Processing | program.exe -batchMode -outputDir results |
By utilizing command line arguments, developers can empower end users to customize program behavior based on their specific requirements. Whether it is specifying options, providing input data, or enabling batch processing, command line arguments offer a seamless approach to enhance program functionality. In the following sections, we will delve into the various methods and techniques involved in harnessing command line arguments as program parameters in the Windows 10 operating system.
Creating Environment Variables as Application Inputs
In the realm of software development, the process of configuring program settings and inputs plays a critical role in determining the behavior and functionality of an application. One powerful way to provide dynamic and customizable parameters to a program is through the usage of environment variables. Instead of hardcoding values directly into the code, environment variables offer a flexible and externalized approach to modify program parameters without requiring code modifications or recompilation.
Environment variables serve as placeholders for values that can be accessed by an application during runtime. These variables can store various types of data, such as file paths, usernames, or user-defined preferences, and can be easily accessed and utilized by programs running on the Windows 10 operating system.
| Benefits of Using Environment Variables as Program Parameters: |
|---|
| 1. Flexibility: Environment variables allow for easy manipulation of program parameters without modifying the code, enabling dynamic and versatile application behavior. |
| 2. Portability: By utilizing environment variables, program parameters can be adjusted across different Windows 10 environments, ensuring consistent performance regardless of system configurations. |
| 3. Security: Storing sensitive information, such as API keys or passwords, as environment variables enhances security by keeping sensitive data separate from the application code. |
| 4. Scalability: As program inputs can change over time, utilizing environment variables allows for easy scalability and maintenance, reducing the need for manual code updates or recompilation. |
To create environment variables as program parameters on Windows 10, several steps need to be followed. The process involves accessing the system settings, defining the variable, and associating it with the desired value. Once created, these environment variables can be accessed by any program running on the system, providing seamless integration and customizable behavior.
Storing Program Parameters in Configuration Files
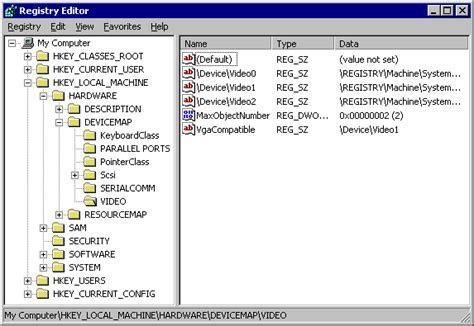
To ensure the proper functioning of an application, it is essential to have the ability to store and retrieve program parameters. While there are various methods of managing these parameters, a common and effective approach is to utilize configuration files. Configuration files serve as a repository for storing key-value pairs that define the behavior and settings of a program.
Advantages of Using Configuration Files
Configuration files offer several advantages when it comes to managing program parameters:
- Flexibility: By storing program parameters in a configuration file, it is easy to update or modify these settings without directly modifying the application code. This grants flexibility in adapting the behavior of the program based on specific requirements or user preferences.
- Separation of Concerns: Keeping program parameters in a separate configuration file helps in separating the concerns of application logic and configuration management, leading to cleaner and more maintainable code. Developers can focus on the core functionality while administrators or users can manage the parameters in the configuration file.
- Portability: Configuration files can be easily transported across different environments or systems. This simplifies the deployment process and allows the program to be configured with consistency across various platforms.
- Security: By storing sensitive program parameters in a configuration file, it is possible to restrict access to this file and protect sensitive information, such as API keys, database credentials, or system-specific configurations. This enhances the security of the application.
Structure and Syntax of Configuration Files
Configuration files typically follow a specific syntax and structure for storing program parameters. Common formats include XML, JSON, YAML, or even plain text. The file contains a collection of key-value pairs, where the keys represent the program parameters, and the corresponding values define their values or settings.
Accessing Configuration Files
Once the program parameters are stored in a configuration file, they can be accessed by the application during runtime. This is typically done by reading the configuration file and parsing the key-value pairs to retrieve the desired parameters. The values can then be utilized within the program logic to determine the behavior or settings as per the defined parameters.
Overall, utilizing configuration files to store program parameters offers a flexible, scalable, and secure approach to manage the behavior and settings of an application. By separating concerns and providing a portable solution, configuration files enable developers and users/administrators to easily update or modify program parameters without altering the application's codebase.
Implementing Program Arguments in Windows Registry
In this section, we will explore the process of incorporating program arguments into the Windows Registry. By integrating program arguments into the registry, you can configure specific settings and parameters for your programs, enhancing their functionality and customization options.
Overview:
Implementing program arguments in the Windows Registry involves creating and modifying certain registry keys and values associated with your programs. These keys and values serve as placeholders for the program arguments, allowing you to pass specific parameters to the programs during execution.
Benefits of Using Program Arguments:
By utilizing program arguments stored in the Windows Registry, you can streamline the execution of your programs. This approach enables you to pre-configure frequently used parameters, eliminating the need to manually enter them each time the program runs. Additionally, it provides a centralized location for managing and modifying program settings, making it easier to maintain and update multiple installations.
Implementing Program Arguments:
The process of implementing program arguments in the Windows Registry involves several steps:
- Identify the relevant registry keys and values associated with your program.
- Create the necessary registry keys if they do not already exist.
- Modify the registry values to include the desired program arguments.
- Verify the changes by executing the program with the specified arguments.
Tip: It is essential to exercise caution when modifying the Windows Registry. Make sure to backup the registry before making any changes to avoid any potential system instability.
Conclusion:
By implementing program arguments in the Windows Registry, you can enhance the functionality and customization options of your programs. This approach allows for streamlined execution, pre-configured parameters, and centralized management of program settings. Remember to exercise caution when modifying the registry, and always backup before making any changes.
Passing Arguments via Shortcut Properties
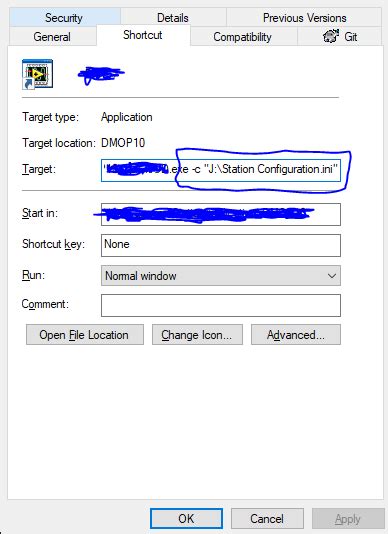
In the context of customizing program functionalities, we can explore the technique of passing arguments through shortcut properties in the Windows 10 operating system. By leveraging this method, users can provide specific instructions or data to a program at launch, allowing for desired customization and automation.
One powerful way to achieve this is by utilizing the properties of a shortcut icon. These icons can be placed on the desktop or in various folders, providing quick access to programs. By modifying the properties of a shortcut, we can include additional information that will be passed as arguments to the target program when launched.
A key benefit of passing program parameters through shortcut properties is the ability to streamline workflows and automate tasks. Users can set up shortcuts with predefined parameters, eliminating the need to manually enter the same values repeatedly. This not only enhances ease of use but also reduces the chances of errors or inconsistencies.
| Shortcut Property | Description |
|---|---|
| Target | Specifies the location and name of the program executable file. |
| Start in | Sets the working directory for the launched program. |
| Arguments | Provides additional information or instructions to the program. |
By populating the "Arguments" field in the shortcut properties, users can pass specific parameters to the program. These parameters can include file paths, command switches, or custom settings that modify the behavior of the program upon launch.
It's important to note that the availability and usage of program parameters may vary depending on the specific software being utilized. Some programs may have predefined parameters that are well-documented, while others may require experimentation or consultation with the program's documentation or support channels.
In summary, passing program parameters through shortcut properties offers an efficient way to customize program functionalities in Windows 10. By leveraging the ability to provide specific instructions or data at launch, users can automate tasks and enhance their overall computing experience.
Utilizing PowerShell Scripts for Configuring Application Settings
In this section, we will explore the potential of PowerShell scripts in managing and customizing the configuration parameters of various applications within the Windows 10 operating system. By utilizing the robust capabilities of PowerShell, users can streamline the process of setting program attributes without manual intervention.
Simplifying Configuration Management: PowerShell scripts provide a powerful toolset for simplifying the management of application configuration parameters. These scripts can be used to automate and standardize the process of setting various program attributes such as preferences, permissions, and dependencies.
Customization and Flexibility: PowerShell scripts offer a high level of flexibility and customization when it comes to setting program parameters. Users can leverage the comprehensive range of PowerShell cmdlets to define and modify parameters based on the specific requirements of each application.
Centralized Administration: By using PowerShell scripts, administrators can centralize the management of program parameters across multiple Windows 10 devices. This not only enhances efficiency but also ensures consistency in the configuration settings of various applications used within an organization.
Automation and Deployment: PowerShell scripts enable the automation and deployment of program parameters on a large scale. With the ability to execute scripts remotely, administrators can efficiently configure application settings across multiple machines with minimal effort.
Error Handling and Reporting: PowerShell offers extensive error handling and reporting capabilities, allowing users to anticipate and handle potential errors that may occur during the configuration process. This ensures that any issues or discrepancies in program parameters can be promptly identified and resolved.
In conclusion, PowerShell scripts serve as an invaluable tool for efficiently setting program parameters in Windows 10, providing a streamlined approach to configuration management, customization, and centralized administration.
Best Practices for Defining Command Line Arguments in Windows 10
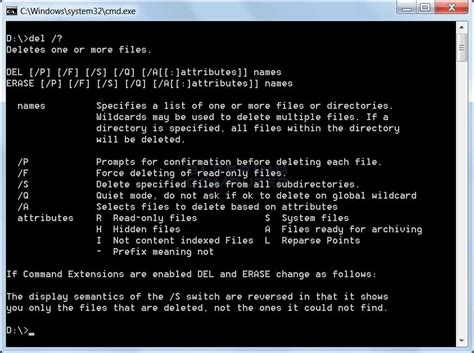
Setting up command line arguments in Windows 10 requires careful consideration to ensure optimal program functionality. This section outlines a series of recommended practices to enhance the user experience and improve program performance.
1. Accurate and Descriptive Naming:
When defining command line arguments, it is essential to use clear and concise names that accurately reflect their purpose. Descriptive names help users understand the functionality and purpose of each argument, making it easier to configure and use the program effectively.
2. Consistent Syntax:
Consistency in syntax is crucial for maintaining a user-friendly experience. Ensure that the format and structure of command line arguments remain consistent throughout the program. Avoid creating different variations of similar arguments, as it can cause confusion and hinder usability.
3. Case Sensitivity:
Consider the case sensitivity of command line arguments and aim for a case-insensitive approach. This helps prevent errors due to typos or inconsistencies when users enter arguments.
4. Error Handling and Validation:
Implement robust error handling and validation mechanisms when parsing command line arguments. This reduces the likelihood of unexpected behaviors or crashes and enhances the overall stability and reliability of the program.
5. Documentation:
Include comprehensive documentation that provides information about each command line argument, along with examples of their usage. This documentation assists users in understanding how to utilize the program effectively and troubleshoot any potential issues.
6. Backward Compatibility:
Strive for backward compatibility when defining command line arguments. Consider supporting previous versions of Windows, if applicable, to ensure that the program can be used across different environments seamlessly.
By following these best practices, developers can create robust and user-friendly command line interfaces in Windows 10, improving the overall usability and performance of their programs.
[MOVIES] [/MOVIES] [/MOVIES_ENABLED]FAQ
What are program parameters in Windows 10?
Program parameters in Windows 10 are additional instructions or settings that can be passed to a program when launching it, allowing users to customize the program's behavior or perform specific actions.
How can I create program parameters in Windows 10?
To create program parameters in Windows 10, you can use the Command Prompt or create shortcuts with specific parameters. In the Command Prompt, you can add parameters after the program's path, separated by a space. For shortcuts, right-click on the program, select "Properties," and add the parameters in the "Target" field.
What are some practical examples of program parameters in Windows 10?
Some practical examples include specifying a file path or URL to open directly in a program, enabling debugging mode, setting the program to run in compatibility mode for a specific operating system, or controlling specific program features through command-line parameters.
Can program parameters be used to automate tasks in Windows 10?
Yes, program parameters can be used to automate tasks in Windows 10. By passing specific parameters, you can trigger certain actions or scripts within a program, allowing you to automate repetitive tasks or perform batch operations.




