In this digital age, the need to safeguard our precious data has become more essential than ever before. Whether it's important documents, cherished memories, or crucial information, losing it can be a devastating experience. Luckily, there's a reliable solution that ensures the protection of your data: iCloud.
With iCloud, you can effortlessly preserve your valuable information and have peace of mind knowing that it will always be securely stored. This powerful cloud-based service offers a seamless way to back up your data, regardless of whether you use an iPad, iPhone, or Mac.
Preserve Your Digital World
Imagine a world without worries about losing your important files or photos. With iCloud, you no longer have to fear data loss due to device malfunction or accidental deletion. By utilizing iCloud's backup feature, you can safeguard your files against unforeseen circumstances and easily retrieve them whenever needed.
As an added advantage, iCloud's continuous syncing functionality ensures that your files are always up to date across all of your devices. Say goodbye to transferring files manually or struggling with outdated versions.
Seamless Integration for Effortless Backup
iCloud seamlessly integrates with your iPad, offering an effortless solution for backing up your data. By enabling automatic backups, you can ensure that your important files are constantly synced and saved securely in the cloud. This means you can focus on what matters most to you, without spending time worrying about data loss.
The simplicity of accessing your backed-up data is another significant benefit of iCloud. By logging into your iCloud account on any device, you can easily retrieve your files and information, ensuring you have everything you need right at your fingertips.
Conclusion
Backing up your iPad's data is a crucial step in keeping your information safe. Thanks to iCloud's reliable and user-friendly features, creating a reliable backup system has never been easier. Don't wait until it's too late – take advantage of iCloud's seamless integration and protect your valuable data today.
Understanding the Significance of Ensuring Regular Backups for Your Apple Tablet Device

For individuals who own an iPad or any other Apple tablet device, the significance of having a proper backup system in place cannot be stressed enough. In this section, we will delve into the importance of regularly backing up your valuable data and explore the potential consequences of not doing so.
1. Protection Against Data Loss: Accidents happen, and devices can get damaged, lost, or stolen. Without a reliable backup system, critical data such as contacts, photos, videos, and app settings could be lost forever. Regular backups ensure that even in the face of unfortunate events, your data remains secure and can easily be restored to another device.
2. Safeguarding Your Memories: iPads and other Apple devices often serve as repositories for precious memories captured in the form of photos and videos. Losing such cherished moments would be incredibly disheartening. By backing up your iPad regularly, you can ensure that all these valuable memories are protected and can be accessed whenever you need them.
3. Preventing Work Disruptions: Many individuals rely on their iPads for work-related activities, be it managing documents, accessing important emails, or utilizing productivity apps. Imagine the consequences of losing all of that crucial work data. Backing up your iPad not only provides peace of mind but also minimizes potential disruptions to your work routines.
4. Smooth Migration to New Devices: Whether you are upgrading to a new iPad model or switching to a different Apple device altogether, having a recent backup ensures a seamless migration process. With the backup, you can effortlessly transfer all your apps, settings, and personal preferences to the new device without any hassle.
5. Protecting Your Investment: iPads are a significant investment, both financially and in terms of the personal and professional information they contain. By regularly backing up your iPad, you are taking proactive steps to safeguard this investment, reducing the risk of potential loss or compromised data.
- Regular backups provide peace of mind, knowing that your valuable data is safe.
- Losing an iPad can happen unexpectedly, but with a backup, your data remains secure.
- Preserve your precious memories by ensuring an up-to-date backup of your photos and videos.
- Don't let a device mishap disrupt your work - backups keep your important work data safe.
- Effortlessly transition to a new device with all your settings and preferences intact.
- Protect your investment in your iPad by taking proactive measures to preserve your data.
In conclusion, understanding the importance of regular iPad backups is essential for ensuring the security and preservation of your valuable data, memories, and work-related information. Take the necessary steps today to establish a robust backup system to protect your Apple tablet device from potential loss or damage.
Introduction to Setting Up iCloud Backup
When it comes to safeguarding your important data on your Apple device, having a reliable backup process is essential. In this section, we will explore the initial steps to get started with iCloud Backup, ensuring the security and accessibility of your data.
- Understanding the Importance of Backing Up
- Enabling iCloud Backup
- Managing Backup Settings
- Monitoring and Verifying Backups
- Restoring Data from an iCloud Backup
Before we dive into the details of setting up iCloud Backup, let's emphasize the significance of having a backup system in place. Data loss can occur due to various reasons such as device theft, accidental damage, or software glitches. By regularly backing up your data, you can prevent the loss of valuable photos, documents, and other important files.
To start utilizing iCloud Backup, you need to ensure that this feature is activated on your Apple device. By enabling iCloud Backup, you can automate the process of securely storing your device's data in the cloud. We will guide you through the necessary steps to enable this feature seamlessly.
In this section, we will explore the different options available to manage your iCloud Backup settings. From selecting the specific data to be backed up to managing the frequency of backups, understanding and customizing these settings will give you full control over your backup process.
Once your iCloud Backup is up and running, it is essential to periodically check and verify its effectiveness. We will discuss the various methods to monitor your backups, ensuring that your data is securely stored and ready to be restored whenever necessary.
In the unfortunate event of data loss or migrating to a new device, the ability to restore your data from an iCloud Backup is crucial. We will guide you through the steps required to restore your backed-up data efficiently, helping you get back to using your device with minimal disruption.
Understanding the Available Storage Space on Your Device
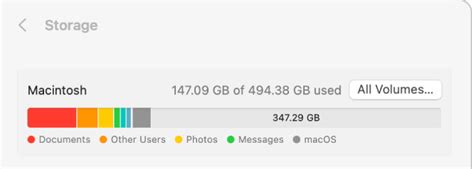
An essential aspect of managing your device's data is being mindful of the storage space it offers. It is crucial to understand how much storage you have available on your iPad to ensure the smooth functioning of your device and avoid any data loss or performance issues.
Checking the storage space: To determine the available storage on your iPad, you can access the device's settings and navigate to the Storage section. This section provides a comprehensive overview of the utilized and available storage, helping you keep track of your device's capacity.
Assessing storage usage: Once you access the Storage section, you will find a detailed breakdown of how the storage is being utilized. This breakdown includes categories such as apps, media files, documents, and system data. Understanding how much space each category occupies will help you identify areas where you can make adjustments to optimize storage utilization.
Managing storage: Having an understanding of the storage usage on your iPad allows you to efficiently manage your device's storage. You can take necessary actions like removing unused apps, deleting redundant files, offloading media to cloud storage, or using optimized versions of apps to conserve valuable space on your device.
In summary, regularly checking the storage space on your iPad is vital for maintaining its performance and ensuring you have sufficient space for your data. By staying aware of your storage usage, you can make informed decisions on managing your device's storage efficiently.
Enabling Automatic Data Storage on your Device
One essential function of your tablet device is the ability to safeguard your valuable data securely. In order to ensure the protection and availability of your files, it is crucial to enable an automatic data backup feature.
By activating the automatic data storage on your device, you can conveniently and effortlessly protect your important information without the need for manual backups. This functionality enables your iPad to create regular snapshots of your data and store them securely within the cloud.
To enable this feature, you can follow a simple and easy process. Below, you will find step-by-step instructions on how to enable automatic data backup on your iPad using a reliable cloud-based service like iCloud.
| Step 1 | Open the Settings app on your iPad. |
| Step 2 | Navigate to the section titled "Storage & Backup." |
| Step 3 | Locate the option labeled "Enable Automatic Backup" and toggle it on. |
| Step 4 | Choose the frequency at which you want your iPad to backup your data automatically. |
| Step 5 | Review other settings and options available for your backup preferences. |
Once you have completed these steps, your iPad will now automatically create backups of your important data, ensuring that it stays safe and accessible even in the event of device loss, damage, or unexpected system failures. With this backup feature activated, you can have peace of mind knowing that your valuable information is being securely stored in the cloud.
Selecting which Data to Preserve
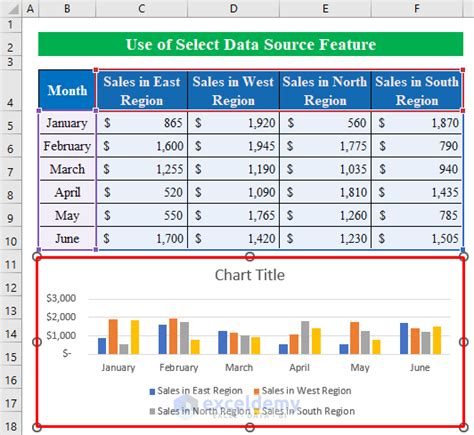
When it comes to safeguarding your valuable information on your iPad, it is crucial to carefully choose which data you want to include in your backup. Prioritizing specific content ensures that your essential files, cherished memories, and personalized settings remain intact, allowing for a smooth transition or retrieval at any time.
Determining the essential:
Identifying the most critical data sets to include in your backup is the first step towards creating a comprehensive and efficient iCloud backup. Discerning the essential elements helps streamline the overall backup process and minimizes storage utilization while maximizing the safeguarding of what truly matters to you.
Personalized settings:
In addition to preserving essential data, the iCloud backup also allows you to retain your personalized settings, such as preferences, customizations, and configurations, which are tailored to your specific needs and preferences. By including these personalized settings in your backup, you can restore your iPad precisely the way you had it, eliminating the hassle of reconfiguring everything manually.
Photos, videos, and documents:
Undoubtedly, your collection of photos, videos, and documents holds immense value, both personally and professionally. Choosing to include these captured memories and important files in your backup guarantees their safety and allows for easy retrieval and access, regardless of any unforeseen circumstances.
App data and customized content:
Your iPad is likely filled with various applications that hold personalized data, such as game progress, notes, and preferences. Including this customized content and app data in your backup ensures a seamless transition to a new device or quick recovery in case the need arises. It allows you to resume your app usage right where you left off and maintain continuity in your digital life.
In conclusion, carefully selecting which data to include in your iCloud backup helps optimize the backup process, safeguard your essential information, and preserve personalized settings, cherished photos, valuable documents, and customized app content. By being mindful of what you prioritize, you can ensure that your backup encompasses everything important to you, creating a backup that is tailored to your specific needs and preferences.
Initiating the Backup Process
In this section, we will explore the necessary steps to begin the process of creating a secure backup of your valuable data on your iPad using the powerful capabilities of the iCloud service. The initiation of the backup process involves a series of straightforward actions that will ensure the protection and preservation of your important files and information.
Step 1: Preparing for Backup
Before you can initiate the backup process, it is essential to ensure that your iPad is connected to a stable internet connection. This will guarantee the smooth transmission of your data to the iCloud storage system. Additionally, double-check that your device is charged adequately or connected to a power source to prevent interruptions during the backup.
Step 2: Accessing iCloud Settings
Next, navigate to the settings menu on your iPad by tapping the appropriate icon. Look for the iCloud settings, which can typically be found within the "General" or "Settings" section. Once located, tap on the iCloud option to proceed with the backup process.
Step 3: Enabling iCloud Backup
Within the iCloud settings, locate the "Backup" option and select it to enter the backup configuration menu. Here, you will find the necessary controls to enable the iCloud backup feature. Ensure that the option is set to "On" or "Enabled" to activate the automatic backup functionality.
Step 4: Choosing Backup Content
Once the iCloud backup function is enabled, you will have the opportunity to select the specific content you want to include in the backup. This can include your photos, contacts, documents, and other pertinent data. Customize the backup contents to suit your preferences.
Step 5: Initiating the Backup
With all the necessary configurations in place, it is now time to begin the backup process. Tap the "Back Up Now" button to initiate the backup. Depending on the size of your data and the speed of your internet connection, the process may take some time. It is crucial to refrain from interrupting the process to ensure a successful backup.
Step 6: Verifying Backup Completion
Once the backup is complete, you can verify its success by checking the backup status in the iCloud settings menu. Look for the confirmation message indicating the completion of the backup process. It is always recommended to double-check and ensure that the backup has been executed properly.
By following these simple steps, you can easily initiate the backup process on your iPad using the iCloud service. Safeguarding your valuable data has never been easier!
Monitoring the Progress of Your iPad Backup in iCloud
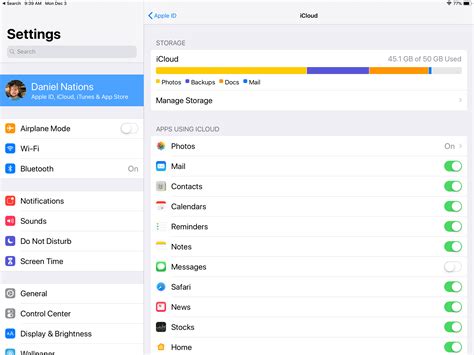
In this section, we will explore how you can keep track of the advancement of your iPad backup process in iCloud. By doing so, you can rest assured that your valuable data is being safely uploaded and protected without having to rely on specific terms related to the creation of the backup or the device itself.
Checking the Backup Status
To ensure that your data is securely backed up, you can monitor the progress of your iPad's backup by visiting the designated settings section on your device. This section provides you with essential information about the ongoing backup process, informing you of the time elapsed, the remaining time, and the percentage of completion.
Verifying the Backup Content
Along with tracking the progress, it is vital to verify that the backup includes all the necessary data. You can do this by examining the content within the backup, confirming the presence of crucial files, documents, media, contacts, and settings. This step ensures the integrity and completeness of your backup.
Reacting to Backup Issues
If you encounter any issues or concerns during the backup process, it is important to address them immediately. Keep an eye out for error messages or interruptions in the progress bar, which might indicate potential problems. By promptly addressing these issues, you can ensure a successful and reliable backup.
Understanding Backup Notifications
Your iPad may send you notifications regarding the backup progress. These notifications can provide valuable insights and alerts, notifying you of any obstacles or unexpected events that may occur during the backup process. Pay attention to these notifications to take appropriate actions if needed.
Utilizing Additional Tools
In addition to the built-in monitoring features on your iPad, you can also consider using third-party backup management tools. These tools offer advanced monitoring capabilities, allowing you to track the progress, set up automatic backup schedules, and receive detailed reports, ensuring optimal control and security for your iPad data.
Restoring from a Backup Stored in your iCloud Account
Once you have securely stored a backup of your device's data in your iCloud account, you can easily restore it whenever the need arises. Restoring from an iCloud backup is a straightforward process that ensures you regain access to your important files, applications, and settings.
Here are the simple steps to follow in order to restore from an iCloud backup:
- Make sure your device is connected to a stable Wi-Fi network and has a sufficient amount of battery life.
- On your device, go to the "Settings" application.
- Scroll down and select your name, which will lead you to the Apple ID settings.
- Tap on "iCloud" and then select "Manage Storage".
- From the list of your available backups, choose the one you wish to restore from.
- Tap on "Restore" and confirm your decision.
- Your device will start the restoration process, which may take a while depending on the size of the backup and the speed of your internet connection.
- During the restoration, your device will restart and display a progress bar. It is essential not to interrupt this process.
- Once the restoration is complete, your device will restart again, and you can begin setting it up with your previously saved data.
It is important to note that restoring a device from an iCloud backup will replace all existing data on your device with the information stored in the backup. Therefore, it is recommended to only perform a restoration when necessary and to ensure you have an up-to-date backup available to avoid any data loss.
Managing Backup Settings for your device in iCloud
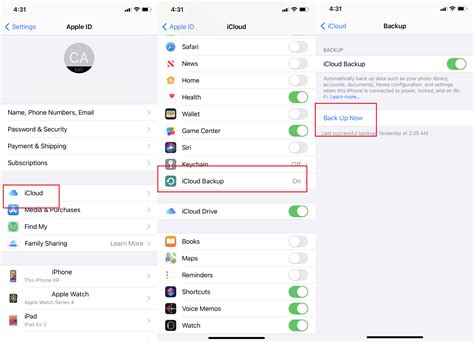
When it comes to managing the settings for your iCloud backup, there are several options available to ensure efficient and reliable storage of your device data. By configuring these settings, you can customize your backup experience and adapt it to your specific needs.
- Choosing backup frequency: One of the primary aspects of managing your iCloud backup settings is determining how often your device should be backed up. You have the flexibility to select the frequency that suits you best, whether it be daily, weekly, or whenever your device is connected to a Wi-Fi network.
- Managing app data: With iCloud backup, you have the ability to select which apps and their respective data to include in your backups. This level of control allows you to prioritize essential apps, ensuring that their data is always safely stored.
- Optimizing storage: iCloud also offers options to optimize your backup storage. By enabling the "iCloud Photo Library" feature, all your photos and videos will be stored in iCloud, freeing up valuable space on your device. You can also choose to exclude large files from backups, conserving space without compromising essential data.
- Backup encryption: Protecting your backup data is crucial to maintaining its confidentiality. iCloud offers the option to encrypt your backups, adding an extra layer of security. With this setting enabled, your backup data will be accessible only with your unique encryption password.
- Monitoring backup size: It's important to keep track of the size of your iCloud backups to ensure they stay within your allocated storage limit. By regularly checking the backup size, you can identify any unnecessary data and take appropriate actions to optimize storage and avoid potential issues in the future.
By managing your iCloud backup settings effectively, you can ensure the safety and accessibility of your device data while maintaining control over how it is stored and managed in the cloud.
Troubleshooting iCloud Backup Issues
In the realm of securing your valuable information and ensuring the safety of your files, iCloud backup serves as an indispensable tool. However, in some instances, complications may arise, leading to issues with the iCloud backup process. In this section, we will explore common troubleshooting techniques to address these concerns and ensure a seamless backup experience.
1. Check your Internet Connection
- Verify that your device is connected to a stable and reliable internet network.
- Ensure that Wi-Fi or cellular data is enabled and functioning properly.
- Consider resetting your router or connecting to a different network to rule out any connection-related problems.
2. Update your iOS Version
- Make sure that your iPad's operating system is up to date. iOS updates often include bug fixes and improvements that can enhance iCloud backup functionality.
- Navigate to the Settings app, select "General," and then tap "Software Update" to check for and install any available updates.
3. Optimize iCloud Storage
- Review your iCloud storage usage to ensure you have enough available space for backups.
- Delete unnecessary data or consider upgrading your iCloud storage plan if you regularly encounter backup failures due to insufficient space.
4. Check iCloud Settings
- Verify that iCloud backup is enabled for your iPad by going to the Settings app, selecting your Apple ID, and tapping "iCloud."
- Ensure that the "iCloud Backup" toggle switch is turned on.
- Additionally, check whether the specific apps you want to include in the backup are enabled under the "Choose Data to Back Up" section.
5. Restart and Reset your Device
- Restart your iPad by pressing and holding the power button and following the prompts on the screen.
- If the issue persists, try performing a reset by going to the Settings app, selecting "General," and tapping "Reset."
- Choose "Reset All Settings" or "Erase All Content and Settings" as a last resort, but proceed with caution as this will erase all data on your device.
By following these troubleshooting steps, you can resolve common iCloud backup issues and ensure the smooth and reliable backup of your valuable data.
FAQ
How often should I create a backup of my iPad in iCloud?
It is recommended to create a backup of your iPad in iCloud at least once a week. Regular backups ensure that you have the most up-to-date data and settings saved in case of any unforeseen issues or device failure. If you frequently make changes to your iPad's data or settings, it may be a good idea to create backups more frequently.
Can I access my iPad backups on iCloud from other devices?
Yes, you can access your iPad backups on iCloud from other devices. When you set up a new iPad or restore an existing one, you will be given the option to restore from an iCloud backup. Simply sign in with your Apple ID and choose the backup you want to restore from. This allows you to easily transfer your data and settings to a new device or recover them on an existing one.




