In the world of software development, the demand for containerization solutions has been on the rise. With the emergence of technologies like Docker, developers can now efficiently package their applications along with all its dependencies into a standardized unit called an image, ensuring consistency and easy deployment across various systems. However, in certain instances, developers encounter hurdles while attempting to create Docker images on their Windows 10 machines.
When striving to construct a containerized environment, developers often find themselves grappling with the task of generating Docker images natively within the Windows 10 operating system. Aspiring to leverage the benefits of containerization, they navigate through a labyrinth of complexities, attempting to establish an ecosystem where applications can run seamlessly across different infrastructures. Nevertheless, this mission is not bereft of obstacles, as developers face challenges that necessitate careful consideration and thoughtful solutions.
One particular predicament that software engineers encounter is the inability to fabricate Docker images using Windows 10. This hurdle arises due to subtle nuances in the ways that Windows operates, compared to other operating systems. The intricacies of managing the diverse software stack inherent in Windows, combined with its idiosyncrasies in terms of software dependencies, pose a formidable challenge for developers who seek to containerize their applications using Docker on this platform.
Common Challenges Encountered when Building Containers in Windows 10
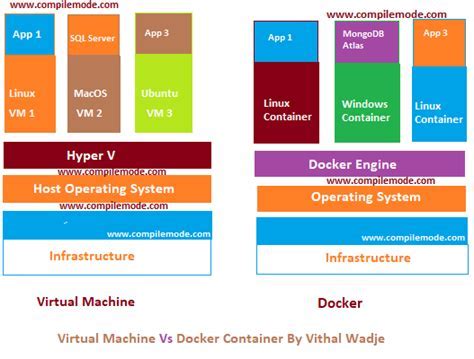
In the process of building containers for Windows 10, users may come across several common difficulties that can hinder successful image creation. This section aims to highlight these challenges, providing an overview of the issues faced and suggesting potential solutions to address them.
Compatibility Constraints:
When working with Docker on Windows 10, certain compatibility constraints may arise. These constraints can vary depending on the specific Windows version, Docker version, and the host system configuration. It is important to be aware of these limitations and ensure compatibility to avoid potential obstacles during the image creation process.
Dependency Management:
Managing dependencies within a Docker image is crucial for its successful creation. However, Windows 10 users may encounter challenges related to dependency compatibility, conflicting versions, or inadequate package management. Overcoming these challenges requires careful planning, thorough research on compatibility issues, and effective dependency management strategies.
Performance Optimization:
Optimizing the performance of Docker images in Windows 10 can be a significant challenge, as certain configurations and setups may result in slower build times or increased resource consumption. It is essential to identify potential bottlenecks, analyze system performance, and implement performance optimization techniques such as layer caching, multi-stage builds, and proper resource allocation.
Security Considerations:
Building secure Docker images is paramount, given the potential vulnerabilities and risks associated with containerization. However, Windows 10 users may face specific security challenges, such as ineffective isolation, inadequate access restrictions, or insecure configurations. It is imperative to address these concerns by implementing security best practices, utilizing secure base images, and adopting proper container security mechanisms.
Networking and Connectivity:
Networking and connectivity issues can hinder the successful creation of Docker images in Windows 10. These challenges may manifest as difficulties in accessing external resources, establishing network connections within containers, or configuring network settings accurately. Troubleshooting these problems involves examining firewall configurations, network settings, and potential conflicts that might affect network connectivity.
By being aware of and addressing these common challenges, Windows 10 users can enhance their capability to create Docker images effectively and efficiently. A thorough understanding of these issues enables the adoption of appropriate strategies and practices for successful containerized application development.
Installing Docker on Windows 10: A Step-by-Step Guide
Setting up Docker on your Windows 10 operating system is a crucial step towards leveraging the powerful capabilities of containerization technology. This guide will walk you through the process, enabling you to seamlessly install Docker on your Windows 10 machine.
- Check your System Requirements: Ensure that your Windows 10 version meets the minimum requirements to install Docker successfully. You may need to update your Windows 10 edition if necessary.
- Download Docker Desktop: Navigate to the official Docker website and download the Docker Desktop installer suitable for your Windows 10 architecture. This installer package will include all the necessary components for Docker functionality on your system.
- Run the Docker Desktop Installer: Locate the downloaded Docker Desktop installer file and double-click to launch the installation wizard. Follow the on-screen instructions to complete the installation process.
- Configure Docker Settings: Once the installation is complete, open Docker Desktop and navigate to the settings. Here, you can customize various parameters such as resources allocation, networking, and shared drives to suit your specific requirements.
- Start Docker Service: After configuring the settings, start the Docker service on your Windows 10 machine. This will initiate the Docker daemon responsible for managing containers and containerized applications.
- Verify Installation: To ensure that Docker is installed correctly, open a command prompt or PowerShell window and run the command to check the Docker version. If the version information is displayed without any errors, it indicates that Docker is successfully installed.
By following these steps, you can effortlessly set up Docker on your Windows 10 system, paving the way for seamless containerized application deployment and management. Docker provides a reliable and efficient platform, enabling you to harness the benefits of containerization technology and accelerate your development workflow.
Setting up Hyper-V for Docker
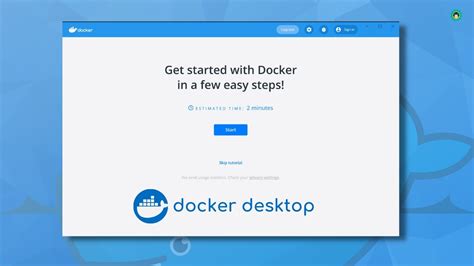
In this section, we will discuss the process of configuring Hyper-V for the seamless integration of Docker containers on your Windows 10 operating system. By following the steps outlined here, you will be able to leverage the power of Hyper-V to create, manage, and run Docker containers efficiently.
Before we delve into the specifics, it is important to understand the significance of Hyper-V in the context of Docker. Hyper-V is a virtualization technology provided by Microsoft, allowing the creation and management of virtual machines on Windows 10. By enabling Hyper-V, we can leverage its capabilities to run Docker containers effectively.
The first step in setting up Hyper-V for Docker is to check if your system meets the necessary requirements. This includes ensuring that you have Windows 10 Pro, Enterprise, or Education edition installed, as Hyper-V is not available on the Home edition. Additionally, your system should have at least 4GB of RAM and a 64-bit processor with support for Second Level Address Translation (SLAT) and Virtualization Technology.
Once you have verified the system requirements, the next step involves enabling Hyper-V on your Windows 10 machine. This can be achieved by accessing the Turn Windows features on or off dialog, which allows you to enable various Windows features, including Hyper-V. Once enabled, Hyper-V will be installed, and your system will be ready to utilize its virtualization capabilities.
To verify the successful setup of Hyper-V, it is recommended to restart your computer. Upon reboot, you can proceed to install Docker for Windows, which will utilize Hyper-V as the default virtualization technology. Docker for Windows simplifies the process of managing and running Docker containers, providing a user-friendly interface to interact with your containers and their associated resources.
In conclusion, by appropriately configuring Hyper-V on your Windows 10 machine, you can seamlessly integrate Docker containers and harness the benefits of virtualization for efficient container management. This section has provided an overview of the setup process, emphasizing the importance of meeting system requirements and enabling Hyper-V, enabling you to get started on your Docker journey.
| Key Points |
|---|
| - Hyper-V is a virtualization technology provided by Microsoft for Windows 10 |
| - Enabling Hyper-V provides the necessary capabilities for Docker container management |
| - Verify system requirements and enable Hyper-V through Windows features |
| - Restart your computer for the changes to take effect |
| - Install Docker for Windows to simplify container management |
Configuring Docker daemon on Windows 10
In this section, we will explore the process of configuring the Docker daemon on a Windows 10 operating system. The Docker daemon, also known as Docker service, is responsible for running and managing Docker containers. Configuring the Docker daemon correctly is crucial for ensuring optimal performance and compatibility with your Windows 10 machine.
Before delving into the configuration process, it is important to understand the various settings and options available when configuring the Docker daemon on Windows 10. These settings can be customized to meet specific requirements and preferences, thereby allowing for a more efficient and seamless Docker experience.
To begin configuring the Docker daemon, it is recommended to have a basic understanding of the Docker CLI (Command Line Interface) and the command syntax. By utilizing the Docker CLI commands, you can modify the configuration files of the Docker daemon to tailor it to your needs.
A key aspect of configuring the Docker daemon involves adjusting the network settings. These settings determine how Docker containers communicate with each other and with the host Windows 10 system. By configuring network options such as DNS, NAT, and port mapping, you can ensure proper connectivity and networking capabilities for your containers.
Another important consideration when configuring the Docker daemon is managing storage and disk usage. Docker provides various options for storage drivers and volume management, allowing you to control how data is stored and accessed within containers. Understanding these options and configuring them appropriately can optimize performance and facilitate efficient resource allocation.
In addition to network and storage configurations, other parameters such as CPU and memory limits, TLS security settings, and logging options can also be adjusted to suit your specific requirements. By fine-tuning these parameters, you can enhance security, resource utilization, and overall Docker container management.
| Configuration Area | Description |
|---|---|
| Network | Adjusting network settings for container communication |
| Storage | Managing storage drivers and volume management |
| Resource Limits | Controlling CPU and memory allocation for containers |
| TLS Security | Enabling secure communication with Docker daemon |
| Logging | Customizing log settings for Docker operations |
In conclusion, this section will provide a comprehensive guide to configuring the Docker daemon on Windows 10. By understanding and adjusting the various parameters within the Docker daemon, you can optimize its performance, security, and functionality to meet your specific needs.
Troubleshooting Issues with Building Docker Containers
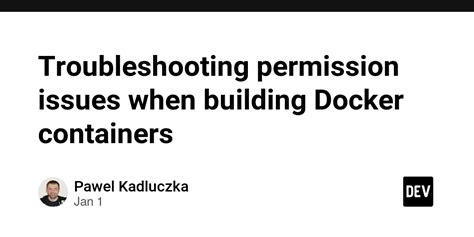
When faced with difficulties in constructing Docker containers, it is important to identify and resolve the root causes promptly. This section explores some common challenges encountered during the Docker build process and provides potential solutions to overcome them.
- Build Errors
- Compilation Errors: Troubleshoot issues related to compiling code within the Docker image by ensuring the necessary dependencies and libraries are included. Resolve any unresolved references or syntax errors in the code.
- Image Naming Conflicts: If encountering conflicts while naming Docker images, consider using unique and descriptive names to avoid clashes with existing images. It is also advisable to check for any naming restrictions imposed by the Docker platform.
- Permission Denied: Resolve permission-related errors by granting appropriate access privileges to the directories and files required during the build process.
- Storage Limitations: If facing storage limitations during the Docker build, ensure that sufficient disk space is available. Consider cleaning up unused images and containers or expanding the storage capacity if necessary.
- Network Issues
- Proxy Configuration: If working within a network requiring a proxy, ensure that the Docker daemon is configured correctly with the proxy settings. Verify the proxy configuration and any authentication credentials required.
- Connection Problems: Troubleshoot network connection issues by checking the network settings and ensuring connectivity to the required resources. Verify firewall configurations and network permissions that may be blocking Docker's access.
- Image Download Failures: If encountering failures while downloading Docker images, check the internet connection and verify access to the Docker repositories. Consider configuring alternate repositories or using specific mirrors for image downloads.
- Configuration and Dependencies
- Invalid Dockerfile: Review the Dockerfile for any syntax errors or missing directives. Ensure that the necessary steps, commands, and dependencies are defined correctly.
- Incompatible Software Versions: Verify compatibility between the Docker software version, host operating system, and the application being containerized. Check for any known conflicts or issues reported by the Docker community.
- Third-Party Dependencies: Troubleshoot issues arising from third-party dependencies by ensuring they are correctly installed within the Docker image. Validate compatibility and version requirements with the application being built.
- Environment Variables: Check for any incorrect or missing environment variable configurations that may be causing build failures. Validate the values and their relevance within the Docker build process.
By understanding and addressing the potential challenges mentioned above, developers can enhance their troubleshooting skills and successfully resolve Docker build failures. Remember, thorough analysis and meticulous problem-solving are key to building efficient and functional Docker containers.
Issue: Insufficient Storage Space for Generating Docker Image
When attempting to create a new Docker image, users may encounter a common hurdle related to the availability of disk space. This section aims to address the occurrence of insufficient storage space for generating a Docker image.
Handling permission issues during the creation of container snapshots
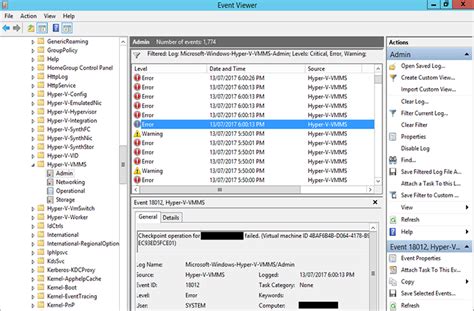
In the process of generating snapshots of containers within a Windows 10 environment, certain challenges related to permission settings may arise. These issues can impede the smooth execution of creating Docker images. This section will explore how to successfully address and mitigate permission problems to ensure a seamless Docker image creation process.
Understanding the impact of access control on Docker image creation
Access control plays a crucial role in the creation of Docker images as it governs the ability to read and modify files within the container environment. However, mismatched or inadequate permissions can hinder the necessary functionalities, resulting in failed image creation attempts. Addressing permission issues in the early stages is essential for achieving a successful outcome.
Resolving permission problems with effective user management
Implementing proper user management practices is instrumental in overcoming permission challenges during Docker image creation. By adhering to robust user assignment and privileged access allocation, administrators can ensure that appropriate permissions are granted to the relevant users or groups. This approach helps to maintain the integrity of the image creation process by allowing authorized individuals the necessary access while preventing unauthorized modifications.
Utilizing containerization best practices for secure and reliable image creation
To tackle permission issues effectively, it is essential to adopt containerization best practices that promote secure and reliable image creation. By employing techniques such as least privilege, sandboxing, and fine-grained access controls, potential vulnerabilities originating from mismatched permissions can be significantly minimized. Regular audits and updates to access control settings also play a vital role in enhancing the overall robustness of the Docker image creation process.
Implementing proper error handling and troubleshooting mechanisms
In case permission-related issues persist despite adherence to best practices, it is crucial to have a well-defined error handling and troubleshooting mechanism in place. This involves comprehensive logging, error tracking, and detailed documentation of known permission issues and corresponding resolutions. By having a systematic approach to address permission problems, administrators can efficiently diagnose, mitigate, and resolve any encountered obstacles to ensure successful Docker image creation.
Conclusion
Handling permission issues during the creation of Docker images in a Windows 10 environment is a critical aspect of ensuring a smooth and secure process. By understanding the impact of access control, implementing effective user management practices, following containerization best practices, and establishing robust error handling mechanisms, administrators can overcome permission-related challenges and achieve reliable and consistent Docker image creation outcomes.
Docker image compatibility issues on Windows 10: Understanding the Challenges
In the realm of Windows 10, there are certain complexities and compatibility hurdles that can arise when working with Docker images. This section aims to shed light on these issues without explicitly delving into the intricacies of the Docker image creation process. By understanding the underlying challenges, users can navigate their Docker image compatibility issues more effectively.
- 1. Compatibility with the Windows 10 Operating System
- 2. Integration of Docker Engine with Windows 10
- 3. Resolving Version Conflicts
- 4. Addressing Dependencies and Software Stack
- 5. Ensuring Hardware Compatibility
The compatibility of Docker images with Windows 10 depends on various factors, including the operating system itself. Understanding how Docker Engine integrates with Windows 10 is crucial in identifying and resolving compatibility issues. It is common to encounter version conflicts between Docker Engine, Docker client, and the host operating system, leading to various challenges.
An additional challenge lies in handling dependencies and software stack compatibility. Docker images rely on their environment, and ensuring that the software stack, libraries, and dependencies align appropriately can be demanding. Furthermore, hardware compatibility can pose obstacles, as certain hardware configurations may not work seamlessly with Docker images on Windows 10.
By acknowledging and addressing these compatibility challenges, Docker users on Windows 10 can enhance their understanding and troubleshooting abilities, ultimately streamlining the process of working with Docker images.
Improving Efficiency of Constructing Containers on Windows 10

Enhancing the speed and efficiency of building Docker containers on Windows 10 is imperative for a smooth development workflow. This section explores strategies to optimize the time taken for the construction process, without compromising the overall functionality and performance of the resulting image.
Understanding Dockerfile Best Practices for Windows 10
In this section, we will explore the essential considerations and recommendations for creating efficient and secure Docker images specifically tailored for Windows 10 environments. By following these best practices, developers and system administrators can ensure the optimal performance, stability, and security of their Dockerized applications.
1. Utilizing Effective Base Images:
- Choosing appropriate and lightweight base images is crucial for building efficient Docker images.
- Identifying the ideal base image that meets the specific requirements of the application can improve overall performance.
- Exploring official Windows Server Core and Nano Server images can provide a solid foundation.
2. Employing Layer Caching:
- Utilizing layer caching optimizes the Docker build process, reducing build times and enhancing development productivity.
- Breaking down tasks into smaller, reusable layers facilitates faster subsequent builds.
- Understanding layer invalidation and making appropriate adjustments leads to shorter image rebuilds.
3. Efficient Use of Image Layers:
- Minimizing the number of image layers utilized reduces the overall image size and enhances performance.
- Merging multiple commands in a single RUN instruction helps reduce the number of intermediate layers.
- Removing unnecessary files and dependencies from the final image further optimizes resource usage.
4. Managing Dependencies and Updates:
- Proactively managing package dependencies and keeping them up to date ensures a secure and stable Docker environment.
- Frequent updates and security patches help mitigate vulnerabilities and maintain the integrity of the Docker images.
- Implementing a versioning system and documenting changes to dependencies assist with troubleshooting and reproducibility.
5. Securing the Docker Image:
- Implementing security best practices is crucial to protect the Dockerized application and underlying Windows 10 system.
- Using minimal privilege accounts, enabling appropriate access controls, and scanning for vulnerabilities are key steps.
- Employing image signing and verifying mechanisms adds an extra layer of authenticity and protection.
By following these Dockerfile best practices for Windows 10, developers and administrators can ensure the creation of efficient, secure, and robust Docker images that provide a stable foundation for running their applications.
Optimizing Image Creation in Windows 10 with Docker Caching

In this section, we explore the utilization of Docker's caching mechanism in Windows 10 to enhance the efficiency of image creation workflows. By leveraging the power of caching, developers can significantly reduce the time and resources required to build Docker images, resulting in faster development cycles and improved productivity.
When constructing Docker images on Windows 10, the process involves assembling layers of the image, which consist of various dependencies, configurations, and application code. Traditionally, each time an image is built, these layers are recreated from scratch, leading to time-consuming and resource-intensive operations.
However, Docker caching provides an intelligent solution to this problem. By caching previously built layers, Docker can avoid redundant rebuilds, accelerating the image creation process. Instead of rebuilding layers that have not changed since the previous build, Docker will utilize the cached versions, saving both time and computational resources.
A crucial aspect of leveraging Docker caching effectively is to identify which layers are relatively stable and can benefit from caching. Layers that contain system dependencies, third-party libraries, and other static components are excellent candidates for caching. Conversely, layers that contain frequently changing application code should be excluded from the caching strategy to ensure the most up-to-date version is reflected in the image.
To utilize Docker caching in Windows 10, developers need to carefully structure their Dockerfiles to take advantage of the caching mechanism. By ordering the instructions in a Dockerfile from the least frequently changing to the most frequently changing, Docker can optimize caching and minimize rebuilds. Additionally, utilizing Docker's multi-stage builds can further enhance the caching efficiency by segregating static dependencies from volatile application code.
In conclusion, Docker caching is a valuable tool for accelerating image creation in Windows 10. By intelligently leveraging cached layers, developers can save time and resources, resulting in faster build times and enhanced productivity. By carefully structuring Dockerfiles and utilizing multi-stage builds, developers can maximize the benefits of Docker caching and streamline their development workflows.
[MOVIES] [/MOVIES] [/MOVIES_ENABLED]FAQ
Why am I unable to create a Docker image in Windows 10?
If you are unable to create a Docker image in Windows 10, it could be due to various reasons. One possible reason is that the Docker daemon is not running. Make sure that the Docker service is running in the background. Another reason could be the lack of necessary permissions. Ensure that you have administrative privileges on your Windows 10 system to create Docker images. Lastly, it could be a compatibility issue with your Windows 10 version. Check if your Windows 10 version is compatible with the Docker version you are using.
What should I do if the Docker daemon is not running?
If the Docker daemon is not running, you can try restarting the Docker service. Open the "Services" application on your Windows 10 system, locate the "Docker Desktop Service," right-click on it, and select "Restart." This should start the Docker daemon and allow you to create Docker images. Alternatively, you can try restarting your system, which may also help in starting the Docker daemon.
How can I check the compatibility between my Windows 10 version and Docker?
To check the compatibility between your Windows 10 version and Docker, you can visit the Docker documentation or Docker's official website. They usually provide information about the compatible Windows 10 versions for each Docker release. Additionally, you can also check the system requirements for the specific Docker version you are using to see if it supports your Windows 10 version.




