With the fast-paced nature of our digital lives, it's crucial to optimize our daily workflow and save precious time whenever we can. Windows 10 offers a plethora of features and functions that can enhance our productivity, and one particularly useful tool is the ability to create desktop shortcuts. These shortcuts allow you to quickly access your most frequently used programs, apps, files, and websites with a single click.
The beauty of desktop shortcuts lies in their simplicity and convenience. Instead of navigating through multiple folders or typing in lengthy commands, you can now have instant access to your desired functions right from your desktop. Whether it's launching your favorite application, opening a frequently used document, or quickly jumping to a preferred website, desktop shortcuts empower you to streamline your workflow and boost your efficiency.
By leveraging the power of desktop shortcuts, you can customize your Windows 10 experience to suit your unique needs. Whether you're a busy professional juggling multiple tasks or a casual user seeking easy access to your favorite entertainment platforms, desktop shortcuts provide a hassle-free way to simplify your digital life. Creating and managing these shortcuts is incredibly straightforward, and this article will guide you through the simple steps to create and utilize desktop shortcuts effectively in Windows 10.
Utilizing the Contextual Menu
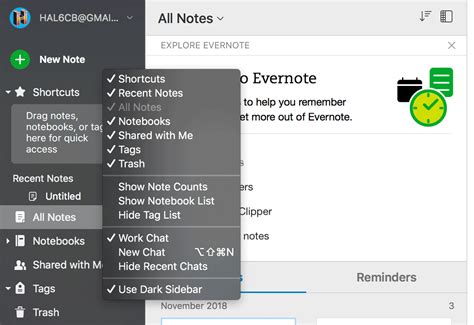
In this section, we explore the functionality and benefits offered by the contextual menu in Windows 10 for creating convenient shortcuts on your desktop. The contextual menu, accessible by right-clicking on various elements within the operating system, provides a range of options that can streamline your workflow and improve accessibility to frequently used applications and files.
Option | Description |
Pin to Start | By selecting this option from the contextual menu, you can pin a program or file to the Start menu, allowing for quick access and easy organization of your most used applications. |
Create Shortcut | This option enables you to create a shortcut for any program or file directly on your desktop, facilitating direct access to important resources without navigating through multiple folders. |
Send to | By using this option, you can swiftly send a selected file or folder to various designated locations such as your desktop, a compressed folder, or an email recipient, providing efficient file management and sharing capabilities. |
Open in new window/tab | This feature allows you to open a program or folder in a new window or tab, allowing for multitasking and easy organization of tasks. |
Copy as path | When selecting this option, the system copies the exact path of a file or folder to the clipboard, facilitating the effective referencing and sharing of information with colleagues or for personal use. |
By leveraging the power of the contextual menu, you can significantly enhance your productivity and efficiency within Windows 10. Utilize the various options available to customize your desktop and optimize your workflow, streamlining your access to frequently used programs and files.
Creating Shortcuts from the Start Menu
In this section, we will explore the step-by-step process of easily generating convenient access points on your Windows 10 PC. Discover how to swiftly generate time-saving links directly from the dynamic Start Menu.
Easily Generate Convenient Access Points
Do you find yourself frequently accessing specific applications or files on your Windows 10 computer? Creating shortcuts from the Start Menu can assist in streamlining your workflow and saving you valuable time. By generating these customizable links, you can swiftly locate and open your most frequently used programs, documents, or folders without the need to navigate through multiple levels of folders in your file explorer.
Simplified Steps for Shortcut Creation
Begin by locating the desired application or file in your Start Menu. Right-click on the respective item and select the "More" option. From the expanded menu, choose the "Open File Location" or "Open File Location(Folder)" option, which will redirect you to the specific directory where the file or application is stored.
Once you are in the specified directory, right-click on the item and select "Create Shortcut." A new shortcut icon will be created in the same directory. You can easily distinguish this shortcut by the small arrow overlay present on its icon.
Note that you can also customize the shortcut's name to make it more descriptive and easily recognizable. Simply right-click on the shortcut, select "Rename," and enter a suitable name.
Accessing and Utilizing Your Shortcut
Now that you have successfully created a shortcut from the Start Menu, you can easily access it from your desktop or any desired location. Simply locate the shortcut icon and double-click on it to open the associated application or file directly, without the need to navigate through the Start Menu or file explorer.
Tip: Organize your shortcuts by creating specific folders on your desktop or in your desired location. This way, you can group related shortcuts together for even greater ease of access and organization.
By following these simple steps, you can create personalized shortcuts from the Start Menu in Windows 10, enhancing your productivity and efficiency while navigating your computer. Streamline your workflow and access your most frequently used programs and files with just a few clicks.
Easy File Organization with Dragging and Dropping
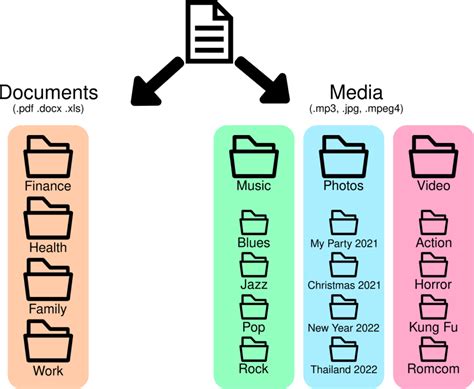
Efficiently managing files and organizing them in a structured manner is essential for optimizing productivity and saving time. In this section, we will explore the technique of dragging and dropping files from the file explorer to create desktop shortcuts, providing a convenient and user-friendly approach to access frequently used files and applications.
By utilizing the drag and drop functionality in Windows 10, you can effortlessly create shortcuts to your desired files directly from the file explorer. This intuitive method eliminates the need for additional steps or complex procedures, allowing you to quickly access your important documents, folders, and applications with just a few simple actions.
Whether you need constant access to a specific spreadsheet, a frequently visited website, or a favorite photo album, creating a desktop shortcut through dragging and dropping enables you to organize your digital content in a way that suits your unique workflow. You can arrange shortcuts based on relevance, importance, or any other categorization system that makes sense to you, ensuring utmost efficiency and ease of use.
Not only does dragging and dropping files to create desktop shortcuts save time and effort, but it also minimizes clutter on your desktop. Instead of having multiple files scattered across your screen, cluttering your workspace, you can neatly consolidate them into easily identifiable and accessible shortcuts. This cleaner and more streamlined desktop environment promotes a visually pleasing and organized atmosphere, ultimately enhancing your overall computing experience.
Mastering the art of dragging and dropping files from the file explorer to create desktop shortcuts is a valuable skill that can significantly improve your productivity and file management efficiency. Once you become familiar with this technique, you will be able to effortlessly tailor your desktop to suit your individual needs and preferences, allowing for a smoother and more seamless computing experience with Windows 10.
Shortcut Generation via Control Panel
Streamline your workflow by efficiently creating customized shortcuts using the Control Panel in your preferred operating system, providing seamless access to your frequently used applications and files.
By navigating through the intuitive Control Panel interface, users can effortlessly generate shortcuts tailored to their specific needs, enhancing productivity and convenience. Utilizing the flexibility and functionalities offered by the Control Panel, you can conveniently organize your desktop environment.
Harness the power of the Control Panel to effortlessly establish quick access to your favorite programs, allowing for a more streamlined user experience. With a few simple steps, you can easily create shortcuts for launching applications, accessing folders, or initiating specific commands, tailored to your personal preferences.
Enhance Efficiency: By generating shortcuts through the Control Panel, Windows 10 empowers users to expedite their daily tasks, reducing the time spent searching for and accessing frequently used files and programs.
Customize and Personalize: The Control Panel allows for the creation of unique shortcuts, enabling users to customize their desktop environment according to their specific requirements and work preferences.
Access at Your Fingertips: With shortcuts created via the Control Panel, users can enjoy easy access to important files, applications, and system tools, resulting in a more efficient and seamless workflow.
Exploring the Potential of the Run Command
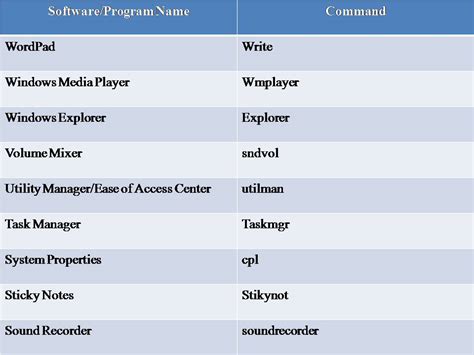
One often overlooked but powerful feature of the Windows 10 operating system is the Run command. This command allows users to quickly access various functions, applications, and files without the need for navigating through multiple menus or screens. Harnessing the potential of the Run command can significantly enhance productivity and efficiency, making it an essential tool for users seeking to optimize their desktop experience.
With the Run command, users can swiftly execute commands or launch applications by simply typing in the corresponding keyword, eliminating the need to manually locate and open them. This feature offers a convenient and time-saving approach, especially for individuals who frequently use specific programs or perform repetitive tasks.
By familiarizing oneself with the various keywords associated with the Run command, users can access a plethora of functions, ranging from basic system tools to advanced settings and customization options. This includes launching the Task Manager, accessing the Control Panel, opening specific folders or directories, and even executing commands directly.
Furthermore, the Run command also allows users to create custom shortcuts, which can be specific to their needs or preferences. These shortcuts can significantly streamline routine tasks or provide quick access to frequently used files, applications, or websites. With a few simple steps, users can create personalized shortcuts and assign them unique keywords, ensuring easy access to desired resources at any given time.
Overall, understanding and utilizing the potential of the Run command can elevate the Windows 10 desktop experience, offering users a quick and efficient means of accessing functions and applications. Whether it's executing commands, launching programs, or creating custom shortcuts, harnessing the power of the Run command opens up a world of possibilities for enhancing productivity and convenience.
Creating Convenient Shortcuts from the Windows Taskbar
In this section, we will explore the process of swiftly generating handy shortcuts directly from the taskbar in the latest version of the beloved Microsoft operating system. By effortlessly customizing your taskbar, you can easily access your favorite applications and files without navigating through multiple folders or menus.
Pin your frequently used apps:
One way to create shortcuts from the taskbar is to pin your frequently used applications. By pinning an app, it remains permanently accessible on the taskbar, allowing for quick and convenient access throughout your workday. This way, your most essential tools are just a click away, providing a seamless user experience.
Utilize the jump list feature:
Windows 10 introduces a convenient feature called jump lists, which allows you to create shortcuts to specific files or frequently accessed tasks within an application. Simply right-click on an application icon on the taskbar, and a list of recent files or tasks associated with that app will appear. With a single click, you can swiftly access the desired file or perform the frequently used task, bypassing the need to navigate through numerous menus or windows.
Customize the taskbar toolbar:
An additional method for creating shortcuts from the taskbar is by customizing the toolbar. By creating a customized toolbar, you can add shortcuts to specific folders or files. This enables you to directly access your desired content without having to search through various directories or libraries. With a few simple steps, you can personalize your toolbar to fit your unique workflow, saving you time and effort.
Drag and drop from the Start menu:
If you prefer a more visual approach, you can also create shortcuts from the taskbar by dragging and dropping items from the Start menu. With a simple click and drag action, you can place shortcuts to your favorite applications, files, or folders directly onto the taskbar, ensuring easy access whenever needed.
By following these techniques, you can enhance your Windows 10 experience by efficiently creating and organizing shortcuts from the taskbar. This not only saves valuable time but also streamlines your workflow, allowing you to focus on what truly matters – accomplishing your tasks with ease. Take advantage of these features to optimize your productivity and enjoy a seamless computing experience.
Using the Command Prompt
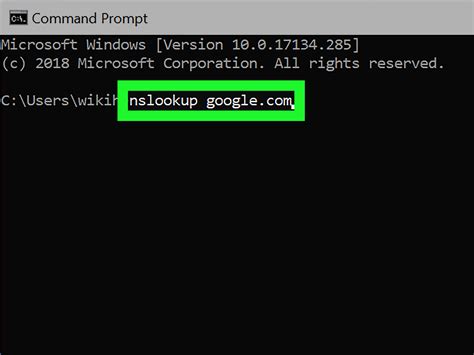
The Command Prompt is a powerful tool in Windows 10 that allows users to execute commands and perform various tasks without the need for a graphical user interface. In this section, we will explore how to leverage the Command Prompt to create desktop shortcuts and enhance your desktop experience.
To begin, let's take a look at the different commands that can be used within the Command Prompt to create desktop shortcuts. These commands, which are often referred to as "cmdlets," can help streamline the process of creating shortcuts by providing a more efficient way to execute tasks.
- 1. mklink: This command enables the creation of symbolic links or junction points, allowing you to create shortcuts that point to a target destination.
- 2. copy: The copy command is useful for duplicating files or folders, which can then be used as shortcuts on your desktop.
- 3. attrib: By using the attrib command, you can modify the attributes of a file or folder, including making it a hidden shortcut.
Once you are familiar with the available commands, you can start integrating them into your desktop shortcut creation process. Keep in mind that using the Command Prompt requires a certain level of technical proficiency, so it's essential to approach it with caution, especially if you are not familiar with the command-line interface.
By leveraging the power of the Command Prompt, you can create desktop shortcuts efficiently and customize your Windows 10 desktop experience according to your needs. This allows for a more streamlined workflow, enhanced accessibility, and the ability to execute tasks with precision and speed.
Customizing Shortcut Icons
In the realm of personalization, adding your own touch to the visual appearance of your desktop shortcuts can be a fun and expressive way to enhance your overall user experience. By customizing shortcut icons, you can create a personalized and visually appealing desktop environment that reflects your unique style and preferences.
Expressing Individuality
One of the key benefits of customizing shortcut icons is the ability to express your individuality. By selecting icons that align with your personality or interests, you can infuse your desktop with a touch of your own identity. Whether you are a fan of a specific movie, a certain artist, or a particular hobby, changing the default shortcut icon to something that resonates with you can create a more personalized and meaningful desktop experience.
Enhancing Visual Appeal
Customizing shortcut icons not only allows you to express yourself, but it also contributes to the visual appeal of your desktop. By selecting visually striking or aesthetically pleasing icons, you can enhance the overall look and feel of your desktop environment. These icons can add a pop of color, create a cohesive theme, or simply catch the eye with their unique design. By carefully curating your shortcut icons, you can transform your desktop into a visually pleasing and enjoyable space.
Improving Functionality
Customizing shortcut icons can also improve the functionality of your desktop. By choosing icons that are easily recognizable or represent the specific function of the shortcut, you can navigate your desktop more efficiently. Differentiating between various shortcuts becomes easier when each has a distinct and meaningful icon associated with it. This can save you time and effort in locating the desired shortcut, ultimately enhancing your overall productivity and user experience on Windows 10.
How to Customize Shortcut Icons
Now that you understand the benefits of customizing your shortcut icons, let's explore how you can easily achieve this on Windows 10. By following a few simple steps, you can personalize your shortcut icons to your heart's content. From selecting a new icon to applying it to your desired shortcut, the process is straightforward and customizable. With just a few clicks, you'll be able to enjoy a fully customized desktop experience that reflects your unique style and preferences.
Organizing and Managing Desktop Shortcuts
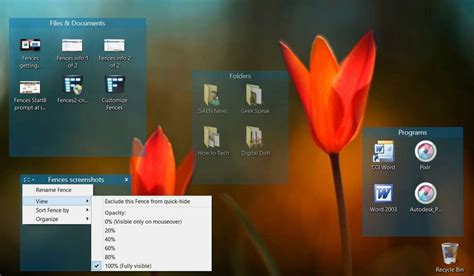
In this section, we will explore effective techniques for arranging and handling the visual representations of frequently accessed applications and files on your computer's main screen.
Sorting for Quick Access: To optimize your workflow, it's essential to prioritize the placement of your shortcuts. Consider grouping them based on usage frequency, category, or personal preference. This allows for easy identification and immediate access to your most frequently used applications and files.
Creating Folders: If your desktop becomes cluttered with numerous shortcuts, creating folders is a convenient way to organize them. Grouping related shortcuts within folders helps reduce visual distractions and allows for a more streamlined desktop experience.
Using Descriptive Names: Naming your shortcuts effectively can significantly enhance your desktop organization. By using descriptive and concise labels, you can quickly locate the desired application or file without the need for extensive searching.
Applying Icons and Colors: Employing distinct icons and colors for your desktop shortcuts can visually differentiate them and improve usability. By assigning visually appealing and easy-to-identify icons and colors, you can navigate your desktop effortlessly.
Removing Unnecessary Shortcuts: Regularly reviewing your desktop shortcuts and removing any unnecessary ones is crucial for maintaining an efficient desktop environment. By decluttering your desktop, you can reduce visual overload and focus on the essential applications and files.
Backup and Restore: It is advisable to back up your desktop shortcuts periodically to prevent loss in case of system failure or accidental deletion. In the event of such incidents, having a backup ensures a seamless restoration of your organized desktop environment.
Customizing Shortcut Properties: Exploring the properties of your shortcuts can provide additional customization options. You can modify shortcut icons, assign specific keyboard shortcuts, or adjust compatibility settings to suit your preferences and optimize your desktop experience.
Syncing Across Devices: For users with multiple devices, syncing desktop shortcuts across devices can streamline access to frequently used applications and files. By ensuring consistency among your devices, you can maintain a harmonious workflow regardless of where you are working.
Reviewing and Updating Regularly: Periodically reviewing your desktop shortcuts and updating them as needed ensures that your organization remains efficient. As your usage patterns and needs evolve, staying proactive in managing your desktop shortcuts is vital for an optimized computer experience.
By implementing these strategies for organizing and managing your desktop shortcuts, you can create a visually appealing, efficient, and personalized desktop environment tailored to your unique preferences and requirements.
How to Make Desktop Shortcuts in Windows 10
How to Make Desktop Shortcuts in Windows 10 de Britec09 283 365 vues il y a 5 ans 5 minutes et 55 secondes
FAQ
How can I create a desktop shortcut in Windows 10?
To create a desktop shortcut in Windows 10, right-click on the desired file, folder, or program and select "Create shortcut." This will generate a shortcut on your desktop that you can easily access.
Can I create a desktop shortcut for a specific website?
Yes, you can create a desktop shortcut for a specific website in Windows 10. Open your preferred web browser, go to the desired website, click on the three-dot menu at the top right corner, and select "More Tools" > "Create Shortcut." A shortcut for that website will be created on your desktop.
Is it possible to customize the icon of a desktop shortcut in Windows 10?
Yes, you can customize the icon of a desktop shortcut in Windows 10. Right-click on the shortcut, select "Properties," go to the "Shortcut" tab, and click on the "Change Icon" button. You can then choose a new icon from the available options or browse for an icon file on your computer.
Can I delete a desktop shortcut without removing the original file or program?
Yes, deleting a desktop shortcut will not remove the original file or program in Windows 10. To delete a shortcut, simply right-click on it and select "Delete." The shortcut will be removed from your desktop, but the original file or program will remain intact.
Is there a keyboard shortcut to create a desktop shortcut in Windows 10?
Unfortunately, there is no specific keyboard shortcut to create a desktop shortcut in Windows 10. However, you can use the combination of keys "Ctrl + Shift + Esc" to open the Task Manager, navigate to the "File" menu, and select "Run new task" to manually create a shortcut by entering the path of the desired file or program.




