Are you ready to unleash the potential of your iPad and take control of your digital world? In this step-by-step guide, we will show you how to effortlessly establish your very own personal cloud storage system, allowing you to access your files, photos, and important documents from anywhere, at any time.
Unlock Boundless Mobility
Imagine a world where your cherished memories, work presentations, and important files are just a tap away. With the creation of your personal cloud on your iPad, you can break free from the limitations of physical storage and embrace the freedom of boundless mobility. Say goodbye to lugging around external hard drives and USB sticks – now, all your essential data will be securely stored in one easily accessible location.
Elevate Your Productivity
Time is of the essence, and there is no room for wasted minutes searching for crucial files. By establishing your personal cloud on your iPad, you can streamline your workflow, boost your productivity, and effortlessly stay organized. No longer will you need to waste precious seconds digging through various folders or scrolling through endless email chains – your files will be neatly organized and accessible with just a few taps.
Benefits of Utilizing iCloud on Your iPad
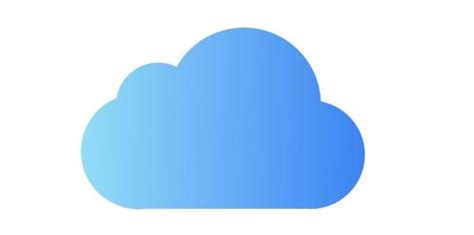
In this section, we will explore the advantages of incorporating iCloud services into your iPad experience. By integrating iCloud into your device, you can enjoy a range of benefits that enhance your productivity, convenience, and data accessibility.
- Effortless Data Synchronization: Utilizing iCloud allows you to seamlessly synchronize your data across all your Apple devices, enabling you to access your files, photos, and other important information from anywhere.
- Automatic Backup: With iCloud, you can easily back up your iPad to ensure that your valuable data is protected. This automatic backup feature eliminates the need for manual backups, providing you with peace of mind.
- Streamlined Collaboration: iCloud offers collaborative tools that enable you to effortlessly collaborate with others on documents, spreadsheets, and presentations. This facilitates seamless teamwork and enhances productivity.
- Easy App Installation: When you sign in to your iCloud account on a new iPad, all your previously downloaded apps will be readily available for installation. This saves you time and effort by eliminating the need to manually search for and download apps.
- Efficient Storage Management: iCloud provides various storage plans to suit your needs, allowing you to optimize and manage your storage space effectively. This enables you to store a vast amount of data without worrying about running out of storage.
- Enhanced Security: By utilizing iCloud, your data is encrypted and protected while being stored and transmitted. This ensures that your personal and sensitive information remains secure and inaccessible to unauthorized individuals.
By harnessing the power of iCloud on your iPad, you can experience enhanced connectivity, data protection, and collaboration, providing you with a seamless and efficient digital ecosystem.
Advantages of utilizing iCloud for iPad users
When it comes to optimizing the functionality and enhancing the overall user experience on your iPad, utilizing iCloud can offer numerous benefits. By seamlessly integrating iCloud into your iPad usage, you can leverage its powerful features and capabilities to easily and securely manage your data, expand storage capacity, and effortlessly collaborate with others.
Streamlined data management: iCloud simplifies the process of managing your data on the iPad, allowing you to effortlessly organize, access, and share files across multiple devices. With iCloud Drive, you can store important documents, photos, videos, and other files in the cloud, making them easily retrievable from any iPad or supported device.
Expanded storage capacity: By taking advantage of iCloud storage, you can significantly increase your iPad's storage capacity. This allows you to keep a larger collection of apps, games, media, and documents without worrying about running out of space on your device. iCloud storage also ensures that your data remains secure and easily accessible, even if you switch to a new iPad.
Effortless collaboration: iCloud enables seamless collaboration with others by providing features such as shared folders and real-time document editing. Whether you are working on a group project, sharing files with colleagues, or simply collaborating with friends and family, iCloud makes it easy to share content and work together in a synchronized manner.
Automatic device backup: With iCloud, you no longer need to worry about losing important data in case of device damage, loss, or theft. iCloud automatically backs up your iPad's data, including photos, contacts, settings, and app data, ensuring that you can easily restore your data to a new device or recover it in case of an unforeseen event.
Enhanced multimedia experience: iCloud enhances your multimedia experience on the iPad by seamlessly syncing photos, videos, music, and other media across all your devices. This allows you to access your media collection from any location and enjoy a consistent experience, whether you are watching a movie, listening to music, or viewing photos.
Overall, by leveraging the power of iCloud, iPad users can enjoy a range of benefits, including streamlined data management, expanded storage capacity, effortless collaboration, automatic device backup, and an enhanced multimedia experience. Incorporating iCloud into your iPad usage can significantly improve your productivity and convenience, while ensuring the security and accessibility of your data.
Setting Up Your iPad for iCloud: A Step-by-Step Walkthrough
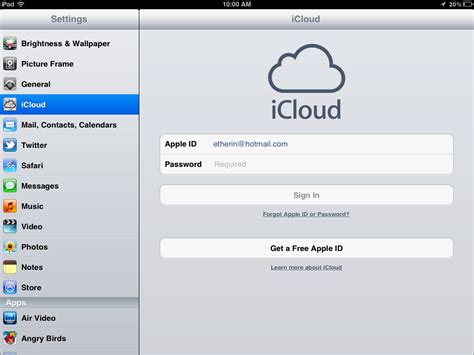
In this section, we will guide you through the process of configuring your iPad to enable the use of iCloud. By following these simple steps, you will be able to seamlessly integrate iCloud into your iPad experience, allowing you to effortlessly sync and access your important files, photos, and more across all your Apple devices.
- Begin by navigating to the "Settings" application on your iPad's home screen.
- Scroll down until you find the "iCloud" option and tap on it to proceed.
- Next, you will be prompted to enter your Apple ID or create a new one. If you don't have an Apple ID yet, simply follow the on-screen instructions to set one up. If you do have an Apple ID, input your login credentials and tap "Sign In".
- Once you have successfully signed in, you will see a list of iCloud features that you can enable or disable. Choose the options that you would like to use, such as Contacts, Calendars, Photos, and others. You can always come back to this menu later to customize your settings.
- After selecting your desired iCloud features, tap on the "Storage & Backup" option to manage your storage settings. Here, you can choose to upgrade your storage plan or enable automatic backups to ensure your data is regularly saved to iCloud.
- Lastly, make sure that the "Find My iPad" feature is turned on. This will enable you to locate your iPad if it becomes lost or stolen, as well as remotely lock or erase it to protect your personal information.
That’s it! You have now successfully set up iCloud on your iPad. Your device will now automatically sync with iCloud, allowing you to enjoy the convenience and security of having your data accessible from anywhere, at any time.
Access Your Apple ID for iCloud on iPad
Unlock a world of seamless synchronization and secure cloud storage by signing in to your Apple ID on your iPad. Gain access to all your essential data, including contacts, emails, photos, and more.
1. Find the Settings App
Locate the familiar gear-shaped icon on your iPad's home screen to access the device's settings.
2. Tap on your Apple ID
Scroll down the settings menu until you find your Apple ID. It may be displayed under your name or as a separate option on the list. Tap on it to proceed.
3. Provide your Apple ID Credentials
Enter your Apple ID along with the associated password to verify your identity. If you manage multiple Apple IDs, ensure that you provide the correct login credentials.
Note: If you have forgotten your Apple ID or password, you can tap on the "Forgot Apple ID or Password?" option to initiate the account recovery process.
4. Two-Factor Authentication
If enabled, you might be prompted to enter a verification code that will be sent to your trusted devices or phone number. Enter the code to proceed.
5. Access iCloud Settings
After successful authentication, you will gain access to your Apple ID settings. Locate the "iCloud" option and tap on it to manage your iCloud storage and settings.
6. Sync Your Data
Customize your iCloud preferences by enabling or disabling the various features. These features allow you to sync your contacts, calendars, mail, photos, and other data between your iPad and other Apple devices.
Congratulations! You have successfully signed in to your Apple ID on your iPad, granting you seamless access to your iCloud services and data.
Setting Up iCloud on Your iPad
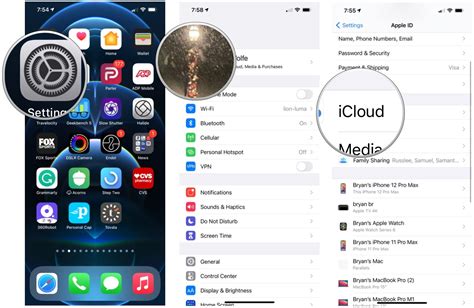
In this section, we will explore the steps to enable iCloud on your iPad. iCloud is a powerful cloud-based platform that allows you to effortlessly manage and access your files, photos, contacts, and more across multiple devices. By enabling iCloud on your iPad, you can ensure seamless synchronization and easy access to your data from anywhere.
- Unlock your iPad by entering your passcode or using Touch ID.
- Go to the Settings app on your iPad. It can be easily located by finding the gear icon on your home screen.
- Scroll down and tap on "iCloud" from the list of options available.
- In the iCloud settings, you will be prompted to sign in with your Apple ID. Enter your Apple ID credentials and tap on "Sign In". If you don't have an Apple ID, you can create one by selecting "Create a new Apple ID" and following the on-screen instructions.
- Once signed in, you will see a list of different iCloud services available. Toggle on the services you want to enable, such as Contacts, Calendar, Notes, and more.
- For certain apps, you can choose to store the data directly in iCloud instead of locally on your iPad. To do this, scroll down to the "APPS USING ICLOUD" section and toggle on the desired apps.
Enabling iCloud on your iPad not only ensures the safety and accessibility of your data but also allows for easy sharing and collaboration with other iCloud users. Take full advantage of this incredible feature and effortlessly manage your information across all your Apple devices.
Choose which content to synchronize with iCloud
When setting up your iCloud on your iPad, it is important to select which content you want to sync with your iCloud storage. This allows you to easily access and manage your data across all your Apple devices. By choosing what to sync with iCloud, you can ensure that your important files, documents, and media are always backed up and readily available.
One of the key benefits of iCloud is its ability to synchronize data seamlessly between your iPad and other Apple devices. This means that any changes made to your synced content will be automatically updated across all your devices. Whether it's photos, contacts, notes, or calendars, iCloud offers a convenient solution for keeping your data up to date and accessible.
By opting to sync specific content with iCloud, you can also free up valuable storage space on your devices. For example, instead of keeping all your photos and videos stored directly on your iPad, you can choose to store them securely in iCloud, allowing you to access them anytime without taking up precious storage capacity.
When configuring your iCloud settings, you have the flexibility to choose which apps and services you want to sync with iCloud. You can select apps like Photos, Contacts, Calendar, Notes, Reminders, and more, and iCloud will ensure that any changes or updates made to these apps are reflected across all devices linked to your iCloud account.
Overall, being able to choose what content to sync with iCloud gives you the freedom to tailor your synchronization preferences based on your needs. Whether you want to keep your entire digital life in sync or selectively sync specific content, iCloud offers a versatile solution for managing and accessing your data effortlessly.
Create Apple ID on iPad Pro (Easy 2 Steps)
Create Apple ID on iPad Pro (Easy 2 Steps) by AppleTricks 14,143 views 3 years ago 2 minutes, 18 seconds
Setup Apple ID Online - Step by Step How To Setup Apple ID for Business or Personal Use Help Guide
Setup Apple ID Online - Step by Step How To Setup Apple ID for Business or Personal Use Help Guide by How To Tech 1,521 views 1 year ago 2 minutes, 3 seconds
FAQ
Is creating an iCloud account free?
Yes, creating an iCloud account is free of charge. However, some features or storage options within iCloud may require a paid subscription. Apple provides users with 5GB of free iCloud storage, but if you need more storage for your files, photos, or device backups, you can upgrade to a paid plan. The pricing and options for additional iCloud storage can be found in the "Settings" on your iPad under "iCloud" and then "Manage Storage."
Can I access my iCloud account from a PC or other non-Apple devices?
Yes, you can access your iCloud account from a PC or any other non-Apple device. To do so, you can use the iCloud website (www.icloud.com) and sign in with your Apple ID and password. From there, you can access and manage your iCloud files, photos, emails, and other data. Additionally, Apple provides iCloud apps for Windows, allowing you to access your iCloud files directly from your PC. These apps include iCloud Drive, iCloud Photos, iCloud Mail, and more.




