Ensuring the longevity and stability of your computer system is a top priority for any tech-savvy individual. However, unforeseen circumstances can arise at any moment, jeopardizing the smooth functioning of your beloved Windows operating system. In today's fast-paced technological era, having a reliable recovery solution is essential.
Imagine a scenario where your system encounters a critical error or a virus attack threatens to wipe out all your precious data. What would you do in such a situation? Instead of panicking or facing hours of frustration, why not invest your time in creating a fail-proof backup plan utilizing the power of an external storage device?
In this comprehensive guide, we will walk you through the process of fashioning an alternative storage solution that will serve as an impregnable fortress protecting your valuable system from unexpected disasters. By utilizing the synergistic potential of a versatile portable storage device, you can rest assured that your Windows system is safeguarded against the insidious threats lurking in today's interconnected digital world.
Unlock the potential of portable storage.
Discover the step-by-step approach to creating a priceless shield that will shield your Windows system from harm. We will delve into the intricacies of harnessing the adaptability of an external hard drive to craft a recovery mechanism that will resurrect your system from the brink of failure.
Empower yourself with the knowledge to navigate the complex terrain of system recovery and emerge victorious, even in the face of adversity. Your Windows system deserves nothing less than the utmost protection, and this guide will equip you to take ownership of its defense.
Creating a Backup System for Your PC
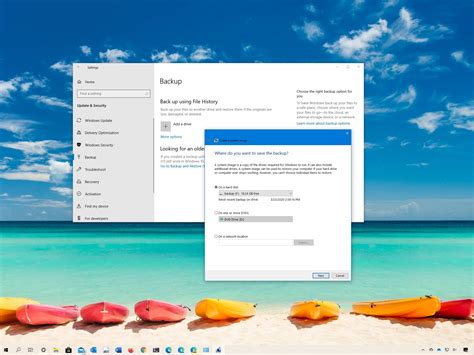
When it comes to safeguarding your computer, having a reliable backup system is essential. By creating a backup system, you can ensure that your important files and data are always protected and easily recoverable in case of any unforeseen issues or disasters.
- 1. Choose a Suitable Storage Device
- 2. Select the Backup Software
- 3. Determine the Type of Backup
- 4. Schedule Regular Backups
- 5. Verify the Integrity of Your Backup
- 6. Test the Recovery Process
Creating a backup system involves several steps that include choosing a suitable storage device, selecting the right backup software, determining the type of backup, scheduling regular backups, verifying the integrity of your backup, and testing the recovery process. Each of these steps is crucial in ensuring the effectiveness and reliability of your backup system.
- Choose a Suitable Storage Device: The first step in creating a backup system is to select a suitable storage device that meets your requirements, whether it's an external hard drive, network-attached storage (NAS), or cloud storage. Consider factors such as capacity, reliability, and affordability when making your choice.
- Select the Backup Software: Once you have a storage device, you'll need to choose backup software that is compatible with your operating system and provides the features you need. Popular backup software options include Acronis True Image, EaseUS Todo Backup, and Macrium Reflect.
- Determine the Type of Backup: Next, decide on the type of backup you want to create. The two common types are full backup, which includes all files and data, and incremental backup, which only includes changes made since the last backup. Each type has its advantages and considerations.
- Schedule Regular Backups: To ensure that your backup system is up-to-date, it's important to schedule regular backups. Choose a frequency that suits your needs, whether it's daily, weekly, or monthly. Set automated backup tasks to avoid manual interruptions.
- Verify the Integrity of Your Backup: After each backup, verify the integrity of your backup files to ensure they are not corrupted or incomplete. Some backup software offers built-in verification features, or you can manually compare file sizes or perform test restores.
- Test the Recovery Process: Finally, it's crucial to test the recovery process to make sure your backup system works as intended. Practice restoring files or even performing a full system recovery to confirm that your backup is reliable and can be relied upon in case of emergencies.
By following these steps and creating a comprehensive backup system, you can rest assured that your important files and data will always be protected and easily recoverable, providing you with peace of mind and minimizing the potential loss of valuable information.
Understanding the Significance of a Restorative Representation
An essential component in safeguarding and maintaining the continuity of your computer system lies in comprehending the importance of a restorative representation. This comprehensive mechanism acts as a safeguard, providing a safety net against unexpected system failures and data loss. Operating in the background, a restorative representation serves as a restorative measure that can restore your computer system to a previously stable state, ensuring seamless operations and preventing potential setbacks.
When unforeseen technical issues arise, such as software malfunctions, hardware failure, or even security breaches, a well-prepared restorative representation becomes a vital asset. By capturing and preserving a snapshot of your system's essential components, configurations, and data, this invaluable tool equips you with an effective means to reverse any adverse consequences that may affect your computer's performance.
More than simply a backup, a restorative representation offers a holistic approach to system recovery. It goes beyond the mere restoration of files and documents, encompassing a comprehensive restoration of both the operating system and crucial system settings. By encapsulating the complete system state, including user preferences, device drivers, and installed applications, a restorative representation ascertains a full recovery experience, eliminating the need for manual reconfiguration and minimizing downtime.
| Key Takeaways |
|---|
| 1. Understanding the role of a restorative representation in system recovery |
| 2. The prevention of potential setbacks through restorative measures |
| 3. Capturing a comprehensive snapshot of essential system components |
| 4. Enabling seamless reversal of software and hardware malfunctions |
| 5. Eliminating manual reconfiguration and minimizing downtime |
Gathering the Necessary Tools and Materials

Before proceeding with the process of creating a recovery image for your Windows operating system on an external storage device, it is important to gather all the essential tools and materials required for the task. By ensuring you have everything you need in advance, you can save time and prevent any potential disruptions during the process.
| Item | Description |
| Windows Computer | A computer running on the Windows operating system is necessary to access the required tools and perform the recovery image creation process. |
| External Hard Disk Drive | An external storage device, such as a portable hard disk drive, is essential for storing the created recovery image. Ensure it has sufficient capacity to accommodate the image file. |
| USB Cable | A USB cable is needed to connect the external hard disk drive to the Windows computer for transferring the recovery image file. |
| Windows Installation Media | It is important to have the original Windows installation media or an ISO file to access the necessary recovery tools and files. |
| Internet Connection | An active and stable internet connection is recommended to ensure smooth downloading and installation of any required software or updates. |
| Administrative Privileges | You should have administrative privileges on the Windows computer to access and utilize certain tools and perform necessary actions. |
By gathering these tools and materials, you can effectively proceed with the creation of a recovery image for your Windows operating system on your external hard drive.
Creating a Backup Copy on an Off-Site Storage Device
In order to safeguard your system in case of any unforeseen issues or malfunctions, it is crucial to have a backup copy of your operating system stored on an external storage device. By creating a duplicate version of your system on an off-site hard drive, you can ensure that you have a reliable recovery solution readily available.
Why create a backup copy on an external hard drive?
Creating a backup copy on an external hard drive provides several advantages. Firstly, it allows you to store your system on a separate physical device, reducing the risk of data loss due to hardware failure or system errors. Additionally, by keeping the backup off-site, you protect it from potential damage or theft that could occur at your primary location. Having a recovery image readily available on an external hard drive can save you time and effort in the event of a system failure, as you can easily restore your system to its previous state.
Steps to create a backup copy on an external hard drive:
The process of creating a backup copy on an external hard drive involves several steps. Firstly, ensure that your external hard drive is connected and accessible to your computer. Next, navigate to the backup and recovery settings on your operating system, typically found in the system settings or control panel. From there, select the option to create a system image or backup. Follow the on-screen prompts to choose the external hard drive as the destination for your backup copy. Depending on the size of your system, this process may take some time to complete. Once the backup is created, make sure to verify its integrity and test the restoration process to ensure the image is functional.
Benefits of creating a recovery image on an external hard drive:
Creating a recovery image on an external hard drive provides several benefits. Firstly, it gives you peace of mind knowing that you have a secure backup copy of your system that can be easily accessed in times of need. In the event of a system failure or data loss, you can quickly restore your system to its previous state without the need for a fresh installation of the operating system and all associated applications. Additionally, having a recovery image on an external hard drive allows you to easily transfer your system to a new computer or upgrade your existing hardware without the risk of losing important data or settings.
By following the steps outlined above, you can create a backup copy of your system on an external hard drive, providing you with a reliable recovery solution for any unexpected issues or emergencies.
Verifying and Testing the Recovery Image
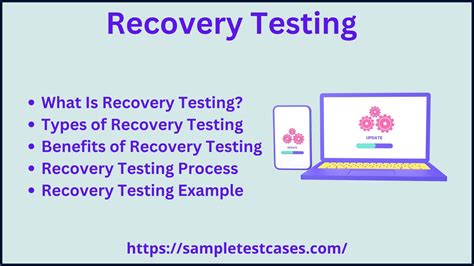
Once you have successfully created your backup for secure data retrieval and future system restoration, it is crucial to ensure the integrity and functionality of the recovery image. This section will guide you through the process of verifying and testing the recovery image to guarantee its reliability.
- Checksum Verification: Start by verifying the checksum of the recovery image file. This process involves comparing the calculated checksum value against the provided checksum value to ensure the file's integrity. You can use various hash functions like MD5, SHA-1, or SHA-256 to generate and compare checksums.
- Restoration Trial: To ensure the recovery image is correctly created, perform a restoration trial on a test system. Connect the external hard drive containing the recovery image and boot the test system from it. Follow the relevant prompts and instructions to restore the system using the recovery image. Monitor the process closely, checking for any errors or abnormalities.
- Functional Testing: After the system restoration, run a series of functional tests to evaluate the recovery image's effectiveness. These tests can include launching critical applications, accessing important files, connecting to the internet, and performing various system tasks. Pay attention to any anomalies, errors, or performance issues that may arise.
- Data Retrieval: Another essential aspect to validate is the ability to retrieve your important data from the recovery image. Selectively restore specific files or directories to ensure that the recovery image encompasses all crucial data. Verify that the restored files are intact and accessible without any corruption.
- Periodic Reverification: Regularly repeating the verification and testing process is recommended, especially after significant system changes or updates. It helps to maintain the validity and reliability of the recovery image over time.
By diligently verifying and testing the recovery image on your external hard drive, you can have confidence in its ability to restore your system effectively and securely in the event of a catastrophic failure.
Safely Storing and Maintaining the Recovery Image
In this section, we will explore the best practices for securely preserving and managing the vital backup files that ensure the recovery of your system. By following these guidelines, you can maintain the integrity and accessibility of your recovery image, safeguarding it from potential data loss or corruption.
When it comes to storing the recovery image, it is essential to choose a reliable and durable medium. Opting for an external storage device such as an external hard drive or a solid-state drive can provide the necessary capacity and resilience to protect your backup files. Additionally, consider encrypting the stored recovery image to enhance its security and prevent unauthorized access.
To prevent potential damage or loss of the recovery image, it is crucial to handle the storage device with care. Avoid subjecting the device to extreme temperatures, moisture, or physical shocks. It is also advisable to keep the storage device in a safe and easily accessible location to ensure the prompt retrieval of the recovery image when needed.
Regular maintenance of the recovery image is vital to ensure its effectiveness and usability. Perform periodic checks to verify the integrity of the stored backup files and promptly address any detected issues. Furthermore, it is advisable to update the recovery image whenever significant changes are made to your system configuration, ensuring that it remains compatible and up-to-date.
In conclusion, safely storing and maintaining the recovery image on an external storage device is crucial for the overall resilience and reliability of your system. By adhering to the best practices outlined in this section, you can confidently rely on the recovery image to restore your system to a functional state in the event of unexpected data loss or system failures.
How To Create a System Image Backup And Do A System Restore In Windows 10
How To Create a System Image Backup And Do A System Restore In Windows 10 来自TechBern 162,207次观看 4年前 6分钟2秒钟
FAQ
Why do I need to create a Windows recovery image on an external hard drive?
Creating a Windows recovery image on an external hard drive is essential for several reasons. Firstly, it provides a backup of your operating system and important files in case your computer crashes or becomes unbootable. Secondly, it enables you to troubleshoot problems and restore your computer to a previous working state without losing any data. Additionally, having a recovery image on an external hard drive allows you to reinstall Windows easily if needed.
What is the process of creating a Windows recovery image on an external hard drive?
The process of creating a Windows recovery image on an external hard drive involves several steps. First, you need to connect the external hard drive to your computer. Then, you need to access the Windows recovery options by going to the Control Panel, selecting "System and Security," and clicking on "Backup and Restore." Next, you should click on the "Create a system image" option and choose the external hard drive as the destination for the recovery image. Finally, you need to follow the on-screen instructions to complete the creation of the recovery image.
Can I use any external hard drive to create a Windows recovery image?
Yes, you can use any external hard drive to create a Windows recovery image as long as it has enough storage space to accommodate the recovery image files. It is recommended to use an external hard drive with a capacity equal to or greater than the size of your computer's internal hard drive. Additionally, make sure that the external hard drive is formatted correctly and recognized by your computer before initiating the creation of the recovery image.




