Have you ever found yourself drowning in a sea of scattered notes and endless to-do lists on your iOS device? Fear not, for we have the solution to your organizational woes. Introducing the ultimate weapon in your productivity arsenal: tables! These simple yet powerful tools allow you to neatly arrange and categorize your information, enabling you to find what you need with ease.
In this article, we will take you on a journey through the world of table creation in iOS Notes, providing you with a step-by-step walkthrough on how to harness their full potential. From creating headers and adding rows to formatting your table for a visually pleasing experience, we have got you covered. Say goodbye to the cluttered mess and hello to streamlined efficiency.
Throughout this guide, we will explore various techniques and tricks to help you become a master of data organization. Whether you are a student tracking your assignments, a business professional managing projects, or a creative mind brainstorming ideas, tables will revolutionize the way you work. So, grab your iOS device, buckle up, and get ready to dive into the world of table creation in iOS Notes!
Mastering the Art of Organizing Data with Tables in Apple's Digital Notepad

Unlock the full potential of your iOS device by harnessing the power of tables in Apple's native note-taking app. In this section, we will explore the various techniques and features that can help you create visually appealing and structured tables to organize your data effectively.
| Discovering the Table Creation Options | Dive into the diverse array of options available within iOS Notes to create tables effortlessly. |
|---|---|
| Understanding Table Formatting Tools | Explore the wide range of formatting tools at your disposal to customize the appearance and layout of your tables. |
| Working with Cells, Rows, and Columns | Learn how to add, modify, and delete cells, rows, and columns to meet your specific data organization requirements. |
| Utilizing Advanced Table Features | Take your table creation skills to the next level by leveraging advanced features such as merging cells, adjusting cell sizes, and more. |
| Enhancing Table Accessibility | Discover techniques to make your tables more accessible for everyone, including visually impaired users. |
By gaining a deep understanding of the table creation capabilities in iOS Notes, you will be able to transform your note-taking experience and elevate your productivity to new heights. Get ready to revolutionize the way you organize and present your data with the power of tables!
Step 1: Accessing the Notes Application
Before you can start creating tables in iOS Notes, you need to open the application that allows you to take notes and organize your thoughts. This first step will guide you through the process of accessing the notes app on your device.
- Locate the icon representing the application on your home screen.
- Tap on the icon to open the Notes app.
By following these simple steps, you will be able to open the Notes app and proceed to the next steps in creating tables.
Step 2: Start a Fresh Note
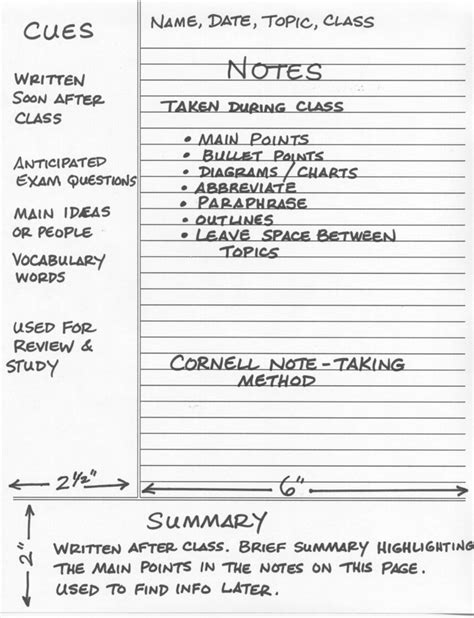
In this stage of the process, we will begin by creating a new note to work with. This step is crucial in ensuring that we have a clean slate to build our tables within the iOS Notes app. Through this section, we will explore the necessary actions needed to initiate a fresh note for our table creation journey.
To begin, open your iOS Notes app and navigate to the main interface. Look for the option to create a new note. This could be a button or an icon that represents a new note or document. Press on this option to open a blank note.
Once you've opened a new note, you'll have a blank canvas to work with. This is where we will start crafting our tables and organizing our content effectively. Ready for the next step? Let's move forward in our table creation process!
Step 3: Incorporate a Table
In this section, we will delve into the process of integrating a table into your iOS Notes. By including a table, you can organize your information effectively and present it in a visually appealing manner. This step will provide you with the necessary guidance to seamlessly add a table to your notes.
1. Open the iOS Notes Application
To begin, launch the iOS Notes application on your device. Locate the app icon on your home screen and tap on it to access your notes.
2. Create a New Note
Once you are in the Notes app, tap on the "Create New Note" button to initiate the creation of a new note. This will give you a blank canvas to work with.
3. Access the Formatting Toolbar
To insert a table, you will need to access the formatting toolbar. Tap on the "Aa" button located at the top of the keyboard. This will bring up a menu with various formatting options.
4. Tap on the Table Icon
Within the formatting menu, look for the table icon. It typically appears as a grid of squares. Tap on this icon to proceed with adding a table.
5. Define the Table Size
Once you have selected the table icon, a pop-up window will appear, allowing you to define the size of your table. Specify the desired number of rows and columns by entering the appropriate values.
6. Customize the Table
After defining the table size, you can further customize it by adjusting the border thickness, background color, and font style. Explore the various options provided in the pop-up window to create a table that aligns with your preferences.
7. Insert Content into the Table
With the table created, you can start populating it with content. Tap on any cell within the table and begin typing to enter text. You can also include images or format the text as needed within each cell.
Congratulations! You have successfully incorporated a table into your iOS Notes. Make sure to save your changes by tapping on the "Done" button in the top-right corner of the screen. Now you can organize your information effortlessly and present it neatly within your notes.
Step 4: Establishing the Structure of the Table
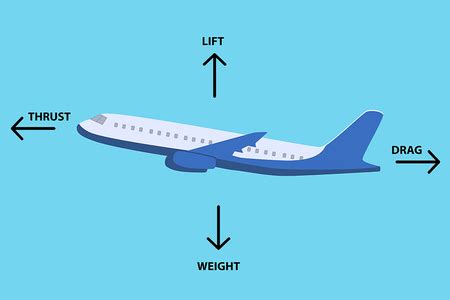
In the previous steps, we have discussed the initial preparations required for creating tables in iOS Notes. Now, as we delve deeper into the process, it is essential to define the structure of the table to ensure its functionality and organization. This step will guide you through the necessary steps to define the layout and arrangement of your table, providing a clear structure that will make it easier for you to input and organize your data effectively.
Establishing Columns: The first aspect of defining the table structure is determining the number of columns needed for your specific purpose. Consider the information you want to include in your table and divide it into relevant categories or data types. Each category or data type will represent a column in your table.
Configuring Column Properties: Once you have established the columns, the next step is to configure their properties. This involves defining the width and alignment of each column, as well as specifying any special formatting requirements, such as bold text or colored backgrounds, that would enhance the visual organization of your table.
Defining Rows: After determining the columns, you need to consider the rows of your table. Rows represent individual entries or data points within each column. Decide the number of rows required based on the amount of information you need to include. It is important to anticipate possible additions or deletions of rows in the future to accommodate any changes or updates to your data.
Assigning Cell Data: Once the column and row structure is established, you can begin assigning data to individual cells within the table. Each cell will correspond to a specific intersection of a column and a row, allowing you to input relevant information and ensure proper organization and clarity.
By following these steps, you will be able to define the structure of your table in iOS Notes, enabling you to create a well-organized and functional table that efficiently displays and organizes your information. Taking the time to carefully define the table structure will greatly contribute to the usability and effectiveness of your notes, enhancing your overall productivity and organization.
Step 5: Populate the table
In this section, we will explore the process of adding content to our created table. By populating the table with various elements, we can ensure a comprehensive and visually appealing display of information. Through the utilization of appropriate techniques, we can deliver a seamless user experience and effectively convey the intended message.
When populating the table, it is essential to consider organizing the data in a logical manner. This may involve categorizing information into relevant sections or grouping related elements together. By implementing a well-thought-out structure, users can easily navigate and comprehend the content presented within the table.
Moreover, utilizing appropriate formatting techniques, such as font styles, colors, and alignments, can significantly enhance the table's visual appearance. By carefully selecting these attributes, we can effectively differentiate data and highlight important aspects, creating a more engaging and user-friendly experience.
Another crucial aspect of populating the table is utilizing relevant data sources. This may involve extracting information from external databases, APIs, or existing data files. By integrating various data sources, we can ensure that the table provides accurate and up-to-date information, increasing its reliability and usefulness.
In addition, it is important to consider the required interactions within the table. This may include enabling users to sort, filter, or search for specific data points. By implementing these interactive features, users can efficiently manipulate and analyze the content, facilitating a more personalized and efficient experience.
By following these guidelines and considering the elements mentioned above, you can populate your table effectively and create a well-organized and visually appealing representation of your data. The next step in the process will be to customize the table further to meet your specific requirements.
Step 6: Personalize Your Table

In this section, we will explore different ways to add your own touch to the table you have created. By customizing the table, you can enhance its appearance and make it more engaging for viewers.
One way to personalize your table is by selecting the appropriate font and text styles. You can choose from a variety of fonts that reflect your desired aesthetic, whether it's a classic and elegant look or a modern and bold feel. Additionally, you can make specific text stand out by using formats like bold or italic to draw attention.
Another way to customize your table is by adjusting the colors. You can change the background color of the table cells to create a visually appealing contrast or to match the theme of your content. Experiment with different color combinations to find the one that best complements your overall design.
Furthermore, you can enhance the table's readability by modifying the borders and spacing. Adjusting the thickness of the borders or adding padding between cells can make the table more visually appealing and easier to navigate. By finding the perfect balance, you can make sure the table is both aesthetically pleasing and user-friendly.
Lastly, consider adding icons or graphic elements to your table to make it more visually engaging. You can include small icons or symbols to represent different categories or use graphical elements to highlight certain data points. These additions can help make your table more visually appealing and memorable.
By personalizing your table, you can elevate its visual appeal and make it truly yours. Experiment with different fonts, colors, borders, and icons to create a table that stands out and captivates your audience.
Step 7: Preserve and distribute the table
In this phase, we will safeguard and distribute the table you have created in iOS Notes. By way of different options available, the table can be securely saved for future reference and easily shared with others. Follow the outlined steps below to ensure the preservation and distribution of the table.
1. Save the table: Save the table within the iOS Notes app to ensure its retention. This allows you to access it at any time, even when offline, from your personal device.
2. Export as file: If you need to distribute the table to others or store it externally, you have the option to export it as a file. This enables you to save it in various formats such as PDF, HTML, or plain text.
3. Share via iOS Notes: iOS Notes provides built-in options to share the table directly from the app. You can choose to send it via email, iMessage, or even AirDrop it to nearby devices with ease.
4. Collaborate with others: If you wish to work on the table collaboratively, iOS Notes allows you to invite others to view or edit the table. This facilitates seamless teamwork and ensures everyone has access to the most up-to-date information.
5. Utilize cloud storage: To further enhance accessibility and shareability, consider syncing your iOS Notes with cloud storage services such as iCloud. This allows you to access the table from multiple devices and easily share it with others, regardless of their operating system.
By following these steps, you can effectively save and distribute the table you have created in iOS Notes, enabling you to preserve its contents and easily share it for collaboration or reference purposes.
[MOVIES] [/MOVIES] [/MOVIES_ENABLED]



