Imagine a world where the tedious task of manually creating a structured index for your documents is a thing of the past. With the smart functionality of modern word processors, you can now easily generate a comprehensive table that precisely outlines the key sections and subsections of your masterpiece.
Discover the power of leveraging an intelligent and intuitive feature that seamlessly guides your readers through the labyrinth of your text. Gone are the days of aimlessly flipping through countless pages or scrolling frantically to locate a specific section. The solution lies in an innovative tool that enables you to create a roadmap for your readers, making their reading experience smooth and effortless.
Unleash the potential of this ingenious feature to effectively communicate your ideas and aid comprehension. Whether you're crafting a research paper, writing a user manual, or preparing a proposal, this invaluable tool will elevate your document's organization to new heights. Embrace the simplicity and efficiency of effortlessly navigating your content, leaving a lasting impression on your audience.
Getting started with creating a Directory of Contents in Document on Tablet
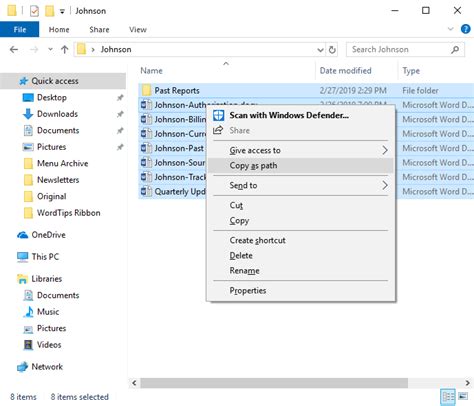
Embarking on the journey of organizing your written work efficiently by implementing a directory that outlines its structure and facilitates navigation is an essential aspect of maximizing productivity. This guide will walk you through the fundamental steps of initiating the process of designing a directory in your written document on a tablet device.
- Open the Document: Begin by launching the application that houses your document on the tablet. Access the file you wish to create a directory for and open it.
- Navigate to Structure: Familiarize yourself with the key components and sections of your document. Identify the different sections that you want to include in the directory of contents.
- Inserting Anchors: Within each section, pinpoint the specific subsections or important milestones that you want to include in the directory. Embed anchors to mark these significant points of reference.
- Creating the Directory: Proceed by generating the directory at the desired location within your document. Utilize the available tools and options to structure the directory format as per your preference.
- Linking Anchors: Establish the connection between the created anchors and the corresponding entries in the directory. Enable seamless navigation by enabling hyperlinks that allow users to quickly jump to the desired section.
- Verify and Adjust: Before concluding the process, review the directory's accuracy and functionality. Ensure all necessary sections and subsections are included and acutely monitor the hyperlinks for any discrepancies.
- Save and Share: Once satisfied with the directory of contents, save your document. Share your work with collaborators or distribute it to your audience, now equipped with an efficient navigation tool.
By following these straightforward steps, you can begin reaping the benefits of having a well-structured directory of contents in your written document on a tablet, enhancing accessibility and streamlining the reading experience for yourself and others.
Mastering the Art of Toy-building: A Beginner's Guide to Crafting Unique and Personalized Toys
Embarking on the journey of toy-building opens a world of creativity and joy for both children and adults alike. This step-by-step guide aims to equip beginners with the skills and techniques needed to create their own unique and personalized toys that will bring delight and wonder to young hearts.
Understanding the Significance of Organizing Your Document with a Table of Contents
A well-organized document holds immense value in effectively conveying information, guiding readers, and facilitating easier navigation. By incorporating a Table of Contents, you can systematically structure and present your content. When readers have a clear outline of what lies ahead, they can grasp the main concepts and locate specific sections more efficiently.
Organizing your document with a Table of Contents serves as a roadmap, allowing readers to access relevant information quickly. It enhances the readability and comprehensibility of lengthy documents, such as research papers, reports, or manuals. A comprehensive Table of Contents presents a hierarchical arrangement of headings and subheadings, providing a clear overview of the document's structure. Readers can navigate through the content, jump to specific sections, and comprehend the relationships between different topics.
Validating the importance of a Table of Contents lies in the fact that it enhances the accessibility of your document. It offers convenience and saves time for readers by eliminating the need for tedious scrolling or flipping through pages. Furthermore, a well-structured Table of Contents enables readers to efficiently locate the information they seek, leading to improved user experience and satisfaction.
Incorporating a Table of Contents also benefits the document creator or author, as it enables them to plan the overall structure and customizable organization of their content. By outlining the document's main sections and subsections, they can ensure coherence and logical flow.
In conclusion, the significance of organizing your document with a Table of Contents cannot be understated. It aids in providing a clearer understanding of the content, simplifies navigation, enhances accessibility, and facilitates efficient information retrieval. Incorporating a Table of Contents enables both the document creator and readers to effectively engage with the document, ensuring a seamless reading experience.
Customizing the appearance of your Table of Contents in Word on iPad
Enhancing the visual appeal of your Table of Contents is a crucial aspect of creating professional-looking documents on your iPad. By customizing the appearance of your Table of Contents in Word, you can effectively organize and present your document's structure, guiding readers through its contents with clarity and ease. With a few simple steps, you can personalize the design elements, such as fonts, formatting, and spacing, to complement the overall style and tone of your document.
Exploring the various formatting choices for generating a Table of Contents
In this section, we will delve into the multitude of formatting options that can be employed when generating a list of content in an organized manner. Discovering the diverse array of arrangements and styles allows for a customized and visually appealing Table of Contents.
1. Traditional Formatting: Utilize classic formatting styles, such as indents and numbering, to create a conventional Table of Contents. This option provides a structured and easy-to-follow outline of the document's content.
2. Stylistic Formatting: Experiment with different fonts, sizes, and colors to add a touch of creativity to your Table of Contents. Choose styles that complement your document and enhance its visual appeal, making it more engaging to readers.
3. Custom Formatting: Tailor the appearance of your Table of Contents to match your unique document design. Create personalized headers, modify spacing, and utilize advanced formatting techniques to align the Table of Contents with the overall aesthetic of your content.
4. Hyperlink Formatting: Transform your Table of Contents into interactive links, enabling readers to navigate directly to specific sections within the document. This modern formatting choice enhances the user experience, providing easy access to desired content.
5. Functional Formatting: Incorporate additional functionality into your Table of Contents. Insert page numbers, enable hyperlinks for external references, or add thumbnails for visual representation – these features can enhance the usability and functionality of the Table of Contents.
Exploring the diverse formatting options for Table of Contents enables you to present your document's structure and content in a visually appealing, engaging, and user-friendly manner. By understanding and making use of these formatting choices, you can create a Table of Contents that effectively guides readers through your document.
Improving Document Navigation with Page Numbers and Hyperlinks
Enhancing the readability and accessibility of a document is crucial for efficient navigation and comprehension. In this section, we will explore the process of adding page numbers and hyperlinks to your document, allowing readers to easily locate specific sections and quickly navigate between pages.
Page numbers serve as an essential reference point within a document, enabling readers to find specific information or sections by referring to the corresponding page number. By adding page numbers to your document, you can provide a clear structure and guide your readers through the content.
Hyperlinks, on the other hand, offer an interactive way to navigate within a document. By adding hyperlinks to specific words, phrases, or sections, you can create shortcuts that allow readers to jump directly to related content, whether it be within the same document or external sources. This feature can greatly enhance the overall user experience, particularly in lengthy documents with multiple sections.
When adding page numbers, you can choose to place them at the top or bottom of each page, or even in the margins. Word offers various formatting options, allowing you to customize the appearance and positioning of the page numbers according to your preferences or document style. Additionally, Word provides tools to easily update and reorganize page numbers if the content of your document changes over time.
Hyperlinks can be created within the document by selecting the desired text, right-clicking, and choosing the "Hyperlink" option. This will open a dialog box where you can specify the target destination, whether it is a specific page in the same document or an external URL. By incorporating hyperlinks strategically throughout your document, you can facilitate seamless navigation and provide additional resources or references for your readers.
In conclusion, the inclusion of page numbers and hyperlinks not only improves the overall organization and navigability of your document, but also enhances the reading experience for your audience. By utilizing these features effectively, you can effortlessly guide readers through your content and make it easier for them to locate and access relevant information.
FAQ
Can I create a table of contents in Word on my iPad?
Yes, you can create a table of contents in Word on your iPad. With the latest version of Microsoft Word for iPad, you have the ability to easily generate a table of contents for your document.
Can I customize the appearance of my table of contents in Word on iPad?
Yes, you can customize the appearance of your table of contents in Word on iPad. After inserting the table of contents, you can modify the formatting by selecting the table and using the formatting options available on the toolbar. You can change the font, size, color, and other formatting elements to match your preferences.
Is it possible to update the table of contents if I make changes to my document on iPad?
Yes, it is possible to update the table of contents in Word on iPad. Whenever you make changes to your document such as adding or deleting headings, you can update the table of contents to reflect these changes. Simply tap on the table of contents and select the "Update Table" option. This will automatically update the table of contents based on the updated document content.




