In this article, we will delve into the realm of cutting-edge wearable technology, unveiling a revolutionary device that seamlessly complements your lifestyle. Introducing the supreme wrist accessory that effortlessly intertwines functionality, style, and innovation. Say hello to an extraordinary companion that will revolutionize the way you interact with the world around you.
Picture a device that effortlessly assists you in staying connected, motivated, and organized throughout your day. Imagine a wrist adornment that integrates seamlessly with your everyday activities, enabling you to effortlessly navigate through the digital landscape. This is more than just a timepiece; it is a sophisticated piece of technology that effortlessly harmonizes with your unique personality and needs.
Embark on a journey of discovery as we demystify the intricacies of this extraordinary wrist accessory. We will guide you through every step of the process, revealing insider tips and tricks along the way. Unleash the full potential of this companion as we explore its remarkable features, offering you a glimpse into a world where convenience, reliability, and style seamlessly converge.
Join us as we unravel the secrets to configuring this remarkable device, ensuring an effortless pairing process that brings your wrist to life like never before. Say goodbye to a mundane existence and embrace the possibilities that await when you unlock the potential of this unparalleled wrist companion. Are you ready to embark on a journey of innovation and limitless possibilities? Let us be your guide.
Getting Your Apple Watch Ready for Use
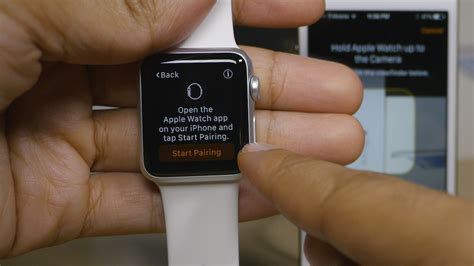
In this section, we will explore the initial setup process of your new Apple wearable device in preparation for its usage. We will guide you through the necessary steps to unleash the capabilities of your stylish timepiece, ensuring a seamless and personalized user experience.
Before delving into the specifics, it is important to ensure that your Apple Watch is optimally synced and synchronized with your iPhone or other compatible devices. This synchronization process will allow you to leverage the full potential of your Apple Watch, unlocking features such as notifications, health tracking, and seamless app integration.
- Begin by making sure that both your iPhone and Apple Watch are adequately charged to complete the pairing process without interruptions.
- Next, navigate to the 'Settings' app on your iPhone, where you will find the 'Bluetooth' option. Tap on it to enable Bluetooth connectivity.
- Proceed to wear your Apple Watch on your wrist, ensuring a snug and comfortable fit.
- On your Apple Watch, press and hold the side button until the Apple logo appears, indicating that it is turning on.
- Once your Apple Watch is powered on, a screen prompting you to choose a language will appear. Select your preferred language from the available options.
- Swipe right on your Apple Watch's screen until you come across the 'Start Pairing' option. Tap on it to begin the pairing process.
- At this point, you should see an animation on your Apple Watch's screen, along with a message prompting you to open the Apple Watch app on your iPhone.
- Open the Apple Watch app on your iPhone and follow the on-screen instructions to proceed with the pairing process.
- During this process, your iPhone's camera will be used to scan a pattern displayed on your Apple Watch's screen, establishing the connection between the two devices.
- Once the scanning process is complete and the pairing is successful, you will receive a message on your iPhone and Apple Watch confirming the successful connection.
By following these simple steps, you are now ready to explore the numerous possibilities and features offered by your Apple Watch, allowing you to stay connected, monitor your health, and personalize your wearable experience to suit your lifestyle and preferences.
Easy Instructions for Connecting Your iPhone and Apple Watch Seamlessly
Looking to enhance your Apple experience? In this section, we will guide you through the step-by-step process of connecting your remarkable Apple Watch to your iPhone. By following these straightforward instructions, you'll be able to establish a seamless connection between your devices, enabling a range of impressive features and functionalities.
Step 1: Prepare Your Devices
Before initiating the connection process, ensure that both your iPhone and Apple Watch are fully charged. Check that you have the latest version of iOS installed on your iPhone, and that your Apple Watch is running on the latest watchOS. This will guarantee a smooth and successful pairing.
Step 2: Access the Apple Watch App
To get started, locate and open the dedicated Apple Watch app on your iPhone. This app serves as the command center for managing your Apple Watch settings and configurations.
Step 3: Tap on the "My Watch" Tab
Within the Apple Watch app, navigate to the "My Watch" tab, which allows you to customize various aspects of your Apple Watch experience. By selecting this tab, you'll gain access to a wide range of options for personalization.
Step 4: Click on "General" Settings
Once you've reached the "My Watch" tab, locate and tap on the "General" settings option. This section grants you control over fundamental settings that influence the overall functioning of your Apple Watch.
Step 5: Select "Software Update"
Within the "General" settings, scroll down until you find the "Software Update" option. Click on it to initiate the process of updating your Apple Watch's software to the latest available version. This ensures you have access to the newest features and improvements.
Step 6: Place Your Devices Close Together
For a successful connection, make sure your iPhone and Apple Watch are within close proximity to each other. This proximity allows the Bluetooth connection to establish a secure and reliable link between the devices.
Step 7: Place Your iPhone Above the Apple Watch
Position your iPhone directly above your Apple Watch so that the Verifying Your Phone screen is displayed on your Apple Watch. This step initiates the pairing process and establishes a secure connection between the two devices.
Step 8: Follow On-Screen Instructions
Once the Verifying Your Phone screen appears on your Apple Watch, follow the on-screen instructions to complete the connection process. Your iPhone may prompt you to enter your Apple ID and password, so ensure you have this information readily available.
Step 9: Wait for the Process to Complete
Patiently wait for the pairing process to finish. It may take several minutes, depending on the speed of your devices and the strength of the Bluetooth connection. Once completed, you will receive a confirmation on both your Apple Watch and iPhone.
Step 10: Enjoy the Seamless Connection
Congratulations! You have successfully connected your Apple Watch to your iPhone. Now you can explore a world of convenience, with the ability to make calls, receive notifications, track your fitness goals, and so much more – all from your wrist!
Linking Your Apple Watch to Your iPhone: A Simple How-To
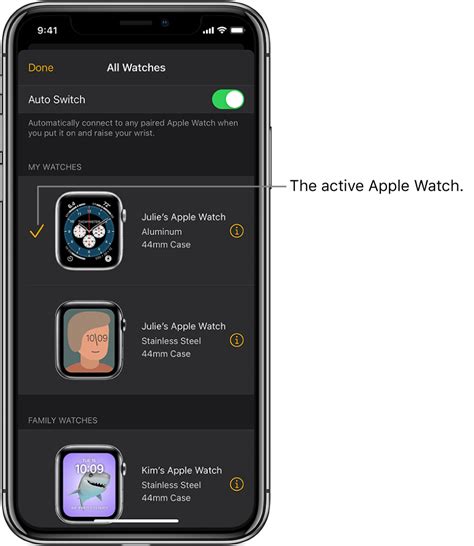
Connecting your iPhone with your Apple Watch for seamless integration and enhanced functionality is a straightforward process that can be easily accomplished following a few simple steps. In this section, we will guide you through the process of establishing a wireless connection between your iPhone and Apple Watch, enabling you to access a multitude of features and services.
Firstly, ensure that both your iPhone and Apple Watch are powered on and within close proximity to each other. This is crucial as it allows the devices to establish a stable Bluetooth connection, which forms the basis of their pairing. Once the devices are turned on, navigate to the "Settings" app on your iPhone.
Within the "Settings" menu, look for the "Bluetooth" option and tap on it to access the Bluetooth settings. Enable Bluetooth if it is currently switched off. Next, your iPhone will display a list of available Bluetooth devices in proximity. Find your Apple Watch in the list and select it to initiate the pairing process.
After selecting your Apple Watch in the Bluetooth settings, a prompt will appear on both devices asking for confirmation to pair. Confirm the pairing by accepting the prompt on your iPhone and Apple Watch. It is important to ensure that the verification codes displayed on both devices match. This ensures the devices are securely linked and prevents unauthorized connections.
Once the pairing is established, your iPhone will begin the process of syncing data and settings with your Apple Watch. This may take a few minutes, so it is important to be patient and allow the devices to complete this process uninterrupted. Once the sync is complete, you will be notified on both devices, indicating successful connection establishment.
With your Apple Watch now linked to your iPhone, you can explore and enjoy a wide range of features, such as receiving notifications, tracking fitness activities, controlling music playback, and much more. Remember to keep your iPhone and Apple Watch nearby to maintain a reliable connection and make the most out of your integrated Apple ecosystem.
How To Use Apple Watch Ultra 2! (Complete Beginners Guide)
How To Use Apple Watch Ultra 2! (Complete Beginners Guide) 作成者: Simple Alpaca 183,469 回視聴 7 か月前 10 分
How To Setup The Apple Watch Series 8 With iPhone (Beginners Guide)
How To Setup The Apple Watch Series 8 With iPhone (Beginners Guide) 作成者: DHTV 233,673 回視聴 1 年前 5 分 51 秒
FAQ
Is it possible to pair multiple Apple Watches with one iPhone?
No, it is not possible to pair multiple Apple Watches with a single iPhone simultaneously. Each Apple Watch can only be paired with one iPhone at a time. However, you can unpair one Apple Watch and pair a different one with the same iPhone. To unpair an Apple Watch, go to the Apple Watch app on your iPhone, tap on your connected Apple Watch, and then tap on "Unpair Apple Watch".




