In the realm of software development, one often encounters the need to create a containerized environment to ensure seamless workflow and portability. However, combining different operating systems and tools can sometimes result in unexpected hurdles during the image building process. One such challenge that requires attention is the occurrence of an "Exec Format Error."
When attempting to generate a Linux-based Docker image on a Windows 10 system, developers may encounter this particular error message. The phrase "Exec Format Error" hints at a compatibility issue between the Windows and Linux environments. Understanding the root cause of this error is crucial to overcoming it and successfully creating your desired Docker image. We will delve into the intricacies of this issue and explore troubleshooting techniques to resolve it.
Upon encountering the "Exec Format Error" while attempting to build a Linux Docker image on a Windows 10 machine, it becomes apparent that the underlying cause lies within the differences in operating systems. Docker, a platform designed to facilitate containerization across various systems, relies on the host machine's compatibility with the intended image format. In this case, the error arises due to the incompatibility between the Windows executables and the Linux specifications required to construct a Docker image.
To effectively address this compatibility issue, developers must employ appropriate techniques to bridge the gap between the Windows and Linux environments. This involves utilizing specific tools and configurations that ensure the successful compilation and execution of the desired Docker image. By implementing the following troubleshooting methods, you can overcome the "Exec Format Error" and elevate your containerization proficiency on cross-platform systems.
Understanding the Fundamentals and Advantages of Docker

In this section, we will delve into the fundamental concepts and advantages of Docker, a powerful containerization technology that revolutionized the way software applications are developed, deployed, and managed.
Docker simplifies the process of packaging and deploying applications by encapsulating them within lightweight and isolated containers. These containers are portable, scalable, and can run on any operating system, making it easier to develop applications that can be seamlessly moved between different environments without compatibility issues.
One of the key benefits of Docker is its ability to provide a consistent and reproducible environment for applications. By creating a container image, developers can ensure that their application will run exactly the same way in any environment, eliminating the "it works on my machine" problem. This promotes collaboration and enables teams to work together efficiently, as everyone is working with the same standardized environment.
Furthermore, Docker enables developers to break down applications into smaller, modular components called microservices. These microservices can be independently developed, updated, and scaled, providing greater flexibility and agility in application development. With Docker's container orchestration tools, such as Docker Swarm or Kubernetes, managing and scaling these microservices becomes much easier and more efficient.
Docker also enhances security by isolating applications within their own containers. Each container has its own runtime environment and resource limits, ensuring that if one container is compromised, it does not affect the security of other containers or the host system. This allows for better application isolation and minimizes the potential impact of security vulnerabilities.
| Key Benefits of Docker: |
|---|
| Consistent and reproducible environments |
| Improved collaboration and teamwork |
| Modular and scalable application development |
| Easier management and scaling of microservices |
| Enhanced security and isolation |
In summary, Docker offers numerous advantages that streamline the development and deployment processes, improve collaboration among teams, enable efficient management of microservices, and enhance security. Understanding the basics of Docker sets a solid foundation for utilizing this technology to its full potential in your projects and taking advantage of its wide-ranging benefits.
Choosing the Right Tools and Environment
In the realm of software development, making the right choices when it comes to tools and environment can greatly influence the success of a project. Carefully selecting the appropriate tools and setting up the right environment is crucial for efficient and effective development workflows. In this article, we will explore the importance of choosing the right tools and environment, and how it can positively impact the development process.
Exploring the Capabilities of Windows Subsystem for Linux (WSL) and Docker Desktop for Windows
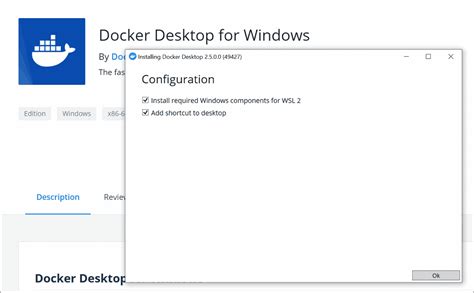
In this article, we delve into the powerful tools and technologies that enable seamless integration between Windows and Linux environments. With the Windows Subsystem for Linux (WSL) and Docker Desktop for Windows, users can leverage the advantages of both operating systems, enhancing development workflows and facilitating cross-platform compatibility.
Unlocking the Potential of WSL:
Windows Subsystem for Linux (WSL) bridges the gap between Windows and Linux by providing a compatibility layer that allows running native Linux binaries on a Windows system. WSL offers a command-line environment, complete with tools and utilities found in Linux distributions, empowering developers and enthusiasts to harness the power of Linux on their Windows machines.
Discovering Docker Desktop for Windows:
Docker Desktop for Windows expands the capabilities of WSL by enabling the creation and management of Docker containers for Windows and Linux applications. By utilizing Docker's containerization technology, developers can easily package and deploy their applications, regardless of the underlying operating system, making it an invaluable tool for building and testing software across different environments.
Seamless Integration with Cross-Platform Compatibility:
Combining the strengths of WSL and Docker Desktop for Windows results in a seamless development experience, regardless of the chosen operating system. Developers can write, build, and test their code using familiar Linux tools within a Windows environment, eliminating the need for dedicated Linux machines or virtualization.
Overcoming Limitations and Optimizing Performance:
While the integration between WSL and Docker Desktop for Windows offers remarkable flexibility, certain limitations and performance considerations must be taken into account. This section explores potential challenges and suggests best practices to optimize the performance and efficiency of running Linux containers on a Windows 10 machine.
Conclusion:
By harnessing the power of the Windows Subsystem for Linux (WSL) and Docker Desktop for Windows, developers can seamlessly work within a cross-platform environment, benefiting from the best of both worlds. Whether building, testing, or deploying applications, the combination of these technologies unlocks unlimited possibilities for enhancing productivity and fostering collaboration in software development workflows.
Setting up a Linux Environment on Windows 10
In this section, we will explore the process of creating a Linux-like environment on a Windows 10 operating system. By leveraging certain tools and techniques, users can enjoy the benefits of a Linux environment without the need for a separate physical or virtual machine.
Building a Linux environment on a Windows 10 system enables users to take advantage of the flexibility and power that Linux offers. This allows for seamless integration of Linux-based applications and workflows, while still maintaining the familiarity and convenience of the Windows environment.
Setting up a Linux-like environment on Windows 10 involves utilizing various tools and technologies that enable the emulation or virtualization of Linux functionalities. These tools provide users with the ability to run Linux commands, install Linux packages, and execute Linux applications directly within the Windows operating system.
By creating this Linux environment, users can easily access and utilize a wide range of open-source software and development tools that are typically associated with Linux platforms. This opens up opportunities for software developers, system administrators, and enthusiasts to explore Linux-based workflows and leverage the vast Linux ecosystem.
Through the use of emulators or virtualization technologies, users can experience the power and efficiency of Linux without the need for dedicated hardware or complex setup processes. The ability to run Linux-based applications directly on a Windows 10 system eliminates the need for separate partitions or dual-boot configurations, providing a streamlined and efficient workflow.
Overall, by setting up a Linux-like environment on a Windows 10 system, users can leverage the best of both worlds - the stability and flexibility of Linux, combined with the familiarity and convenience of Windows. This opens up new possibilities and expands the horizons for users looking to explore Linux-based development, system administration, and software experimentation.
Step-by-Step Guide: Setting Up WSL and Configuring Docker
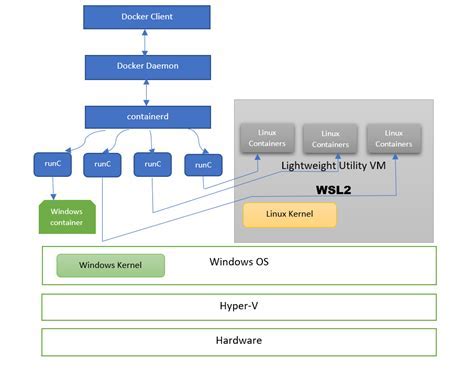
This section will provide a detailed step-by-step guide on how to install and configure Windows Subsystem for Linux (WSL) and Docker on your Windows 10 machine. By following these instructions, you will be able to seamlessly run Linux-based Docker containers on your Windows system.
To begin, we will start by setting up WSL. WSL allows you to run a Linux distribution directly on your Windows system, providing a compatibility layer for executing Linux commands and applications. Once WSL is installed, we will then proceed to configuring Docker, which is a popular containerization platform used for packaging applications and their dependencies into lightweight containers.
Here is a step-by-step breakdown of the process:
| Step 1: | Install Windows Subsystem for Linux (WSL) |
| Step 2: | Choose and Install a Linux Distribution |
| Step 3: | Configure WSL to Set Default Linux Distribution |
| Step 4: | Install Docker on Windows 10 |
| Step 5: | Configure Docker to Use WSL |
| Step 6: | Verify Docker Installation and Test with a Linux Container |
By following these step-by-step instructions, you will be able to set up WSL and configure Docker to seamlessly run Linux containers on your Windows 10 machine. This guide aims to provide a clear and concise overview of the installation and configuration process, allowing you to easily get started with Docker-based development on your Windows environment.
Building Your First Container Image on Microsoft OS
Embarking on your journey to create your first container image on a Microsoft operating system can be an exciting endeavor. By following a few simple steps and utilizing the right tools, you can successfully build and deploy a Linux container image on Windows 10.
To begin, it is essential to understand the underlying concepts and technologies involved in containerization. Containers are lightweight, portable, and isolated environments that encapsulate applications and their dependencies. They offer a consistent and reproducible environment, ensuring that your application runs seamlessly across different platforms.
With Windows 10's support for Linux containers, you have the opportunity to leverage the power of Linux and Docker to build innovative and scalable applications. By focusing on the steps required to build your first container image, you can gain a deeper understanding of the process and enhance your overall containerization skills.
Firstly, ensure that you have Docker installed on your Windows 10 machine. Docker provides a comprehensive set of tools and features to build, test, and deploy containerized applications effortlessly. Once Docker is up and running, you can proceed to the next step.
Next, familiarize yourself with Dockerfile, a text file that contains instructions to build your container image. By utilizing Dockerfile, you can define the base image, copy files, install dependencies, and specify commands to run when the container starts. Understanding and customizing this file is crucial in creating a tailored container image to meet your application's specific requirements.
After preparing your Dockerfile, it's time to build your container image. Using the docker build command, specify the directory containing the Dockerfile and provide a unique tag for your image. This process will pull the necessary base image, execute the instructions in the Dockerfile, and create your customized container image.
Once the build process is complete, you can verify the successful creation of your container image by running the docker images command. This will list all the images present on your system, including the one you just created. Congratulations, you have successfully built your first container image!
In summary, by understanding the fundamental concepts of containerization, utilizing Docker, and following a structured process to build your container image, you can take full advantage of the benefits offered by containers on a Microsoft operating system. This newfound knowledge and skill set will empower you to create innovative and scalable applications, regardless of the platform you choose to deploy them on.
Avoiding Execution Format Errors by Creating a Dockerfile and Running Commands

In this section, we will discuss the steps to prevent "Exec Format Error" by creating a Dockerfile and executing relevant commands. By following these instructions, you can ensure compatibility and resolve any issues related to executing files in a specific format.
- Develop a Dockerfile: Start by creating a Dockerfile, a configuration file that contains instructions for building a Docker image. This file allows you to specify various dependencies, packages, and configurations required for your application to run.
- Define Base Image: Determine the base image for your Dockerfile. It serves as the foundation for your container and can be a minimalistic operating system or a specific distribution. Choose an appropriate base image that matches your application requirements and avoid compatibility issues.
- Add Necessary Dependencies: Use the appropriate package manager or commands to add any necessary dependencies to your Dockerfile. This step ensures that all required software, libraries, and frameworks are available in the container environment.
- Configure Execution Paths: Specify the execution paths and commands within your Dockerfile. This includes setting up the working directory, copying necessary files, and defining commands to be executed when the container starts.
- Build Docker Image: Use the Docker CLI or a similar tool to build the Docker image based on the Dockerfile. This process involves pulling the necessary resources and executing the specified commands to create a container image that encapsulates your application.
- Run and Test the Container: Start the Docker container using the built image and test its functionality. Verify that the "Exec Format Error" issue is resolved and ensure that all the necessary components are working as expected.
- Debugging and Troubleshooting: If you encounter any issues or errors during the build or runtime, refer to relevant documentation, online resources, or the Docker community for troubleshooting steps. Often, these errors can be resolved by adjusting the Dockerfile or modifying the execution commands.
By following these steps and creating a Dockerfile to define your container's configuration and execution commands, you can avoid "Exec Format Error" and ensure smooth execution of your application within the Docker environment.
[MOVIES] [/MOVIES] [/MOVIES_ENABLED]FAQ
Why am I getting "Exec Format Error" when trying to create a Linux Docker image on Windows 10?
The "Exec Format Error" typically occurs when you try to run a Docker image that was built for a different architecture. In this case, it is likely that you are trying to run a Linux Docker image on Windows 10, which is not supported.
Is there a way to create a Linux Docker image on Windows 10 without encountering the "Exec Format Error"?
No, Windows 10 does not natively support running Linux Docker images. However, you can use solutions like Docker Desktop's WSL 2 backend, which allows you to run a Linux distribution within Windows, enabling you to build and run Linux Docker images.
What steps should I follow to set up Docker Desktop's WSL 2 backend on Windows 10?
To set up Docker Desktop's WSL 2 backend, you need to have Windows 10 version 2004 or later installed. Then, you need to enable the Windows Subsystem for Linux (WSL) feature and install a Linux distribution from the Microsoft Store. Finally, you can install Docker Desktop and configure it to use the WSL 2 backend using the Docker Desktop settings.
Are there any alternative methods to create a Linux Docker image on Windows 10?
Yes, another alternative method is to use a virtual machine (VM). You can run a Linux VM using software like VirtualBox or VMware Workstation, and then install Docker within the VM. This will allow you to create and run Linux Docker images on Windows 10.
What are the advantages of using Docker Desktop's WSL 2 backend compared to using a virtual machine?
Using Docker Desktop's WSL 2 backend has several advantages over using a virtual machine. WSL 2 provides better performance and resource usage compared to traditional VMs. Additionally, it integrates seamlessly with Windows 10, allowing you to access Windows files and applications from within the Linux environment. WSL 2 also provides faster startup times, making it more convenient for development and testing workflows.




