In today's fast-paced world of software development, it's essential to stay ahead of the curve. Docker has revolutionized the way we build, package, and deploy applications, offering a streamlined and efficient solution for managing complex software environments. If you're a Windows user looking to harness the power of Docker containers, you've come to the right place.
This comprehensive guide will walk you through the process of creating and establishing a connection with a Docker container directly from your Windows host system. Whether you're an experienced developer or just getting started, this article will equip you with the knowledge you need to seamlessly integrate Docker into your workflow.
Throughout this guide, we'll explore various techniques, best practices, and tools that can help you maximize the benefits of Docker containers. From containerization fundamentals to advanced deployment strategies, you'll gain a deep understanding of how Docker works and how it can revolutionize your development process.
Using a combination of strong, practical examples, and clear, easy-to-follow instructions, we'll guide you through the entire process of setting up Docker on your Windows machine, creating a container, and establishing a connection. By the end of this article, you'll be able to leverage the power of Docker to run applications seamlessly, regardless of your host operating system.
Understanding the Significance of Docker for Windows Users
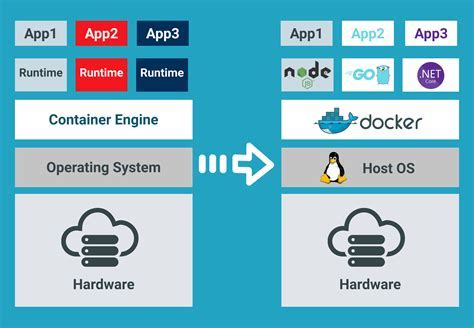
In the realm of technology, where innovation and efficiency are constantly sought after, Docker emerges as a game-changing tool for Windows users. By providing a streamlined approach to software containerization, Docker revolutionizes the way applications are developed, deployed, and managed. Its significance lies in its ability to eliminate the burdensome dependencies, compatibility issues, and environment inconsistencies that often plague software development and deployment processes.
By encapsulating applications and their dependencies in lightweight, self-contained units called containers, Docker empowers Windows users to efficiently package, distribute, and run applications across different environments, regardless of the underlying operating system. This flexibility not only accelerates the development lifecycle but also simplifies the deployment process, thereby bridging the gap between development and operations teams.
With Docker, Windows users can experience enhanced productivity as they no longer need to worry about conflicts between different software versions or conflicting dependencies. Additionally, Docker enables rapid scaling, allowing applications to seamlessly adapt to evolving demands by quickly spinning up or tearing down containers as needed. This ensures optimal resource utilization and saves both time and effort for developers and administrators alike.
Furthermore, Docker encourages collaboration and facilitates the sharing of applications and development environments. Its containerization approach ensures consistent behavior across different development environments, making it easier for developers to work together efficiently, regardless of their individual workstation configurations.
In conclusion, Docker plays a significant role for Windows users by simplifying application development, facilitating efficient deployment, improving collaboration, and enhancing scalability. With its ability to eliminate compatibility issues and streamline workflows, Docker empowers Windows users to embark on a journey towards more efficient and agile software development practices.
Step-by-step guide: Installing Docker on a Windows machine
In this section, we will walk you through the process of installing Docker on your Windows machine. By following these step-by-step instructions, you will be able to successfully set up Docker and begin utilizing its powerful containerization capabilities.
| Step | Description |
|---|---|
| 1 | Verify your system requirements |
| 2 | Download Docker Desktop installer |
| 3 | Run the installer |
| 4 | Accept the license agreement |
| 5 | Choose an installation location |
| 6 | Configure Docker settings |
| 7 | Complete the installation |
| 8 | Verify Docker installation |
Before you begin, make sure your Windows machine meets the system requirements for running Docker. Once verified, you can proceed to download the Docker Desktop installer from the official Docker website. Run the installer and carefully follow the installation wizard.
During the installation process, you will be prompted to accept the license agreement and choose an installation location. It is recommended to leave the default settings unless you have specific requirements. After configuring Docker settings, you can complete the installation.
Once the installation is finished, it's important to verify that Docker has been successfully installed. Open a command prompt and run the command docker version. If the command returns information about Docker and its version, then the installation was successful.
Getting Started with Docker on Windows: Your First Container
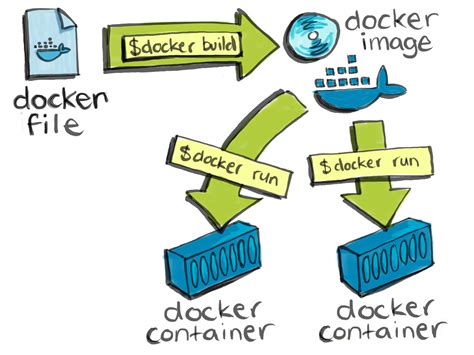
In this section, we will explore the process of creating your very first Docker container on a Windows operating system. By following these steps, you will gain a fundamental understanding of how to set up and utilize Docker for your projects, enabling you to efficiently manage and deploy applications within isolated environments.
Setting up a Docker container on Windows allows you to encapsulate your application and its dependencies into a portable unit. By doing so, you can ensure consistent behavior regardless of the underlying host system configuration. This flexibility also enables easy deployment and scaling across various environments.
| Step | Description |
|---|---|
| Step 1 | Install Docker Desktop |
| Step 2 | Verify Docker installation |
| Step 3 | Pull a Docker image |
| Step 4 | Create your first container |
| Step 5 | Interact with your container |
To begin, you will need to install Docker Desktop, which provides a user-friendly interface for managing Docker on Windows. Once installed, verify that Docker is running correctly before proceeding. Next, you will pull a Docker image from a registry, which serves as the base for your container. This image contains all the necessary components and dependencies for your application.
With the image in place, it's time to create your first container. This involves specifying the image, defining any required configuration settings, and initiating the creation process. Once the container is up and running, you can interact with it, whether it's executing commands, accessing its file system, or networking with other containers.
By following these steps, you will have successfully created your first Docker container on a Windows host. This lays the foundation for further exploring the vast capabilities of Docker and maximizing the benefits it brings to your development workflow. Whether you are a beginner or an experienced user, understanding these basics is essential for harnessing the power of Docker for your projects.
Exploring fundamental Docker commands for managing containers
In this section, we will delve into the essential Docker commands that allow you to effectively manage containers. By familiarizing yourself with these commands, you will gain a deeper understanding of how to interact with and control Docker containers.
Docker provides a robust set of commands that enable you to perform various operations on containers. These commands empower you to create, start, stop, restart, delete, and inspect containers, among other functionalities. By becoming proficient in these commands, you will have the ability to efficiently manage Docker containers and ensure their optimal performance.
The following table lists some of the key Docker commands for managing containers:
| Command | Description |
|---|---|
| docker run | Create and start a new container |
| docker start | Start a stopped container |
| docker stop | Stop a running container |
| docker restart | Restart a container |
| docker rm | Delete a container |
| docker inspect | Retrieve detailed information about a container |
These commands act as powerful tools for managing the lifecycle of Docker containers. Whether you need to create, start, stop, restart, or delete a container, or if you simply want to gather insights about a specific container, these commands will facilitate the process.
By exploring and mastering these fundamental Docker commands, you will be equipped with the necessary knowledge to efficiently handle and manipulate containers in your Docker environment. Understanding these commands will ensure that you can effectively manage your containers and maximize the benefits of using Docker for your development and deployment processes.
Connecting to a Docker Instance on a Windows Machine
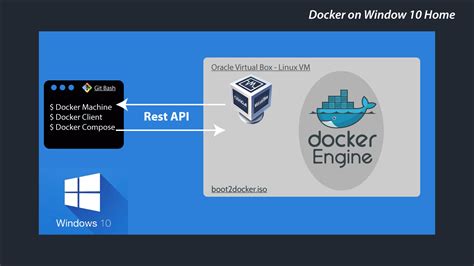
Once you have set up a Docker container running on a Windows host, you may want to access and interact with the container's environment. In this section, we will explore the steps needed to establish a connection between your Windows machine and the Docker container.
First, you need to identify the IP address of your Docker container. This IP address serves as a unique identifier for the container on the network. To find the IP address, you can use the docker inspect command or check the container's network settings. Once you have the IP address, you can proceed to establish a connection.
One way to connect to a Docker container is by using SSH (Secure Shell) protocol. SSH allows you to securely access the command line interface of a remote system. To connect to your Docker container using SSH, you will need an SSH client installed on your Windows machine. Popular options include PuTTY, OpenSSH, or Git Bash.
To initiate the SSH connection, open your SSH client and enter the IP address of the Docker container as the host. Specify the correct SSH port, which is usually 22, and provide your login credentials if prompted. Once connected, you can interact with the Docker container as if you were directly logged into the machine.
Another method to connect to a Docker container is by using specific software or protocols developed for the containerized environment. For example, Docker provides a tool called "docker exec" that allows you to run commands inside a running container. This can be useful for executing specific actions or managing the container's environment.
In addition to SSH and "docker exec", there are various tools and techniques available for connecting to Docker containers from a Windows host. These include remote access via VNC (Virtual Network Computing), using web-based UIs provided by Docker management platforms, or establishing network bridges between the host and container.
| Method | Description |
|---|---|
| SSH | Establish a secure command line connection to the Docker container. |
| Docker exec | Run commands inside a running Docker container. |
| VNC | Access the Docker container's graphical interface remotely. |
| Web-based UI | Use Docker management platforms' user interfaces to interact with the container. |
| Network bridges | Create network bridges between the host and container for seamless connectivity. |
Advanced Docker networking: Configuring containers for remote access
Enhancing the networking capabilities of Docker goes beyond the basics of creating and connecting containers. In this section, we explore advanced techniques for configuring containers to enable remote access, allowing seamless communication with external systems and networks.
Connectivity is a key aspect of containerization, enabling applications to communicate with external resources and interact with other containers. By delving into advanced Docker networking, you can gain a deeper understanding of how to configure containers for remote access without compromising security or performance.
In this section, we will explore various networking options and techniques that can be utilized to configure Docker containers for remote access. We will discuss the concept of container networking, covering areas such as host networking, bridge networking, and overlay networking. Additionally, we will explore how to set up container port mapping and define custom network configurations to suit specific requirements.
Furthermore, we will examine the use of container networking plugins, which allow for seamless integration with external networking solutions and take advantage of their advanced features. These plugins provide flexibility in choosing the right networking approach for your Docker setup, whether it be using standard Docker networks or integrating with third-party solutions.
By the end of this section, you will have a comprehensive understanding of the advanced networking capabilities Docker offers and be equipped with the knowledge to configure containers for seamless remote access. Armed with these insights, you will be able to effectively deploy and manage containerized applications within complex network environments.
Tips and best practices for working with Docker containers on a Windows environment
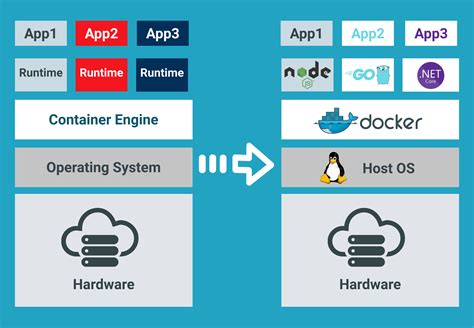
When it comes to leveraging the power of Docker containers on a Windows operating system, there are several tips and best practices that can make your experience more effective and efficient. By following these recommendations, you can optimize your workflows, ensure smooth connectivity, and enhance the overall performance of your Docker containers.
Choosing the right base image
One crucial aspect of working with Docker containers on Windows is selecting the appropriate base image. The base image forms the foundation of your container and can significantly impact its size, functionality, and compatibility with the Windows environment. Evaluate different base images based on factors such as reliability, security, community support, and compatibility with your specific Windows version.
Optimizing container size
The size of a Docker container is another critical consideration, as it affects not only the storage requirements but also the deployment and startup time. To optimize container size, it is recommended to use multi-stage builds to minimize the number of layers and remove unnecessary files and dependencies. Additionally, regularly reviewing and cleaning up unused images and containers can help free up disk space and improve performance.
Configuring resource limits
Efficiently managing resources is essential for maintaining the stability and performance of your Docker containers on a Windows host. Take advantage of Docker's resource limit settings to allocate appropriate amounts of CPU, memory, and disk space to each container. This prevents resource contention and ensures that other applications running on the host are not affected negatively.
Networking considerations
When working with Docker containers, network connectivity plays a crucial role, both within the containerized environment and between containers and the Windows host. Understanding and configuring network settings, such as port mappings, host networking mode, and DNS resolution, is essential to establish seamless communication and enable interactions between containers and external systems.
Back up and restore container data
Regularly backing up container data is vital to protect your valuable information and ensure business continuity. Utilize Docker's data volume mechanisms, such as bind mounts or named volumes, to separate data from the container itself. This allows easy data backups, restorations, and migrations, reducing the risk of data loss and simplifying the container management process.
| Tip | Description |
|---|---|
| Use Docker Compose | Docker Compose is a powerful tool for defining and managing multi-container applications. It simplifies the management of dependencies between containers and provides a streamlined workflow for orchestrating complex setups. |
| Keep images up to date | Regularly update your Docker images to incorporate the latest security patches, bug fixes, and feature enhancements. This ensures that your containers are running on the most stable and secure versions available. |
| Monitor container performance | Implement monitoring tools to track the performance of your Docker containers. Monitoring resource usage, logs, and metrics can help identify bottlenecks, optimize configurations, and ensure the smooth operation of your containers. |
| Automate container deployments | Streamline your container deployment process by leveraging automation tools like Docker Swarm or Kubernetes. Automating deployments minimizes human error, improves consistency, and enables efficient scaling of containerized applications. |
FAQ
Can I create and connect to a Docker container from a Windows host?
Yes, you can create and connect to a Docker container from a Windows host. Docker provides a platform-independent way to run applications in isolated containers, and it is available for Windows as well.
Do I need any specific knowledge or skills to create and connect to a Docker container from a Windows host?
No, you don't need any specific knowledge or skills to create and connect to a Docker container from a Windows host. However, basic understanding of Docker concepts and commands will be helpful. Docker provides a user-friendly interface and documentation to guide you through the process.




