Crystal-clear communication is the backbone of any successful gaming session or virtual meeting. To take your audio experience to the next level, it's crucial to understand the ins and outs of setting up and configuring your beloved G Pro headset microphone. In this comprehensive guide, we will delve deep into the realm of microphone optimization, exploring a plethora of tips and tricks that will transform your voice into a powerful weapon.
Unleash the true potential of your G Pro headset microphone by mastering the delicate art of microphone positioning. Achieving optimal sound quality requires finding the sweet spot between too close and too far away from your mouth. By strategically positioning the microphone capsule, you'll ensure consistent audio capture, while minimizing unwanted background noise and distortion. We will guide you through step-by-step instructions on finding the perfect balance, guaranteeing exceptional voice clarity and immersion.
Unlocking your microphone's full potential doesn't stop at placement. Equally important is understanding the various settings and adjustments available to you. We will explore the intricacies of microphone gain, sensitivity, and equalization, demystifying these terms that may have previously seemed daunting. Through the proper utilization of these customizable features, you will be able to fine-tune the audio output to perfectly match your voice and personal preferences, resulting in a truly tailored and immersive audio experience.
Furthermore, we will delve into the world of software configurations, introducing you to the intuitive control panel provided by Logitech. This software allows you to unleash the full power of your G Pro headset microphone, granting you unparalleled control over various audio parameters. From noise cancellation to voice morphing, you'll have the tools at your disposal to create a unique and personalized audio profile that elevates your gaming or professional endeavors to new heights.
Join us on this exciting journey as we equip you with the knowledge and expertise to optimize your G Pro headset microphone like a true audio guru. From ideal microphone placement to mastering the art of software configurations, you'll be armed with the necessary skills to achieve professional-grade audio quality. Prepare to immerse yourself in the ultimate audio experience, where every word uttered resonates with power and clarity.
The Significance of Properly Adjusting Your Logitech G Pro Headset Microphone

Ensuring the accurate configuration of your Logitech G Pro headset microphone is a crucial element in maximizing its performance and enhancing your overall user experience.
Properly setting up your Logitech G Pro headset microphone can make a significant difference in the clarity and quality of your voice transmission. By correctly adjusting the microphone settings, you can eliminate background noise, improve voice reproduction, and enhance the overall communication during gaming sessions, online meetings, or content creation.
Accurate microphone configuration not only enhances the sound quality but also allows you to effectively communicate with your team members, clients, or audience. Properly setting up your Logitech G Pro headset microphone is particularly vital for gamers, streamers, and professionals who rely on clear, crisp, and distortion-free audio for their activities.
By taking the time to adjust the microphone settings to suit your specific needs, you can ensure that your voice comes through loud and clear, without any distortion or interference. Additionally, properly adjusted microphones can minimize the impact of environmental factors such as background noise, echo, or feedback, providing a professional and immersive audio experience for both yourself and those you are communicating with.
Whether you are participating in intense gaming sessions, conducting important online meetings, or creating content, the proper setup of your Logitech G Pro headset microphone is a critical step in optimizing your audio performance and potentially gaining a competitive edge.
Choosing the Right Position for Your Microphone
Optimizing the position of your microphone plays a crucial role in achieving optimal audio quality and clarity during your gaming sessions or online meetings. The proper positioning not only enhances sound pickup but also reduces background noise and unwanted interference, ensuring your voice is accurately captured.
1. Distance: Experiment with the distance between your mouth and the microphone to find the sweet spot. Generally, placing the microphone 6 to 12 inches away from your mouth allows for clear and natural sound reproduction without picking up excessive breath sounds.
2. Directionality: Understanding the directional properties of your microphone is essential. Whether it is a cardioid, omni-directional, or bi-directional microphone, knowing its pickup pattern helps determine where to position it. For example, a cardioid microphone is designed to capture sound primarily from the front, while an omni-directional microphone captures sound from all directions.
3. Angling: Consider the angle at which you position your microphone. Tilting the microphone towards your mouth ensures that your voice directly enters the microphone's capsule, minimizing reflections from the surroundings. This helps in achieving clear and focused audio.
4. Environmental Factors: Take into account your surrounding environment. Be aware of potential sources of noise such as air conditioning units, computer fans, or background chatter. Position your microphone away from these sources to avoid picking up unwanted sounds.
5. Pop Filter: Using a pop filter can greatly improve the overall sound quality. A pop filter reduces plosive sounds caused by excessive air hitting the microphone, resulting in a cleaner and smoother audio recording.
Remember: Experimenting with different positions and configurations is key to finding the perfect setup for your microphone. By fine-tuning its position and taking into consideration the factors mentioned above, you can greatly enhance the quality and clarity of your voice recordings.
Adjusting the Microphone Sensitivity for Optimal Performance
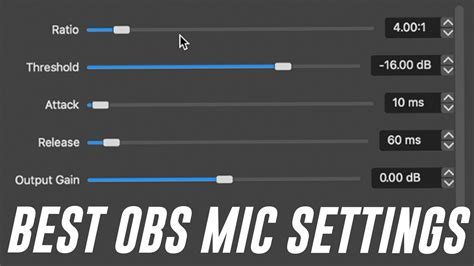
In this section, we will discuss how to optimize the performance of your headset's microphone by adjusting its sensitivity. By fine-tuning the sensitivity settings, you can ensure that your microphone captures your voice accurately and eliminates any unwanted background noise. Follow the steps below to achieve the best audio quality during your gaming sessions or virtual meetings.
Step 1: Access the microphone settings
Firstly, locate the microphone settings on your device. This can typically be done through the system preferences or settings menu. Look for an option related to audio or microphone settings.
Step 2: Adjust the sensitivity level
Once you have accessed the microphone settings, locate the sensitivity level adjustment slider or drop-down menu. This sensitivity level determines how responsive your microphone is to sound. Higher sensitivity levels may pick up more background noise, while lower levels might not capture your voice clearly.
Note: It is important to strike a balance between the sensitivity level and background noise reduction. Experiment with different levels to find the optimal setting for your environment.
Step 3: Test and fine-tune the setting
To ensure that you've adjusted the sensitivity correctly, speak test phrases or engage in a typical activity that you would use the microphone for. Observe the audio input levels displayed on your device and make adjustments accordingly. Aim for a level where your voice is clear and prominent, with minimal background noise interference.
Pro tip: Consider using a pop filter or windscreen on your microphone to further reduce any unwanted noise caused by plosive sounds or airflow.
Step 4: Save and test in different scenarios
Once you're satisfied with the sensitivity settings, save the changes and test your microphone in different scenarios. For example, try using it in a noisy environment or during louder gameplay. This will help you identify any further adjustments needed to optimize the performance based on specific conditions.
By carefully adjusting the microphone sensitivity, you can enhance the overall audio experience and effectively communicate with others while using your Logitech G Pro headset. Take the time to find the best settings for your personal preferences and unique environment.
Calibrating the Microphone for Optimal Noise Reduction
One crucial aspect of ensuring clear and high-quality audio recordings is minimizing background noise. To achieve this, it is necessary to calibrate the microphone of your headset properly. This section will guide you through the steps to calibrate your microphone effectively and reduce unwanted background noise.
Here are some essential tips to help you calibrate your microphone and minimize background noise:
- Adjust the microphone sensitivity: Experiment with adjusting the microphone sensitivity settings to find the optimal level. Lower sensitivity levels can help reduce background noise, but be careful not to set it too low, as it may affect the clarity of your voice recordings.
- Position the microphone correctly: Proper positioning of the microphone can make a significant difference in noise reduction. Try placing it closer to your mouth while maintaining a comfortable distance. This helps the microphone capture your voice more effectively and reduces the pickup of surrounding noise.
- Use a pop filter or foam cover: Pop filters or foam covers are accessories that can further minimize background noise. These attachments work by reducing plosive sounds and filtering out unwanted frequencies, resulting in clearer audio recordings.
- Minimize external distractions: Find a quiet environment for recording or gaming sessions. Close windows, doors, and any other sources of external noise. Additionally, consider using a noise-canceling headset to minimize ambient sounds.
- Consider using software enhancements: Some recording or communication software may offer built-in features or plugins to reduce background noise. Explore the options available and experiment with settings to find the best combination for your specific needs.
By carefully calibrating your headset microphone and following these tips, you can significantly reduce background noise and enjoy crystal-clear audio during your gaming sessions, voice calls, or recordings.
Configuring the Headset Microphone in Your Operating System
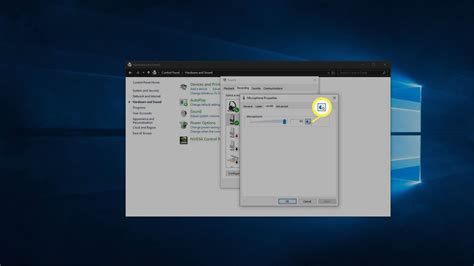
In this section, we will explore the different steps involved in properly configuring the microphone of your headset in your operating system. By correctly configuring the microphone, you can ensure optimal performance and enhance your audio experience.
Step 1: Accessing the Sound Settings
Firstly, you need to access the sound settings in your operating system. Navigate to the appropriate settings menu, which may vary depending on the operating system you are using. Look for options related to audio or sound settings.
Step 2: Selecting the Headset Microphone
Once you have accessed the sound settings, locate the option to select the input device. Look for the headset microphone or any option that resembles the microphone of your headset. Select that option to ensure that your operating system recognizes the microphone correctly.
Step 3: Adjusting the Microphone Levels
After selecting the headset microphone, you may need to adjust the microphone levels. This step allows you to control the volume at which the microphone captures your voice. Calibrate the microphone levels appropriately to ensure clear and audible audio during your conversations or recordings.
Step 4: Testing and Configuring Additional Settings
Before finalizing the configuration, it is crucial to test the headset microphone. Speak or make sounds into the microphone and observe the audio levels. If necessary, make additional adjustments in the sound settings to optimize the microphone's performance, such as noise cancellation, echo reduction, or microphone boost.
Step 5: Troubleshooting Common Issues
If you encounter any issues or experience difficulties with your headset microphone, this step will guide you through some troubleshooting techniques. It will help you identify and resolve common problems such as low volume, audio distortion, or microphone not working.
By following these steps and properly configuring your headset microphone in your operating system, you can ensure optimal audio quality and enjoy a seamless communication experience.
Exploring Advanced Settings with Logitech Gaming Software
In this section, we will delve into the various advanced settings that can be customized using the Logitech Gaming Software. By utilizing these settings, you can enhance your overall gaming experience and tailor your Logitech G Pro Headset to suit your preferences.
1. Equalizer: Take control of the audio output of your headset by adjusting the equalizer settings. With a range of options available, you can tweak the sound to emphasize certain frequencies or create a more balanced audio profile.
2. Surround Sound: Experience a more immersive gaming experience with the surround sound feature. By enabling this setting, you can simulate a multi-channel audio setup, allowing you to hear sounds coming from different directions and enhancing spatial awareness in games.
3. Microphone Settings: Customize the microphone settings to ensure clear and crisp communication with other gamers. Adjust the microphone volume, noise cancellation, and sidetone levels to achieve optimal clarity without background noise disturbances.
4. G-Keys: Make use of the programmable G-keys on your Logitech G Pro Headset to assign custom functions or macros. These buttons can be configured to perform specific actions or trigger certain commands, saving you time and effort during gameplay.
5. Lighting: Personalize the aesthetics of your headset with the lighting settings. Choose from a variety of colors and effects to create a unique visual representation that matches your style or syncs with other Logitech gaming devices.
6. Profile Management: Manage multiple profiles for different games or scenarios. The Logitech Gaming Software allows you to create and switch between profiles effortlessly, ensuring that your headset is optimized for each specific gaming experience.
By utilizing the Logitech Gaming Software and exploring these advanced settings, you can unlock the full potential of your Logitech G Pro Headset and enhance your gaming performance. Experimenting with different configurations will enable you to find the perfect audio and communication setup that suits your individual needs.
Troubleshooting Common Issues with the Headset Microphone
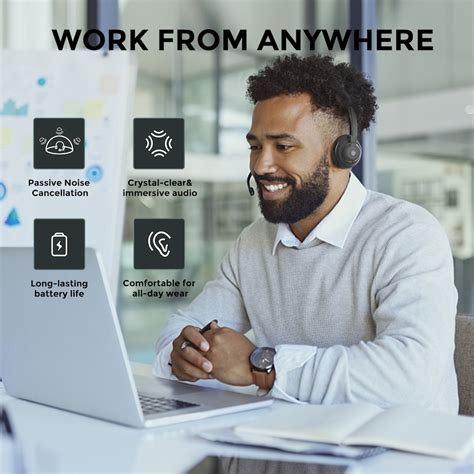
In this section, we will discuss various common issues that users may encounter when using their headset microphone. We will provide tips and solutions to help you resolve these problems and optimize the performance of your microphone. Whether you are experiencing audio quality issues, connection problems, or background noise, this guide aims to assist you in troubleshooting and resolving these issues.
1. Poor Audio Quality
- Ensure that the microphone is properly positioned and not obstructed.
- Check if there is any debris or dust on the microphone's capsule, and clean it accordingly.
- Adjust the microphone sensitivity settings on your device to improve audio clarity.
- Try using a different audio recording software or application to determine if the issue is specific to a particular program.
- Verify that all cables and connections are securely plugged in.
2. Connection Problems
- Ensure that the headset is correctly connected to the appropriate port on your computer or gaming console.
- Check if the headset's cable is damaged, and consider replacing it if necessary.
- Verify that your device's audio settings are configured to use the headset microphone as the default recording device.
- Try plugging the headset into a different USB or audio port to rule out any port-related issues.
3. Background Noise or Echo
- Make sure that the microphone's gain or volume settings are appropriately adjusted to prevent picking up excessive background noise.
- Consider using a microphone windscreen or pop filter to minimize unwanted noise caused by breaths or pops.
- Reduce background noise in your environment by using soundproofing materials or adjusting your microphone's positioning.
- Test the microphone in a different location to identify if the issue is room-related.
By troubleshooting these common issues, you can improve the functionality and performance of your headset microphone. If you are still experiencing problems after following these tips, we recommend contacting the manufacturer or seeking further assistance from technical support.
Tips and Tricks for Enhancing Audio Quality with Your Logitech G Pro Headset Microphone
Improving the sound quality of your recordings and communication can greatly enhance your overall experience with the Logitech G Pro headset microphone. In this section, we will explore a variety of techniques and strategies that can help you achieve optimal audio performance. By implementing these tips and tricks, you can ensure clear and professional-sounding audio output in your gaming sessions, video calls, and voice recordings.
1. Positioning and Distance: Properly positioning your microphone and maintaining an optimal distance is crucial for capturing clear and accurate sound. Experiment with different microphone placements to find the sweet spot that minimizes background noise and maximizes the quality of your voice recordings.
2. Mic Sensitivity Settings: Adjusting the sensitivity settings of your Logitech G Pro headset microphone can help eliminate unwanted noise and provide a more focused audio output. Experiment with different sensitivity levels to find the perfect balance between capturing your voice and reducing background noise.
3. Pop Filter Usage: Utilizing a pop filter can greatly reduce the occurrence of plosive sounds (such as "P" and "B" sounds) that can cause distortion in your recordings. Positioning a pop filter between your mouth and the microphone can effectively mitigate these unwanted sounds and result in cleaner audio.
4. Noise Cancellation: If you frequently find yourself in noisy environments, consider enabling noise cancellation features either through your headset's software or using a dedicated noise-cancelling app. This technology can help suppress background noise and ensure clearer audio transmission.
5. Equalization: Adjusting the equalizer settings on your computer or gaming console can significantly enhance the audio quality of your Logitech G Pro headset microphone. Experiment with different equalizer presets or manually adjust the settings to find the right balance of bass, midrange, and treble frequencies that suit your voice and desired sound output.
6. Regular Maintenance: Keeping your Logitech G Pro headset microphone clean and maintained is paramount to its optimal performance. Use a soft cloth and mild cleaning solution to wipe away any dust, dirt, or fingerprints that may accumulate on the microphone. Additionally, regularly update your headset's firmware and software to ensure you have access to the latest enhancements and bug fixes.
By implementing these tips and tricks, you can maximize the audio quality of your Logitech G Pro headset microphone and enjoy crystal clear communication and immersive gaming experiences.
Illogical but easy upgrade to the Logitech G Pro X 2 mic?
Illogical but easy upgrade to the Logitech G Pro X 2 mic? by The Provoked Prawn 14,583 views 8 months ago 6 minutes, 33 seconds
FAQ
Can I use the Logitech G Pro headset microphone on a gaming console?
Yes, you can use the Logitech G Pro headset microphone on gaming consoles that support USB or audio jack connectivity. However, please note that some console models may require additional adapters or settings configuration to use the microphone properly. Refer to the console's user manual or contact Logitech support for specific instructions on compatibility and setup.
What are the steps for setting up the Logitech G Pro headset microphone correctly?
The first step is to connect the headset to your computer using the provided USB or audio cables. Then, make sure the headset is selected as the default recording device in your computer's audio settings. Next, position the microphone boom close to your mouth. Finally, adjust the microphone sensitivity and volume levels to your preference through the Logitech G Hub software.
Why is it important to set up the Logitech G Pro headset microphone correctly?
Setting up the headset microphone correctly is important because it ensures optimal audio quality during voice chats, gaming sessions, or recording. Proper setup helps to minimize background noise, enhance clarity, and provide a smoother overall experience. It ensures that your microphone captures your voice accurately and clearly without any distortions or disruptions.




