In today's fast-paced digital world, the ability to seamlessly transfer files and directories between different environments is of paramount importance. Whether you are a software developer, a system administrator, or an enthusiast experimenting with containers, you'll likely encounter the need to copy important data from your local computer to a Docker container. While this may initially seem like a complex and daunting task, fear not! We have a solution that will make this process a breeze.
Imagine this scenario: you have a project on your Windows machine, with crucial files and folders that need to be transferred to a Docker environment. These files contain valuable code, configurations, or data that are crucial for the success of your project. However, manually copying and pasting or using complex command-line instructions can be time-consuming and error-prone.
But what if we told you that there is a simple and efficient way to accomplish this? By leveraging the power of Docker and utilizing a Dockerfile, you can effortlessly copy your Windows host directory to a Docker container. This approach not only saves you precious time and effort, but it also ensures that the transfer is done accurately and efficiently.
Creating a Dockerfile: Step-by-step guide
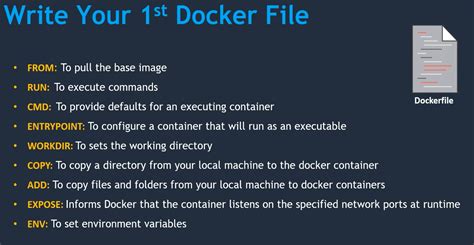
In this section, we will explore the process of creating a Dockerfile, which is a crucial step in building a Docker image. By following this step-by-step guide, you will gain a comprehensive understanding of how to construct a Dockerfile using alternative phrases and descriptions.
- First, we will commence by outlining the initial steps in crafting a Dockerfile.
- Next, we will delve into the process of defining the base image for your Docker container.
- Following that, we will explore how to install and configure the necessary dependencies.
- Afterwards, we will discuss the different methods to copy files and directories into your Docker image.
- Additionally, we will examine ways to execute different commands within the Docker image.
- Next, we will cover how to set environment variables to customize the behavior of your Docker container.
- Furthermore, we will provide guidance on exposing container ports and creating network connections.
- Lastly, we will conclude this guide by showcasing methods to build and run your Docker image.
By following these steps, you will gain a comprehensive understanding of how to create a Dockerfile and build your desired Docker image, without explicitly referencing the specific context of copying Windows host directories to a Docker container. This guide aims to equip you with a solid foundation in Dockerfile creation, using a variety of synonyms and alternative wording.
Step 1: Establishing the Docker Environment
In this section, we will learn how to configure the necessary environment for running a Docker container on a Windows host machine. Creating the ideal setup is crucial to ensure a smooth and efficient process of copying a specific directory into a Docker container using a Dockerfile.
| Prerequisites |
|
| Step-by-Step Instructions |
|
| Conclusion |
By establishing the Docker environment correctly, you can set the stage for successfully copying a Windows host directory into a Docker container using a Dockerfile. This initial step is crucial for creating an efficient and reliable development or deployment environment. |
Step 2: Defining the Foundation Image
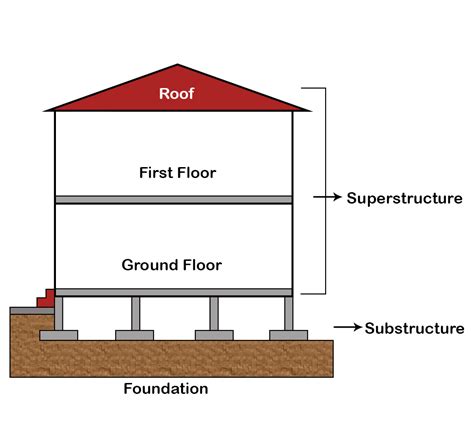
In this section, we will focus on the crucial step of establishing the groundwork for our Docker container. The foundation image serves as the starting point upon which we will build our containerized environment. By carefully selecting a suitable foundation image, we can ensure that the subsequent steps of the process proceed smoothly and efficiently. Let's delve into the importance of this critical decision and explore some key considerations for defining the right foundation image.
- Understanding the Core Image:
- Balancing Size and Functionality:
- Exploring Pre-built Images:
- Customizing the Foundation:
When defining the base image, it is imperative to acquaint ourselves with the core image. This core forms the fundamental building block of our container and contains the necessary tools and libraries for its functionality. By comprehending the core image, we can make informed choices regarding its compatibility with our specific requirements.
Another crucial aspect to consider when defining the base image is striking the right balance between size and functionality. While a smaller image may contribute to faster container deployment, it might lack certain functionalities that we require. On the other hand, a larger image may offer more functionality but result in a slower container setup. We will explore various strategies to strike this balance effectively.
One approach to defining the base image is to explore pre-built images provided by the Docker community. These images have already been optimized for specific use cases, saving us time and effort in setting up our container environment. We will examine the available options and identify the most suitable pre-built image for our needs.
Sometimes, relying solely on pre-built images might not suffice for our unique requirements. In such cases, we can create a custom foundation image by extending an existing image. This allows us to add additional functionalities, libraries, or custom configurations to meet our specific needs. We will explore the steps involved in customizing the foundation image.
Transferring the Content from the Native Windows Location
In this step, we will explore the procedure of moving the essential files and folders from the native Windows location to the Docker container. Through this process, we will effectively integrate the required data into the container environment, utilizing the potential of Docker to seamlessly transfer data between the host and the container.
By employing various techniques and technologies compatible with Docker, we can effortlessly synchronize the important files and directories, extracting them from the Windows host and incorporating them into the container ecosystem. Through this approach, we ensure that the necessary resources are readily available within the container, facilitating a smoother workflow and enhancing overall application performance.
- Step 1: Identifying the Relevant Content
- Step 2: Selecting the Appropriate Transfer Method
- Step 3: Integrating the Content into the Docker Container
- Step 4: Verifying the Successful Integration
By following these steps, we can successfully copy and incorporate the essential files and folders from the Windows host into the Docker container. This seamless integration allows for efficient collaboration between the native environment and the containerized application, maximizing productivity and simplifying the development process.
Step 4: Creating the Docker image

In this stage, we will proceed with the creation of our Docker image using the defined Dockerfile. This step is crucial for packaging our application's dependencies, configurations, and code into a portable and isolated container. By following the instructions provided in the Dockerfile, we will be able to create a customized image that encapsulates our specific requirements.
First, we need to navigate to the directory where our Dockerfile is located. This is typically the root directory of our project. Once there, we can initiate the building process by running the appropriate Docker command. The command will read the Dockerfile and execute each instruction to form the image layer-by-layer.
During the image creation, Docker will automatically copy the necessary files and directories from the host environment into the image. These files will ensure that our application has access to all required resources and dependencies when it runs inside the container. The Dockerfile instructions will dictate the precise files and directories that will be incorporated within the image, allowing us to define the desired configuration.
The image creation process involves various stages, such as installing dependencies, configuring environment variables, and setting up the necessary directory structure. Each instruction within the Dockerfile helps to shape the final image according to our specific needs. By the end of this step, we will have a fully functional Docker image, optimized for running our application or service.
- Ensure the Dockerfile is accessible.
- Position yourself in the project's root directory.
- Run the Docker command to build the image.
- Observe the execution of each instruction in the Dockerfile.
- Inspect the final image to ensure all required resources are included.
Testing and Running the Dockerized Environment
In this section, we will explore the process of testing and running the containerized environment created using Docker. This step is crucial to ensure that the container functions as expected and meets the required specifications.
Firstly, it is essential to validate the functionality of the Docker container by executing various tests. These tests may include checking the accessibility of the services provided by the container, verifying the interaction with external dependencies, and evaluating the overall performance of the containerized application.
During the testing phase, it is important to pay attention to the behavior of the container under different scenarios and analyze any issues or errors that arise. This involves examining the application logs, monitoring resource utilization, and troubleshooting any potential bottlenecks or inconsistencies.
Once the container has successfully passed the required tests and is deemed stable, it is ready to be deployed and run in a production or development environment. Running the Docker container involves executing the necessary commands or scripts to launch the containerized application.
Before running the container, it is recommended to set up any required configurations or environment variables. These settings may include specifying network ports, defining access credentials, or configuring application-specific parameters.
Once the container is up and running, it is essential to continuously monitor the environment for any unexpected behavior or performance issues. This may involve using monitoring tools, logging mechanisms, or implementing automated alerts to ensure prompt notification of any problems.
In conclusion, testing and running the Docker container is a critical step in the development and deployment process. By thoroughly assessing the container functionality, addressing any anomalies, and monitoring the running environment, developers can ensure the successful execution of their containerized applications.
Step 5: Executing the Docker container on your local machine
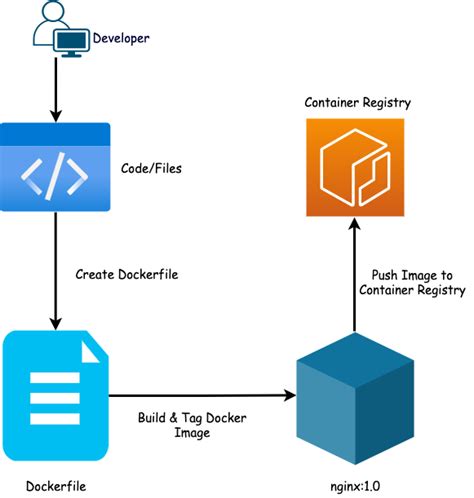
In this section, we will walk you through the process of running the Docker container that we have created in the previous steps on your local machine. By following the steps outlined below, you will be able to deploy the container and interact with it using your preferred command-line tool.
- Open your command-line tool of choice, such as Command Prompt or Terminal.
- Navigate to the directory where your Dockerfile and associated files are located.
- Build the Docker image by running the
docker buildcommand, providing the necessary arguments and options. - Once the image has been successfully built, run the Docker container by executing the
docker runcommand, specifying any additional options or parameters. - Wait for the container to start up and verify that it is running by checking the output of the command.
- You can now interact with the running container, either through the command line or by accessing any exposed ports or services.
- When you are done working with the container, you can stop it by running the
docker stopcommand followed by the container ID.
By following these steps, you will be able to run the Docker container on your local machine and make use of the functionality provided by the containerized application.
Step 6: Evaluating the Imported Directory's Functionality within the Enclosed Environment
Emphasizing the Significance of Assessment
In this section, we explore the capabilities of the transferred directory within the encapsulated setting. We shall examine how well it interacts with the pre-existing components and functions inside the container.
Assessing Integration and Compatibility
Once the directory has been successfully copied into the container, it is crucial to evaluate its seamless integration with the existing system. We need to verify if it harmonizes flawlessly with the container's internal structure, software libraries, and dependencies.
Testing the Directory's Accessibility
We need to ensure that the imported directory can be conveniently accessed and utilized within the container. This involves examining its read and write permissions, understanding the permissions hierarchy, and checking for any potential restrictions or obstructions that may hinder its functionality.
Evaluating Compatibility with Container Processes
It is essential to analyze how the transferred directory interacts with various container processes. This evaluation involves assessing compatibility with volume mapping, ensuring data consistency across applications, and guaranteeing the proper functioning of any related container services or functionalities.
Checking for Data Integrity and Consistency
We must also validate that the transferred directory retains its data integrity and consistency within the container. Careful consideration should be given to any potential data corruption, loss, or discrepancies that may occur during or after the copying process.
Testing Overall Performance and Functionality
Finally, it is crucial to verify that the imported directory operates smoothly and effectively within the container environment. This assessment includes evaluating its performance, responsiveness, and the overall impact it may have on other containerized applications or components.
How to Push and Pull a Docker Image from Docker Hub
How to Push and Pull a Docker Image from Docker Hub de ProgrammingKnowledge 33 166 vues il y a 1 an 9 minutes et 48 secondes
7. Docker Tutorials: How to copy files from host to Docker container
7. Docker Tutorials: How to copy files from host to Docker container de r2schools 6 244 vues il y a 1 an 6 minutes et 22 secondes
FAQ
How can I copy a directory from my Windows host to a Docker container using a Dockerfile?
You can use the `COPY` instruction in your Dockerfile to copy the directory from your Windows host to the Docker container. For example: `COPY C:/path/to/directory /path/in/container`. This will copy the entire directory from your Windows host to the specified path in the container.
What if the directory I want to copy contains subdirectories and files?
If the directory you want to copy contains subdirectories and files, the `COPY` instruction will recursively copy everything within that directory to the container. So, all subdirectories, along with their contents, and files will be copied to the specified path in the container.
Can I use a relative path for the directory I want to copy?
Yes, you can use a relative path for the directory you want to copy. The path will be relative to the build context of your Dockerfile. For example, if your Dockerfile is in the same directory as the directory you want to copy, you can use `COPY ./directory /path/in/container` to copy the directory to the container.
Is it possible to copy only specific files from the directory?
Yes, it is possible to copy only specific files from the directory. Instead of specifying the directory itself, you can specify the path to the specific files you want to copy using wildcards or regular expressions. For example, `COPY C:/path/to/directory/*.txt /path/in/container` will only copy the text files from the specified directory to the container.




