Have you ever encountered the frustration of trying to establish a connection, only to be met with a staunch refusal? This is a common phenomenon that many computer users face, particularly when working with Docker on their Windows 10 operating system. The local server, which is fervently sought after for its convenience and efficiency, often denies access without any apparent reason. But fear not, as this article aims to delve into the intricacies of this issue and offer potential solutions.
Within the realm of containerization, Docker has become a household name praised for its ability to streamline software development and deployment. However, when attempting to run Docker on Windows 10, users often encounter connectivity roadblocks. The elusive localhost, which serves as the gateway to accessing your applications, prefers to remain distant in such scenarios. The more you try to persuade this elusive entity, the more resistant it becomes. Understanding the underlying causes and implementing effective countermeasures is essential for seamless Docker usage.
It is crucial to recognize that these connection refusals encountered with Docker on Windows 10 can stem from a variety of sources. From conflicting network configurations to mismanaged firewalls, the possibilities are vast and intricate. This article aims to shed light on these potential culprits while providing step-by-step guidance to alleviate your connection woes. By the end, you will be equipped with the knowledge to overcome the staunch resistance of your Docker-local host, effectively restoring the harmony between your applications and your Windows 10 environment.
Understanding the Functionality of Docker on the Latest Version of Microsoft's Operating System
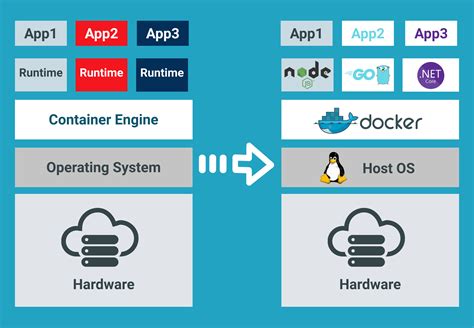
In this section, we will delve into the intricacies of using Docker on the cutting-edge iteration of Microsoft's operating system. By examining the inner workings of this technology, we aim to unravel the nuances and explore the underlying principles that contribute to its seamless operation on the Windows 10 platform.
The Core Concept: Docker on Windows 10
Nowadays, modern developers require efficient and scalable environments to deploy their applications seamlessly. Docker, a widely adopted containerization platform, presents an elegant solution by encompassing lightweight, standalone packages known as containers, which encapsulate everything needed to run an application, including the code, runtime environment, system tools, and libraries. Containerization eliminates the hassle of cross-environment compatibility issues, allowing developers to focus solely on writing code.
Operating systems such as Windows 10 have undergone substantial improvements to accommodate Docker's functionality, empowering developers to harness the full potential of containerization technology. Through this enhanced integration, users can effortlessly execute and manage containers within the Windows environment.
The Key Components: Windows Subsystem for Linux, Hyper-V, and Docker Engine
To enable robust Docker support on Windows 10, several instrumental components come into play. One of these is the Windows Subsystem for Linux (WSL), which provides a compatibility layer allowing Linux executables to run natively on Windows. This compatibility layer ensures seamless communication and interaction between the Windows host and the containerized applications.
Furthermore, Hyper-V, Microsoft's hypervisor technology, forms an integral part of the Docker on Windows 10 ecosystem. It enables the isolation and management of individual containers, effectively running multiple instances of virtual machines on a single host. By leveraging Hyper-V, developers can efficiently manage their containers and ensure their performance under different scenarios and workloads.
The Docker Engine, the core runtime component of the Docker platform, acts as the heart of the Docker experience on Windows 10. It handles the creation, deployment, and execution of containers within the Windows environment. By providing a user-friendly interface and powerful command-line tools, the Docker Engine empowers developers to seamlessly interact with containers, ultimately streamlining the development and deployment process.
Conclusion
By acquiring a comprehensive understanding of the underlying mechanics of Docker on the Windows 10 platform, developers can optimize their workflows and take advantage of the benefits offered by containerization technology. With the effective utilization of essential components such as the Windows Subsystem for Linux, Hyper-V, and the Docker Engine, developers can create robust, scalable, and efficient applications, ensuring seamless deployment across diverse environments.
Troubleshooting Connectivity Issue: Why Your Request is Being Rejected
When you encounter a connectivity issue while trying to access a service or application, it can be frustrating and disruptive. In this section, we will explore common reasons for a refusal of connection and provide troubleshooting tips to help you understand and resolve the issue.
Checking Host Configuration

In this section, we will focus on examining the underlying settings of your operating system that could potentially influence the connectivity between your local machine and the Docker environment. By assessing these configurations, you can troubleshoot any potential issues related to the connection of your Docker containers and applications without explicitly mentioning Docker, Windows, or localhost.
1. Network Configuration: Investigating the network configuration associated with your operating system is crucial in resolving connectivity problems. This involves assessing network interfaces, routing tables, and firewall settings to ensure that the communication channels are optimized for seamless interactions between systems.
Example: Ensuring the proper configuration of network interfaces and examining the routing tables can help identify any potential bottlenecks or misconfigurations that may affect the connectivity between your local system and the containers.
2. Security Settings: Analyzing the security settings on your operating system is imperative in troubleshooting connectivity issues. Verifying the firewall rules or security policies is essential to ensure that they are not blocking the necessary ports or protocols for Docker communication.
Example: Reviewing the security policies or firewall rules helps identify any restrictions or restrictions in your operating system that may impede the seamless connection between your local system and Docker containers.
3. Resource Allocation: Assessing the resource allocation on your local machine is crucial to identify if system limitations such as memory, CPU, or disk space are causing any connection issues with Docker containers.
Example: Verifying the available system resources and ensuring that they are adequately allocated to support the Docker environment can help troubleshoot and rectify any connectivity problems.
By examining and ensuring the proper configuration of network settings, security policies, and resource allocation on your operating system, you can effectively troubleshoot connectivity problems and establish a seamless connection between your local machine and Docker containers, promoting optimal performance of your applications.
Adjusting Firewall Settings
Configuring network security measures is vital to ensure smooth and seamless connectivity in your environment. In this section, we will explore the steps required to modify the firewall settings, allowing for unrestricted access between different components.
Firstly, it is imperative to understand that by adjusting firewall settings, you can regulate the communication between various devices and applications. These settings act as a barrier that protects your network and data from potential threats, unauthorized access, and malicious activities.
In order to enhance connectivity and enable seamless data flow, it is necessary to make specific changes to the firewall settings. This involves permitting network traffic and ensuring that the necessary ports and protocols are open, allowing communication between different entities.
Typically, firewall settings are adjusted to strike a balance between security and accessibility. By carefully considering the requirements of your network environment, you can customize the firewall rules to accommodate your specific needs.
| Step | Description |
|---|---|
| 1 | Determine the specific ports and protocols required for successful communication within your network environment. |
| 2 | Access the firewall settings on your system, which may involve navigating through different menus and configuration options. |
| 3 | Identify the relevant firewall rules that need modification, ensuring that the changes align with your network requirements. |
| 4 | Adjust the firewall rules accordingly, permitting the necessary inbound and outbound traffic, as well as specifying the appropriate ports and protocols. |
| 5 | Test the modified firewall settings to verify whether the desired connectivity is established between different components. |
By following these steps and customizing the firewall settings, you can effectively enhance the network accessibility without compromising on security. Remember to regularly review and update the firewall configurations to adapt to the changing needs of your environment.
Additional Tips for Troubleshooting
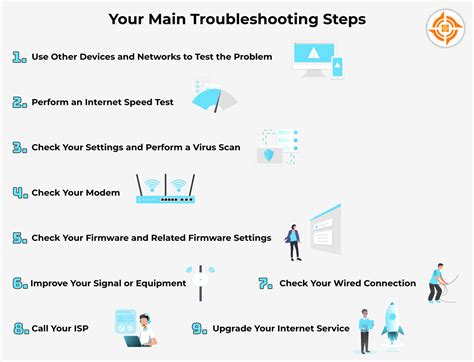
When encountering issues with establishing a connection or experiencing problems that prevent Docker from running on your Windows 10 system, there are several strategies you can employ to help identify and resolve these challenges. By applying some practical techniques and exploring alternative solutions, you can overcome obstacles and optimize your Docker environment.
1. Investigate network configurations: Examine your network settings and ensure that they are properly configured. Check for any firewalls or security measures that might be blocking the connection. Explore alternative network options or consider using virtualization software to create a separate network environment.
2. Review system requirements: Verify that your system meets all the necessary requirements for running Docker. Inadequate hardware, limited resources, or outdated software versions can often cause connection issues. Consult the official documentation for the specific software versions and hardware specifications required.
3. Validate installation: Double-check that Docker is installed correctly on your system and that all necessary components are functioning properly. Reinstalling Docker or updating to the latest version might resolve any underlying issues that could be causing the connection refusal.
4. Check for conflicting applications: Determine if there are any other applications or services running on your machine that could be conflicting with Docker. Temporary disable or uninstall these applications to see if that resolves the connection issue. Monitoring tools or antivirus software can sometimes interfere with Docker's functionality.
5. Seek community support: If you have exhausted all your troubleshooting options, turn to the community for assistance. Online forums, discussion boards, and documentation resources are great places to seek advice from experienced Docker users who may have encountered similar connection problems.
6. Capture and analyze logs: Enable logging in Docker to capture relevant information about the connection issues. Analyzing these logs can provide valuable insights and help pinpoint the root cause of the problem. Look for error messages, warnings, or any other suspicious entries that might shed light on the connection refusal.
7. Document and share your findings: As you troubleshoot the connection issues, make sure to document your steps, findings, and any potential solutions you come across. This documentation can serve as a valuable reference for your future self or others who might encounter similar problems. Sharing your findings with the community can contribute to the collective knowledge and help others facing similar challenges.
By following these tips and adopting a systematic approach to troubleshooting, you can overcome connection refusal and ensure a smooth running Docker environment on your Windows 10 system.
docker: connecting to localhost outside the container (intermediate) anthony explains #555
docker: connecting to localhost outside the container (intermediate) anthony explains #555 作成者: anthonywritescode 23,191 回視聴 7 か月前 7 分 46 秒
FAQ
Why am I getting a "Connection refused" error when trying to run Docker on Windows 10 localhost?
This error usually occurs when the Docker daemon is not running or when the Docker service is not properly configured. Make sure that Docker is installed correctly and that the Docker service is running in the background. You can also try restarting the Docker service to see if it resolves the issue.
Is there a specific port I need to open or configure to avoid the "Connection refused" error in Docker on Windows 10 localhost?
Yes, by default Docker exposes its services on the IP address 0.0.0.0 and uses dynamic ports. However, if you want to access the Docker containers from the localhost, you need to ensure that the necessary ports are open and properly configured. You can check the Docker documentation for information on how to specify the ports to be used by the containers.
What other potential reasons could cause the "Connection refused" error when running Docker on Windows 10 localhost?
There can be several reasons for this error. One common reason is that another service or application is already using the same port that Docker needs. In this case, you can either stop the conflicting service or configure Docker to use a different port. Another reason could be a firewall blocking the connection. Make sure that your firewall settings allow Docker to communicate with the localhost. Additionally, verify that the container or application you are trying to access is running and correctly configured.




