Behold, the miniaturized technological marvel adorning your wrist, tirelessly tracking your every step and monitoring your health with an elegance befitting its stature. Yet, alas! The bonds that connect your wrist companion to the endless possibilities of the online realm have become strained, and a once seamless connection now falters. Join us as we embark on a quest to uncover the roots of this enigma, and discover the remedies that lie within our grasp.
Picture this: you raise your wrist to check the world beyond the metaphysical boundaries of your immediate reality, only to encounter a momentary, yet vexing, disruption in the ethereal knowledge stream. Could it be a weakened signal, a mischievous spirit, or perhaps a cosmic alignment playing tricks on your wearable confidante? Our investigation will pry open the Pandora's box of technological challenges, revealing the multifaceted intricacies that underlie the delicate dance between the microcosm on your wrist and the vast digital universe.
As we tread into this intricate web of connectivity quandaries, let us humbly acknowledge that the answers may not lie solely in the realm of science and engineering. The dance of electrons is not only governed by circuits and protocols, but also by the forces of human nature and the sheer complexity that engulfs our modern lives. Uniting the powers of reason and empathy, we shall traverse this path with eyes wide open, mindful of the myriad variables that shape our very existence within the grand tapestry of technology.
Common Reasons for Connectivity Problems with Your Apple Timepiece
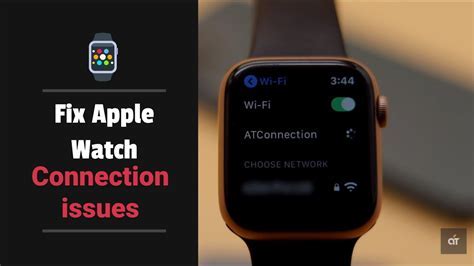
When it comes to your beloved wrist companion, it’s not uncommon to encounter certain connection challenges from time to time. In this section, we will explore some of the frequent causes behind these issues, shedding light on potential culprits that may be hindering the seamless connectivity experience of your Apple timepiece.
1. Bluetooth Connectivity Interference: Overwhelmed by signals, Bluetooth connectivity can sometimes get disrupted due to interference from other devices or objects in close proximity. Identifying and managing potential interference sources can go a long way in solving connection issues.
2. Software Compatibility Concerns: With each new software update, the Apple Watch undergoes changes that may lead to compatibility issues with older devices or incompatible applications. Ensuring that your watch and connected devices are running the latest software versions can resolve many connectivity problems.
3. Wi-Fi Network Limitations: Using Wi-Fi for online connectivity is an invaluable feature of your Apple Watch. However, certain network limitations, such as weak signal strength or incompatible network settings, can negatively impact the device's ability to connect effectively.
4. Unstable Cellular Connection: If your Apple Watch relies on cellular data, an unsteady cellular signal can result in fluctuating connectivity. Environmental factors such as distance from cellular towers or obstructions can affect signal strength and lead to connection issues.
5. Power and Battery Problems: A drained battery or power-saving mode can hamper the watch's connectivity capabilities. Monitoring the watch's power levels and ensuring it is adequately charged can prevent unexpected connection dropouts.
6. Hardware Issues: Occasionally, connectivity issues can be related to hardware problems with your Apple Watch. Faulty components, such as the antenna or Bluetooth module, may require professional repairs or replacement to restore optimal connectivity.
In conclusion, by being aware of these common reasons behind Apple Watch connection issues, you can troubleshoot and address them effectively, ensuring a seamless and uninterrupted experience with your smart timepiece.
Weak Wi-Fi Network: How to Improve Connection Strength
When your Apple Watch encounters difficulties in establishing a stable and reliable connection, it may often be attributed to the presence of a weak Wi-Fi network. To ensure seamless operation and enhance the overall connectivity experience, it is essential to address the underlying issues related to the strength of your Wi-Fi signal.
Inadequate Signal Reception: One of the primary reasons for encountering connection issues on your Apple Watch is a weak Wi-Fi signal. This can occur due to various factors such as distance from the router, interference from other devices or obstructions in the signal path. To improve signal reception, consider the following:
- Reposition Your Router: Place your Wi-Fi router in a central location within your home or office to maximize signal coverage. Avoid placing it near walls, large appliances, or other electronics that may interfere with the signal.
- Eliminate Signal Interference: Identify and remove sources of signal interference, such as cordless phones, microwave ovens, or Bluetooth devices, as they can disrupt signal strength. Additionally, changing the Wi-Fi channel on your router can help mitigate interference from neighboring networks.
- Upgrade your Router: If you have an older router model, upgrading to a newer version that supports the latest Wi-Fi standards can significantly enhance signal strength and overall performance.
- Consider Wi-Fi Extenders: Wi-Fi extenders or mesh systems can help amplify your Wi-Fi signal and extend its coverage to areas with weak connectivity, providing a more stable connection throughout your premises.
Optimizing Wi-Fi Settings: Apart from addressing signal strength issues, optimizing your Wi-Fi settings can also contribute to improving the connection quality on your Apple Watch. Consider the following tips:
- Update Firmware: Ensure your router's firmware is up to date, as outdated software can lead to compatibility issues and reduced performance.
- Password Protect: Securing your Wi-Fi network with a strong password ensures that unauthorized devices do not consume bandwidth, thereby optimizing the available connection for your Apple Watch.
- Quality of Service (QoS): Prioritize your Apple Watch's network traffic by enabling Quality of Service (QoS) settings on your router. This ensures that your watch receives sufficient bandwidth for smooth operation even when other devices are connected.
By addressing weak Wi-Fi network issues and implementing the suggested improvements, you can significantly enhance the connection strength of your Apple Watch, allowing for a seamless user experience with minimal disruptions.
Troubleshooting Tips for Bluetooth Pairing Problems
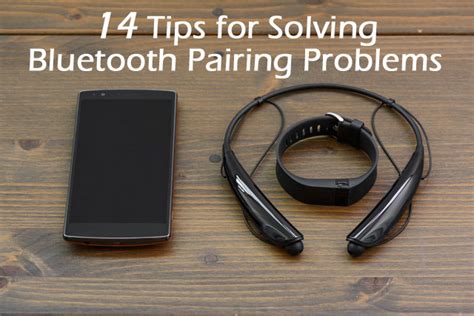
When it comes to connecting your Apple Watch with other devices using Bluetooth, you might encounter some challenges. In this section, we will explore various troubleshooting tips to help you resolve any difficulties you may be facing.
| Problem | Possible Solution |
|---|---|
| The Apple Watch is not discovering other Bluetooth devices. | Ensure that Bluetooth is enabled on both your Apple Watch and the device you are trying to connect to. Make sure that both devices are within the recommended range for Bluetooth connectivity. |
| The Apple Watch is unable to pair with other Bluetooth devices. | Restart both your Apple Watch and the device you are trying to connect with. Confirm that the device you wish to pair with is in discoverable mode. If the issue persists, try resetting the network settings on your Apple Watch. |
| The Bluetooth connection between the Apple Watch and another device keeps dropping. | Move both devices closer together to improve the Bluetooth signal strength. Check for any interferences such as walls and other electronic devices that might disrupt the connection. Also, try unpairing and then re-pairing the devices to establish a fresh connection. |
| The Apple Watch does not receive notifications or data from a connected Bluetooth device. | Make sure that you have granted the necessary permissions for the Bluetooth device to send notifications to your Apple Watch. Verify that the device is properly configured to send data or notifications to the Apple Watch. Consider restarting both devices if the problem persists. |
| The Apple Watch battery drains quickly when connected to a Bluetooth device. | Check if there are any software updates available for your Apple Watch and install them if necessary. Also, disable unnecessary features or apps on the Apple Watch that might consume excessive battery power when connected to a Bluetooth device. If the issue continues, consider contacting Apple Support for further assistance. |
By following these troubleshooting tips, you should be able to overcome various Bluetooth pairing problems you might be experiencing with your Apple Watch. Remember to stay updated with the latest software releases and regularly review your device settings for optimal performance.
Software Updates: Importance and How They Impact Connectivity
Keeping your smart device up-to-date is crucial for maintaining optimal performance and functionality. Software updates play a significant role in rectifying bugs, enhancing security, improving features, and addressing connectivity issues. Understanding the importance of these updates and how they can directly impact the connectivity of your device is essential.
Enhanced Performance:
Software updates provide necessary fixes and enhancements that can significantly improve the overall performance of your device. These updates optimize the operating system, making it run more smoothly and efficiently. By addressing any underlying connectivity issues, the updates can help establish stable and reliable connections between your Apple Watch and other devices.
Bug Fixes:
Bugs and glitches can hinder the seamless functioning of your Apple Watch, including its connectivity capabilities. Software updates often include bug fixes that address specific issues reported by users. These fixes help to eliminate any existing problems and enhance the reliability of the watch's connections.
Security Enhancements:
Software updates often include important security patches and enhancements to protect your device from potential vulnerabilities. Securing your Apple Watch with the latest updates ensures that your personal information and data remain safe, reducing the risk of any unauthorized access or data breaches.
New Features and Connectivity Improvements:
Software updates may introduce new features and functionality that can further enhance the connectivity experience of your Apple Watch. These updates may include improvements to wireless protocols, Bluetooth compatibility, or app connectivity, allowing for smoother and more seamless connections with other devices and services.
Compatibility:
As technology evolves, software updates become crucial for maintaining compatibility with newer devices, operating systems, and applications. Failing to update your Apple Watch may result in compatibility issues when connecting to other devices or services that have undergone significant updates or changes.
In conclusion, regularly updating your Apple Watch's software is essential for ensuring optimal performance, rectifying bugs, improving security, and enhancing connectivity features. Software updates play a vital role in maintaining a seamless and reliable connection experience between your Apple Watch and other devices or services.
Minimizing Signal Disturbance: Addressing Interference from Other Devices

In the quest for seamless connectivity, the modern world is filled with countless devices that utilize wireless signals. While these signals enable convenient communication and data transfer, they can also lead to interference and signal disturbance. This interference can cause connection issues for various electronic devices, including the Apple Watch.
When multiple devices operate within close proximity, their wireless signals may overlap, resulting in signal interference. This interference can manifest as a weakened or unstable connection on the Apple Watch, hindering its performance and functionality.
To minimize signal disturbance and enhance the connection quality of your Apple Watch, it is vital to identify and address potential sources of interference. This can involve taking proactive steps to ensure that nearby devices are properly configured to operate on different wireless channels or frequencies, reducing the likelihood of signal overlap.
| Identifying Interference Sources | Minimizing Signal Disturbance |
|
|
One common source of interference is wireless routers. As they broadcast Wi-Fi signals, they can potentially interfere with the Bluetooth signal used by the Apple Watch. Repositioning the router or modifying its wireless channel settings may help reduce interference.
Bluetooth devices, such as smartphones and headphones, can also impact the Apple Watch's signal quality. Ensuring that these devices are not positioned too close to the watch or using wired connections instead can help mitigate interference.
Other household appliances, such as microwave ovens and cordless phones, can emit electromagnetic waves that interfere with wireless signals. Keeping these devices at a distance from the Apple Watch during usage or updating their firmware to minimize interference can improve the watch's connectivity.
By acknowledging and implementing strategies to minimize signal disturbance from other devices, you can optimize the connection quality of your Apple Watch, enhancing its overall performance and user experience.
Outdated Firmware: Steps to Update and Enhance Connectivity
In the quest for seamless connectivity with your wearable device, it's important to ensure that your firmware is up to date. Outdated firmware can lead to a variety of connection issues, hindering the performance and functionality of your device. This section provides valuable insights on how to update your firmware and improve the overall connection experience.
Updating your firmware is a crucial step in resolving connection problems, as it brings new features, bug fixes, and improvements that enhance the stability and reliability of your Apple Watch. By keeping your firmware up to date, you're ensuring that your device stays current with the latest advancements and optimizations.
| Step 1: | Check for Available Updates |
| Step 2: | Connect Your Apple Watch to Wi-Fi |
| Step 3: | Ensure Sufficient Battery Level |
| Step 4: | Update Your Apple Watch |
Before proceeding with the update, it's essential to check for available updates through the Watch app on your paired iPhone. This ensures that you have access to the latest firmware version tailored for your device, addressing any known connectivity issues.
Connecting your Apple Watch to a stable Wi-Fi network is imperative for a smooth firmware update process. Ensure that your watch is within range of a reliable Wi-Fi connection before performing the update.
Also, make sure that your Apple Watch has sufficient battery level to complete the update. It's recommended to have at least 50% battery power remaining or to connect your watch to its charger during the update process to avoid any interruptions due to low battery levels.
Once you've taken the necessary precautions, you can proceed with updating your Apple Watch. Follow the instructions provided on the Watch app, and patiently wait for the update to download and install. It may take some time depending on the size of the update and the speed of your Wi-Fi connection.
By following these steps and keeping your firmware up to date, you'll not only address connection issues but also unlock new features and optimizations that enhance the overall performance and connectivity of your Apple Watch.
Distance from iPhone: Understanding the Bluetooth Range Limit
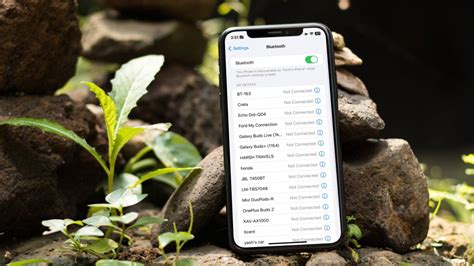
One of the factors that may contribute to connectivity issues experienced with smartwatches is the distance between the device and the smartphone it is paired with. This article aims to provide insight into the limitations of Bluetooth range and how it impacts the connection between the Apple Watch and iPhone.
Bluetooth technology relies on a wireless connection to allow devices to communicate with each other. However, like any wireless technology, it has its limitations. The range within which devices can maintain a reliable connection varies depending on various factors such as the type of Bluetooth technology used and the presence of any obstacles.
- Bluetooth Versions: Different versions of Bluetooth, such as Bluetooth 4.0 and Bluetooth 5.0, have varying ranges. For example, Bluetooth 4.0 typically has a range of around 100 feet, while Bluetooth 5.0 can achieve distances of up to 800 feet.
- Obstacles: Physical barriers like walls, furniture, and even human bodies can obstruct the Bluetooth signal and reduce its range. Objects that interfere with the signal, such as metal or water, can significantly limit the Bluetooth range.
- Interference: Bluetooth operates in the 2.4 GHz frequency range, which is also used by other devices, including Wi-Fi routers, microwaves, and cordless phones. Interference from these devices can negatively impact the Bluetooth signal and limit its reach.
When it comes to the connection between an Apple Watch and an iPhone, it's important to consider these limitations. If the devices are too far apart or there are significant obstacles in between, the Bluetooth connection may weaken or become unstable, resulting in connection issues.
To ensure a reliable connection, it is recommended to keep the Apple Watch within a reasonable range of the paired iPhone. If experiencing connectivity problems, troubleshooting options may include minimizing obstacles, reducing distance, or upgrading to a newer Bluetooth version with an extended range.
By understanding the Bluetooth range limit and its impact on the connection between the Apple Watch and iPhone, users can take appropriate measures to optimize their smartwatch experience and minimize connection issues.
Router Configuration: Adjustments to Optimize Connectivity for Your Apple Watch
When facing challenges with your device's connection, it is crucial to consider the role that your router plays in maintaining a stable and uninterrupted connection. Making a few adjustments to your router configuration can significantly optimize the connectivity for your Apple Watch without compromising on performance or security.
One of the key factors to focus on when it comes to enhancing your Apple Watch's connection is ensuring the effective management of wireless interference. Wireless signals from neighboring networks or household appliances can disrupt the signal strength and result in a poor connection experience. To minimize interference, consider adjusting the channel settings on your router to select the least congested frequency band available.
Another crucial aspect to consider is the positioning of your router. Placing it in a central location within your living space can help improve coverage and signal strength throughout your home. Avoid positioning your router near walls, large appliances, or other potential sources of interference that can obstruct the signal and impact the connectivity of your Apple Watch.
Additionally, adjusting the transmission power level on your router can also have a positive impact on your Apple Watch's connection. While increasing the power level might seem beneficial, it can lead to unnecessary interference. Finding the right balance to ensure a strong and stable connection is essential. Experiment with different power levels and monitor the impact on your Apple Watch's performance to find the optimal setting.
Furthermore, updating your router's firmware regularly can address common bugs and compatibility issues that may hinder your Apple Watch's connection. Firmware updates often provide improved security, performance enhancements, and new features that can positively impact your overall connectivity experience.
| Router Configuration Tips: |
|---|
| 1. Adjust channel settings to minimize wireless interference. |
| 2. Place the router in a central location within your home. |
| 3. Optimize transmission power level for optimal connection. |
| 4. Regularly update your router's firmware to address bugs and improve compatibility. |
By implementing these router configuration adjustments, you can optimize the connection for your Apple Watch, ensuring seamless performance and enhancing your overall user experience.
Signal Obstructions: Identifying and Resolving Connectivity Blockages

In the realm of technology, seamless connectivity is vital for devices to function properly. The Apple Watch, like any other device, may encounter challenges in maintaining a stable connection. One of the common factors contributing to connectivity issues is signal obstructions. Understanding and addressing these blockages can help ensure a smooth and uninterrupted connection experience.
Signal obstructions refer to any physical barrier that interferes with the transmission and reception of wireless signals. These obstacles can weaken or disrupt the signal strength, leading to connection problems. Identifying the presence of signal obstructions and taking appropriate measures are crucial steps in troubleshooting connectivity issues with your Apple Watch.
| Potential Signal Obstructions | Resolution Techniques |
|---|---|
| 1. Walls and Building Structures | - Reposition your iPhone or Wi-Fi router for better signal reception - Consider Wi-Fi range extenders or mesh systems for improved coverage |
| 2. Electronic Interference | - Keep your Apple Watch away from sources of electromagnetic interference, such as microwaves or cordless phones - Disable unnecessary Bluetooth devices that may cause interference |
| 3. Metal Objects and Mirrors | - Avoid wearing your Apple Watch on the same wrist as metal accessories or jewelry - Ensure there are no large metal objects obstructing the path between your iPhone and Apple Watch |
| 4. Environmental Factors | - Move away from crowded areas with multiple Wi-Fi networks to reduce signal congestion - Consider getting a newer Wi-Fi router that supports the latest standards for improved performance in challenging environments |
By being aware of potential signal obstructions and applying the corresponding resolution techniques, you can enhance the connectivity of your Apple Watch. Remember, a clear wireless signal pathway is key to enjoying the full benefits of this innovative device.
Resolving Persistent Connection Issues: Resetting Network Settings
In the context of addressing persistent connectivity problems with your Apple Watch, it can be beneficial to consider resetting network settings as a potential solution. By resetting network settings, you can troubleshoot and resolve issues related to the device's ability to establish and maintain a stable connection without explicitly referring to the Apple Watch or the specific connection problems you may be experiencing.
Resetting network settings is an effective strategy to overcome connectivity obstacles on your wearable device. By doing so, you can eliminate any potential misconfigurations or conflicts within the network settings that may be interfering with the smooth operation of your device. This process aims to restore the network settings to their default state, providing a clean slate for establishing reliable connections.
When network settings are reset, any saved Wi-Fi networks, cellular data preferences, VPN configurations, and other related settings will be erased. Therefore, it is important to remember that you will need to reconfigure these settings after performing the reset. However, this step can potentially resolve persistent connection issues and improve the overall performance of your device.
Resetting network settings can be done directly on your Apple Watch or through connected devices such as an iPhone. The exact steps may vary slightly depending on the model and operating system, but generally, you can access the network settings by navigating to the Watch app on your iPhone or the Settings app on your Apple Watch. Look for the "General" or "Reset" options, and then select "Reset Network Settings."
Contacting Apple Support: How to Seek Assistance for Connectivity Problems
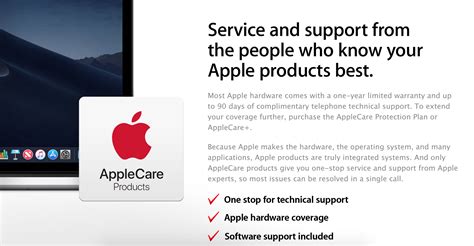
When facing challenges with your Apple device's ability to establish and maintain a stable connection, reaching out to Apple Support can provide valuable guidance and solutions. By contacting Apple Support, you can receive expert assistance in troubleshooting and resolving connection issues, ensuring a seamless user experience. Here, we will explore the steps to seek assistance from Apple Support for connectivity problems, helping you address these issues effectively.
1. Identify the Issue: Prior to contacting Apple Support, it is essential to identify and describe the specific connectivity problems you are experiencing. Whether it's intermittent Wi-Fi connectivity, trouble pairing with other devices, or issues with cellular connectivity, accurately documenting the symptoms will aid the support team in understanding your situation and providing relevant assistance.
2. Gather Information: To streamline the support process, have essential information readily available, such as the model and software version of your device. Additionally, record any relevant details about the connection issues encountered, including error messages, specific scenarios in which the problem occurs, and any recent software or settings modifications made. Providing this information upfront will enable Apple Support to assess your situation more effectively.
3. Contacting Apple Support: Apple offers various channels to seek support, ensuring convenient accessibility. One option is to visit the Apple Support website, where you can explore troubleshooting resources, community forums, and helpful articles. If you prefer personalized assistance, you can initiate a live chat session with an Apple Support representative or schedule a callback at a convenient time. Additionally, you can visit an Apple Store or authorized service provider for in-person assistance.
4. Explain the Situation: When engaging with Apple Support, provide a clear and concise explanation of the connectivity problems you are facing. Include relevant details about the troubleshooting steps you have already taken, highlighting any temporary fixes or workarounds you have attempted. This information will enable the support team to get a comprehensive understanding of your situation and provide in-depth assistance accordingly.
5. Follow Guidance: During the support interaction, carefully follow the guidance provided by the Apple Support representative. They may request additional information, provide specific troubleshooting steps, or recommend potential solutions tailored to your situation. Being attentive and proactive will help expedite the resolution process and improve the chances of resolving your connectivity issues successfully.
Note: Seeking assistance from Apple Support for connectivity problems ensures you are accessing accurate and reliable information directly from Apple, minimizing the risk of relying on potentially incorrect or unverified advice.
In conclusion, addressing connectivity issues with your Apple device becomes more manageable by seeking assistance from Apple Support. By following the steps outlined above, you can effectively communicate your problems, provide essential information, and receive personalized guidance to resolve your connectivity issues efficiently.
FAQ
Why is my Apple Watch not connecting to my iPhone?
Your Apple Watch may not be connecting to your iPhone due to various reasons. It could be because of a software glitch, a Wi-Fi or Bluetooth connectivity issue, or the watch and phone being out of range. Try restarting both devices, checking your Wi-Fi and Bluetooth settings, and ensuring that your Apple Watch and iPhone are close to each other.
How can I fix the intermittent connection between my Apple Watch and iPhone?
If you are experiencing intermittent connections between your Apple Watch and iPhone, there are a few troubleshooting steps you can try. First, make sure that both devices have the latest software updates installed. Restart both devices, disable and re-enable Bluetooth and Wi-Fi on your iPhone, and also check if there are any interferences in the area such as other devices causing signal interference.
Why does my Apple Watch keep disconnecting from Wi-Fi networks?
If your Apple Watch keeps disconnecting from Wi-Fi networks, it could be due to weak signal strength, network configuration issues, or disturbances in the Wi-Fi environment. Ensure that your Apple Watch is within close range of the Wi-Fi router and that the signal strength is strong. You can also try forgetting and reconnecting to the Wi-Fi network on your Apple Watch or resetting network settings on your iPhone.
What should I do if my Apple Watch fails to pair with my Bluetooth headphones?
If your Apple Watch fails to pair with your Bluetooth headphones, there are a few steps you can try. First, make sure that your headphones are compatible with the Apple Watch. Then, check if the headphones are in pairing mode and turn Bluetooth on and off on your Apple Watch and iPhone. You can also try unpairing and repairing the headphones with your Apple Watch or resetting network settings on your iPhone.
Why do I experience a delay in notifications on my Apple Watch?
If you are experiencing a delay in notifications on your Apple Watch, it could be due to various factors. Ensure that your Apple Watch is connected to your iPhone and has strong Wi-Fi or cellular connectivity. Check if there are any software updates available for both devices. You can also try restarting both devices, disabling and re-enabling notifications on your iPhone and Apple Watch, and checking your notification settings.
Why is my Apple Watch not connecting to my iPhone?
There could be several reasons why your Apple Watch is not connecting to your iPhone. First, make sure that both devices are within range of each other and that Bluetooth is enabled on both devices. Additionally, check if your iPhone and Apple Watch are running the latest software updates. If the problem persists, try restarting both devices or unpairing and repairing them. If none of these solutions work, there might be a hardware issue with either the Apple Watch or the iPhone, and you may need to contact Apple Support for further assistance.




