In this era of technological advancement, the boundaries between our devices are blurring, allowing us to experience a whole new level of convenience and entertainment. Imagine the ability to stream captivating content from the vast digital realm and watch it on the large screen of your TV, virtually transporting yourself to a world of endless possibilities.
Today, we delve into the fascinating realm of connecting your TV and smartphone. Gone are the days when you had to rely solely on cable connections or clunky external devices to enrich your television experience. With cutting-edge innovation, you can now harness the power of your iPhone and enjoy seamless integration with your beloved YouTube.
Unleash the potential of your iPhone by effortlessly extending its digital tapestry onto the expansive canvas of your TV. Dive into the ocean of captivating content, enriched by the vibrant hues and crisp visuals that only a large screen can deliver. Step into the realm of immersive entertainment, with your smartphone serving as the conduit that bridges two worlds together.
Join us as we demystify the process of connecting your iPhone to your TV and open the doors to a world of endless entertainment possibilities. Whether you are a passionate gamer yearning for an immersive experience, a movie lover eager to indulge in cinematic marvels, or simply an avid YouTube enthusiast craving an unparalleled visual treat, we have you covered.
Embark on this journey with us, and witness the fusion of technology and imagination that will revolutionize your viewing experience forever.
Check compatibility
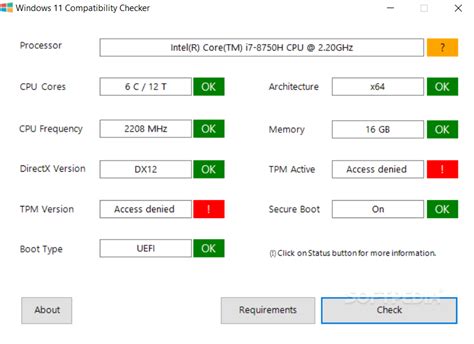
Before attempting to connect your iPhone to your TV to stream YouTube videos, it is important to check the compatibility of your devices. Ensuring that your iPhone and TV are compatible will help to avoid any potential issues or frustrations during the connection process.
Here are some essential factors to consider when checking compatibility:
- TV compatibility: Check if your TV supports the necessary connection methods, such as HDMI, AirPlay, or screen mirroring.
- iPhone compatibility: Verify that your iPhone model supports the specific connection options required for connecting to your TV.
- Operating system compatibility: Ensure that both your iPhone and TV's operating systems are compatible for seamless connection and streaming.
- Network compatibility: Check if your TV and iPhone are connected to the same Wi-Fi network, as this is often necessary for wireless streaming methods.
- App compatibility: Confirm that the YouTube app is installed and updated on your iPhone, as some outdated versions may not be compatible with TV streaming.
By thoroughly checking compatibility before attempting to connect your iPhone to your TV, you can save time and avoid any unnecessary complications. This will help ensure a smooth and enjoyable YouTube viewing experience on your TV screen.
Connecting Your iPhone to Your TV Using an HDMI Cable
One of the convenient ways to enjoy content from your iPhone on a larger screen is by connecting it to your TV via an HDMI cable. This method allows you to stream videos, play games, and display photos from your iPhone directly onto your television.
Connecting iPhone to TV using Apple TV

In this section, we will explore the process of linking your iPhone to your TV using Apple TV. With Apple TV, you can seamlessly stream content from your iPhone onto a larger screen, enhancing your viewing experience.
To connect your iPhone to your TV using Apple TV, follow these simple steps:
- Ensure that your iPhone and Apple TV are both connected to the same Wi-Fi network.
- On your iPhone, swipe up from the bottom of the screen to access the Control Center.
- Tap on the "Screen Mirroring" option.
- Select your Apple TV from the list of available devices.
- Enter the code displayed on your TV screen, if prompted.
- Your iPhone screen will now be mirrored on your TV. You can navigate through your phone, open apps, and play videos, all of which will be displayed on the TV.
By connecting your iPhone to your TV using Apple TV, you can enjoy a larger screen viewing experience for videos, photos, presentations, and more. It also allows for easy sharing and screen mirroring, giving you the freedom to showcase your iPhone content on a bigger display.
Wirelessly Connect Your iPhone to a Smart TV
In today's digital age, there are various methods available for connecting your iPhone to a Smart TV without the need for any physical cables or wires. This article explores some of the different wireless options that you can use to effortlessly stream content from your iPhone to your Smart TV.
1. AirPlay: One popular method to wirelessly connect your iPhone to a Smart TV is through Apple's AirPlay feature. This enables you to mirror your iPhone's screen onto your Smart TV, allowing you to enjoy videos, photos, and more on a larger display. Simply ensure both devices are connected to the same Wi-Fi network, open the Control Center on your iPhone, and select the AirPlay icon to connect to your Smart TV.
2. Screen Mirroring: Another way to wirelessly connect your iPhone to a Smart TV is through screen mirroring. This feature allows you to display your iPhone's screen directly on your Smart TV, giving you the ability to navigate your iPhone's applications, play games, and even make presentations on a bigger screen. Many Smart TVs support screen mirroring, and you can activate this feature by accessing the settings menu on your Smart TV and selecting the appropriate option.
3. Chromecast: If you have a Smart TV with built-in Chromecast support, you can easily connect your iPhone wirelessly by using the Google Home app. Simply download the app, connect both devices to the same Wi-Fi network, and follow the setup instructions to link your iPhone to your Smart TV. Once connected, you can stream content from various apps directly from your iPhone to your Smart TV with ease.
4. Bluetooth: Some Smart TVs also offer Bluetooth connectivity, allowing you to connect your iPhone wirelessly using this technology. By pairing your iPhone with your Smart TV via Bluetooth, you can play music, stream videos, and display photos from your iPhone directly on the big screen. Check your Smart TV's settings menu to see if it has Bluetooth capabilities and follow the pairing instructions to link your devices.
5. DLNA Technology: DLNA (Digital Living Network Alliance) technology enables seamless streaming of multimedia content between devices that support this protocol. If your Smart TV and iPhone both support DLNA, you can utilize this technology to wirelessly connect your iPhone to your Smart TV. Simply enable DLNA on both devices, connect them to the same Wi-Fi network, and you'll be able to stream videos, music, and photos from your iPhone to your Smart TV effortlessly.
With these wireless connectivity options available, you can enjoy the convenience of connecting your iPhone to a Smart TV without the hassle of cables or wires. Whether you prefer AirPlay, screen mirroring, Chromecast, Bluetooth, or DLNA, there is a solution that suits your needs and allows you to make the most of your iPhone's content on a larger screen.
Control playback on your TV
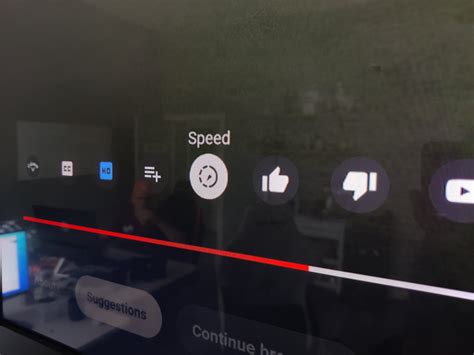
With your iPhone and the YouTube app, you have the power to control your TV playback effortlessly. Whether you want to pause, play, or adjust the volume, you can do it all from the palm of your hand.
Take charge of your television viewing experience by using the intuitive controls provided by the YouTube app. With just a few taps on your iPhone screen, you can pause a video when someone interrupts, resume playback when you're ready, and even skip forward or backward to find your favorite parts. It's like having a remote control, but even better.
Not only can you control basic playback functions, but the YouTube app on your iPhone also allows you to adjust the volume directly from your device. No more fumbling for the remote when the sound is too loud or too soft – simply use the volume controls on your iPhone to find the perfect audio level for your viewing pleasure.
If you're watching a playlist or a series on YouTube, you can easily navigate through the episodes or videos using your iPhone. The app provides a seamless browsing experience, allowing you to select the next video or jump back to a previous one without interrupting your TV playback. It's like having a TV guide in your pocket, giving you the freedom to explore and choose what to watch next.
With the convenient controls offered by the YouTube app on your iPhone, you can enjoy a personalized and interactive TV experience. Say goodbye to cumbersome remotes and hello to effortless playback control – all with just a few taps on your iPhone screen.
Troubleshooting Tips
When setting up a connection between your mobile device and TV to stream videos, you may encounter various issues that hinder the smooth playback experience. This section offers some troubleshooting tips to help you overcome these common problems.
1. Network Connectivity: An unstable or poor internet connection can cause interruptions or buffering issues while streaming videos. Ensure that your device and TV are connected to a reliable Wi-Fi network, or try reconnecting to the network to resolve any network connectivity problems.
2. Device Compatibility: Ensure that both your mobile device and TV are compatible with the methods you are using to connect them. Check for any software updates for your devices and install them if necessary, as outdated software can cause compatibility issues.
3. Reset Device Settings: If you are experiencing persistent issues, try resetting the settings on both your mobile device and TV to their default configurations. This can help eliminate any incorrect settings or configurations that may be causing the problem.
4. Clear Cache and Data: Over time, accumulated cache and data on your mobile device can slow down performance and affect streaming quality. Clear the cache and data for the YouTube app on your iPhone to improve its performance and potentially resolve any playback problems.
5. Restart Devices: Sometimes, the simplest solution is to restart both your mobile device and TV. This can help clear any temporary glitches or errors that may be preventing a successful connection or smooth playback.
6. Utilize Alternative Methods: If the standard methods of connecting your iPhone to your TV are not working, try using alternative methods such as using an HDMI adapter or Apple TV to establish the connection.
By following these troubleshooting tips, you can resolve common issues and ensure a seamless streaming experience between your iPhone and TV.
FAQ
Can I connect my iPhone to my TV to watch YouTube videos?
Yes, you can connect your iPhone to your TV to watch YouTube videos. There are several methods to do this, and it's a relatively easy process.
What do I need to connect my iPhone to my TV?
To connect your iPhone to your TV, you will need an HDMI cable and an adapter that allows you to connect your iPhone's Lightning port to the HDMI cable. You will also need a TV with an HDMI port.
Are there any wireless methods to connect my iPhone to my TV?
Yes, there are wireless methods to connect your iPhone to your TV. One popular method is to use Apple AirPlay. This allows you to wirelessly stream content from your iPhone to your TV if you have an Apple TV or a TV with AirPlay support.
How can I connect my iPhone to my TV using Apple AirPlay?
To connect your iPhone to your TV using Apple AirPlay, make sure your iPhone and TV are on the same Wi-Fi network. Then, on your iPhone, open the Control Center and tap on the AirPlay icon. Select your TV from the list of available devices and enable mirroring. Your iPhone screen should now be displayed on your TV.
Is there any alternative method to connect my iPhone to my TV without an HDMI cable?
Yes, if your TV supports it, you can use a wireless display adapter or a streaming device like Google Chromecast or Amazon Fire TV Stick. These devices allow you to mirror your iPhone screen on your TV without the need for an HDMI cable.
Can I connect my YouTube app on iPhone to my TV?
Yes, you can easily connect your YouTube app on iPhone to your TV. There are several methods to do this, such as using a streaming device, a smart TV, or casting your screen.
What are the different ways to connect YouTube on iPhone to TV?
There are multiple ways to connect YouTube on iPhone to TV. You can use streaming devices like Chromecast, Apple TV, or Fire TV Stick. Alternatively, if you have a smart TV, you can directly download the YouTube app on your TV. Additionally, you can cast your iPhone screen to your TV using AirPlay or screen mirroring.




