Are you facing difficulties connecting your favorite pair of wireless headphones to your mobile device? Don't worry, we've got you covered! Sometimes, despite our best efforts, technology doesn't always cooperate as we expect it to. In this guide, we will explore diverse troubleshooting methods and hacks to help you establish a seamless connection between your sophisticated headset and your precious smartphone.
Overcoming Connectivity Hurdles
Picture this: you eagerly unbox your cutting-edge wireless headphones, hoping to delve into a world of high-quality sound without any cords holding you back. However, it soon becomes apparent that pairing your headphones with your device isn't going as smoothly as you anticipated. Frustration sets in, and you start questioning why technology has to be so complicated.
Stay calm, for we have the answers you seek.
While there could be several reasons behind your wireless headphones' reluctance to pair with your smartphone, fear not, as there are numerous tricks that can help you overcome this hurdle and get back to enjoying your favorite tunes, hands-free.
Troubleshooting Guide: Fixing Connectivity Issues between Wireless Headphones and Mobile Devices
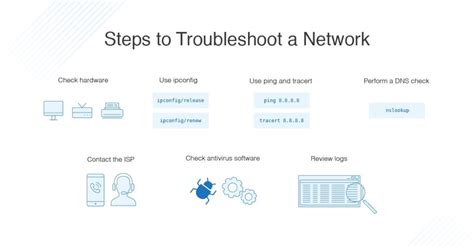
In this section, we will explore various troubleshooting techniques to address connectivity problems between your Bluetooth or NFC-enabled wireless headphones and your mobile device.
When attempting to link your headphones to your phone, you may encounter certain obstacles that prevent successful pairing. Fortunately, there are several steps you can take to address these issues and establish a stable connection.
| Possible Issue | Troubleshooting Steps |
|---|---|
| Limited Bluetooth/NFC Range | Ensure that your headphones and phone are within the recommended range for Bluetooth or NFC connectivity. Move them closer together and try pairing again. |
| Interference from Other Devices | Keep your headphones and phone away from other devices that may cause interference, such as Wi-Fi routers, cordless phones, or other Bluetooth devices. |
| Outdated Firmware/Software | Check for any available firmware or software updates for both your headphones and mobile device. Download and install the latest versions to ensure compatibility and optimal performance. |
| Insufficient Battery Power | Make sure both your wireless headphones and phone have sufficient battery power. Low battery levels can lead to connectivity issues. Charge both devices fully and try pairing again. |
| Incorrect Pairing Procedure | Double-check the pairing instructions provided by the manufacturer for both your headphones and phone. Follow the correct procedure, which may involve holding down specific buttons or navigating through settings menus. |
| Clear Paired Devices List | If your headphones or phone have been previously connected to other devices, remove them from the paired devices list. This can help to avoid confusion and ensure a successful connection to your desired device. |
| Reset Headphones or Phone | If all else fails, try resetting your wireless headphones or phone to their factory settings. This can resolve any potential software glitches or conflicts that may be hindering the pairing process. |
By following these troubleshooting steps, you can increase the chances of successfully connecting your wireless headphones to your mobile device and enjoy an uninterrupted audio experience.
Ensure Bluetooth Compatibility
When it comes to connecting wireless headphones to your device, an important step to consider is ensuring Bluetooth compatibility. This means ensuring that your headphones and your device are capable of establishing a Bluetooth connection with each other.
Bluetooth compatibility hinges upon the ability of the headphones and the device to communicate and understand each other's Bluetooth profiles and protocols. It is crucial to check whether both your headphones and your device support the same Bluetooth version or at least a compatible version.
It is also worth noting that different devices and headphones may have different Bluetooth capabilities, such as support for certain codecs or audio profiles. Therefore, it is advisable to consult the user manuals or product specifications of both your headphones and your device to determine their Bluetooth capabilities and compatibility.
Furthermore, some headphones may use proprietary wireless technologies rather than Bluetooth. In such cases, it is necessary to check if your device supports the specific wireless technology used by your headphones, or if any additional adapters or accessories are required for connectivity.
By ensuring Bluetooth compatibility between your wireless headphones and your device, you can have a seamless and hassle-free connection, allowing you to enjoy your audio content without any interruptions or difficulties.
Check Headphone Battery Level

One of the key features to consider when using wireless headphones is the battery level. Monitoring the battery level ensures a seamless audio experience and allows you to enjoy your favorite music, podcasts, or calls without interruptions. In this section, we will explore how to check the battery level of your wireless headphones.
1. LED Indicators:
- Many wireless headphones come with LED indicators that display the battery status. These indicators may differ between models but generally use colors like green, yellow, and red to provide an indication of the battery level.
- Consult the user manual of your headphones to understand the specific LED indicators and their corresponding battery levels.
2. Mobile App:
- Some wireless headphones are paired with a mobile app that provides additional functionality, including battery level monitoring.
- Search for the dedicated mobile app for your headphones in your device's app store and install it.
- Launch the app and navigate to the battery section to view your headphone's battery level, usually represented as a percentage.
3. Voice Prompts or Notifications:
- Certain wireless headphones have voice prompts or notifications that alert you about the battery level.
- When the battery is low, the headphones will audibly indicate the remaining battery percentage or prompt you to charge them.
4. Manual Button Press:
- Some wireless headphones have a manual button or switch to check the battery level.
- Refer to the user manual of your headphones to identify the specific button or switch for battery level checking.
- Press or toggle the designated button or switch as per the instructions to see the battery level.
Knowing the battery level of your wireless headphones is essential to ensure a hassle-free audio experience. By following the methods mentioned above, you can easily check the battery level and never run out of power unexpectedly.
Restarting Headphones and Phone
In this section, we will explore the process of rebooting both your headphones and phone as a troubleshooting method to resolve pairing issues that may arise when connecting wireless headphones to your mobile device.
To resolve connectivity problems between your headphones and phone, one effective step is to restart both devices. Restarting involves turning off the devices, waiting for a brief period, and then turning them back on. This simple action can often clear any temporary glitches or conflicts that may be preventing successful pairing.
When restarting your headphones, locate the power button or switch, typically found on one of the earpieces. Press and hold the power button or move the switch to the "off" position. Wait for a few seconds, and then press the power button again or move the switch to the "on" position to turn the headphones back on.
Similarly, to restart your phone, locate the power button, usually located on the side or top of the device. Press and hold the power button until the power options menu appears on the screen. Then, select the "restart" or "reboot" option to initiate the restart process. Wait for your phone to power off completely before pressing the power button again to turn it back on.
Once both your headphones and phone have restarted, attempt to pair them again following the manufacturer's instructions. This should allow the devices to establish a fresh connection, potentially resolving any pairing issues that were previously encountered. If the problem persists, further troubleshooting steps may be needed.
Note: Restarting your headphones and phone does not remove any saved settings or data on either device. It simply allows them to start anew, potentially resolving any temporary issues that were hindering the pairing process.
Forget and Re-pair Devices
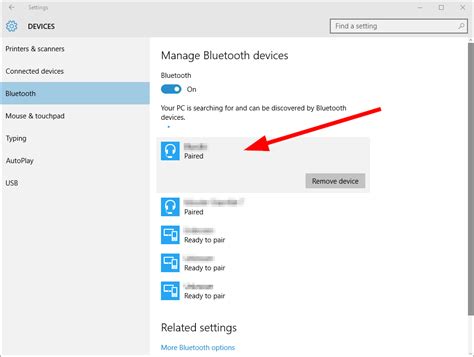
In the process of connecting wireless headphones to your device, you may encounter difficulties with pairing. In such cases, forgetting and re-pairing the devices can often resolve the issue. This section will guide you through the steps to forget the headphones from your device and re-establish a new connection.
To initiate the forget and re-pair process, start by accessing the Bluetooth settings on your device. Look for the option to manage paired devices or connected devices, usually found in the Bluetooth menu. Once you locate the list of paired devices, search for the name or model of your headphones and select it.
After selecting your headphones, you will usually find a "Forget" or "Unpair" option. This option will dissociate the headphones from your device, removing all previously saved connection information. Confirm the action when prompted.
Once successfully forgotten, you can proceed to re-pair your headphones with your phone. Ensure that your headphones are in pairing mode, which is often indicated by a blinking light or a specific button combination. Consult the user manual or the manufacturer's website for detailed instructions on activating pairing mode.
Return to the Bluetooth settings on your device and access the list of available devices. Look for your headphones and select them to initiate the pairing process. Follow any on-screen prompts or enter a provided PIN code, if necessary.
Upon successfully establishing a new connection, you should be able to enjoy your wireless headphones without any pairing issues. If the problem persists, you may need to troubleshoot further or seek assistance from the manufacturer's support team.
Update Device and Headset Firmware
In order to establish a successful connection between your mobile device and wireless headset, it is crucial to ensure that both the device and headset firmware are up to date. Keeping the software on your phone and headset updated guarantees optimal performance, compatibility, and connectivity.
Ensuring Firmware Compatibility
Having the latest firmware versions installed on your phone and headset can resolve pairing issues and improve overall functionality. Firmware updates often address software bugs and enhance wireless connection stability. Before attempting to connect your wireless headphones to your phone, it is recommended to check for available firmware updates for both devices.
Updating Your Phone's Firmware
To update your phone's firmware, follow the instructions provided by the manufacturer. Typically, this involves navigating to the settings menu, selecting the "Software Update" or "System Update" option, and following the on-screen prompts to download and install the latest firmware version for your device. Make sure your phone is connected to a stable Wi-Fi network and has sufficient battery power during the update process.
Updating Your Headset's Firmware
Updating the firmware of your wireless headset may vary depending on the brand and model. It is recommended to consult the user manual or visit the manufacturer's website for specific instructions. Some headsets may have a mobile app that allows you to check for firmware updates directly from your phone. Alternatively, you may need to connect your headset to a computer and use dedicated software provided by the manufacturer for firmware updates.
Verifying Successful Firmware Update
After updating the firmware on both your phone and headset, it is important to verify that the update was successful. Go to the settings menu on your phone and check the firmware version listed. Similarly, check the firmware version on your headset if available. If the version numbers match the latest firmware release provided by the manufacturer, you can proceed with the pairing process confidently, knowing that you have the most up-to-date software installed.
Resetting Headphones to Factory Settings

When faced with pairing issues between your wireless headphones and smartphone, one viable solution is to reset the headphones to their factory settings. This process allows you to restore the headphones to their original state, erasing any previous connection information and potentially resolving any pairing difficulties.
Resetting your headphones to factory settings can be done in a few simple steps. However, it is important to note that the exact process may vary depending on the brand and model of your headphones. It is recommended to consult the user manual provided by the manufacturer for specific instructions tailored to your device.
In general, the process involves locating the reset button or switch on the headphones. This button is typically small and may be found on different parts of the device, such as the ear cups or the control panel. Once located, use a pointed object, such as a paperclip or pin, to press and hold the reset button for a few seconds.
After releasing the reset button, the headphones should enter a reset mode. This mode will clear any existing pairing information, including previous Bluetooth connections, and effectively restore the headphones to their initial settings. You may need to re-pair the headphones with your smartphone after the reset is complete.
It is worth noting that resetting the headphones to factory settings should be approached with caution. While it is a useful troubleshooting step in case of pairing difficulties, it may also erase other personalized settings or configurations that you have made on your headphones. It is advisable to take note of any specific preferences or customizations before performing a factory reset, to enable easy reconfiguration afterwards.
| Advantages | Considerations |
|---|---|
| Resolves pairing issues | May erase personalized settings |
| Restores headphones to original state | Varied reset process depending on brand and model |
| Easily performed with reset button | Consult manufacturer's manual for specific instructions |
Deactivating Interfering Devices
In order to successfully connect your wireless headphones to your device, it is important to address potential interference issues caused by other devices in close proximity. Interfering devices can disrupt the pairing process and prevent your headphones from syncing with your phone.
Identify interfering devices:
Begin by identifying any electronic devices that may be causing interference with your wireless headphones. Examples of interfering devices could include other Bluetooth devices, Wi-Fi routers, cordless phones, or even microwaves. These devices emit signals that can interfere with the connection between your headphones and your phone.
Keep interfering devices at a distance:
To minimize interference, it is recommended to keep interfering devices at a distance from both your wireless headphones and your phone. Position your headphones and phone away from other Bluetooth devices and Wi-Fi routers to reduce signal interference.
Power off or disconnect interfering devices:
If possible, power off or disconnect any interfering devices in the vicinity. This will eliminate potential sources of signal interference and improve the chances of successful pairing between your wireless headphones and your phone.
Try a different location:
If you continue to experience difficulties in pairing your headphones, try moving to a different location. Some environments may have higher levels of signal interference, such as crowded areas or places with many electronic devices. Moving to a quieter area or a different room may improve the pairing process.
Consult the headphone manufacturer:
If all else fails, consult the manufacturer of your wireless headphones for further assistance. They may be able to provide specific guidance or troubleshooting steps tailored to your particular model, helping you overcome any interference issues and successfully connect your headphones to your phone.
Seek Professional Assistance

When facing difficulties in pairing your wireless headphones with your mobile device, it might be wise to seek professional assistance. There are dedicated experts who possess specialized knowledge and experience in dealing with such technical issues. Engaging their services can save you time and frustration.
If you have exhausted all troubleshooting efforts and still cannot establish a connection between your headphones and phone, reaching out to a professional can provide you with the expertise and guidance needed to resolve the problem. These professionals have a deep understanding of the various wireless technologies and can diagnose the issue accurately.
Professional assistance can be obtained through various means. One option is to visit an authorized service center or a specialized electronics store. These establishments often have knowledgeable staff who can assess the situation and offer appropriate solutions. They may have access to advanced tools and resources that can help identify and fix any connectivity problems.
Another avenue for seeking professional help is reaching out to the customer support team of the headphone manufacturer. Many companies have dedicated support lines or online chat services where customers can consult with technical experts. These professionals can guide you through a step-by-step troubleshooting process or advise you on alternative solutions.
Keep in mind that seeking professional assistance may involve additional costs. However, the investment can be worthwhile if you are unable to resolve the pairing issue on your own. The experts can ensure that the problem is effectively addressed, saving you from potential damage to your headphones or frustration caused by unsuccessful attempts.
In conclusion, when facing difficulties in pairing your wireless headphones with your phone, seeking professional assistance is a recommended course of action. These professionals possess specialized knowledge and resources to troubleshoot and resolve connectivity problems. Whether through authorized service centers or customer support channels, professional assistance can provide you with the expertise needed to successfully connect your wireless headphones to your mobile device.
FAQ
Why won't my wireless headphones pair with my phone?
There could be several reasons why your wireless headphones won't pair with your phone. One possibility is that the headphones are already connected to another device and need to be disconnected first. Another possibility is that the headphone's battery is low and needs to be charged. It could also be due to a compatibility issue between your headphones and phone. Lastly, there might be a technical glitch or software problem that is preventing the pairing.
What can I do if my wireless headphones won't connect to my phone?
If your wireless headphones won't connect to your phone, there are a few troubleshooting steps you can try. First, make sure the headphones are in pairing mode and discoverable by your phone. Restarting both your headphones and phone can also help. Another option is to forget the headphones from your phone's Bluetooth settings and then try pairing them again. Updating your phone's software and resetting your network settings can also resolve pairing issues. If none of these steps work, it's recommended to contact the manufacturer for further assistance.
Is it possible to connect wireless headphones to an older phone model?
Yes, it is possible to connect wireless headphones to an older phone model as long as the phone has Bluetooth capabilities. However, it's important to check the compatibility of your headphones with the specific phone model you have. Some older phone models may not support newer Bluetooth versions or have limitations in their Bluetooth capabilities, which could affect the pairing process. In such cases, using a Bluetooth adapter or considering alternative options like wired headphones may be necessary.
Are there any specific instructions for connecting wireless headphones to an iPhone?
Connecting wireless headphones to an iPhone follows similar steps as pairing with other smartphones. First, make sure your headphones are in pairing mode. Then, go to the "Settings" on your iPhone and tap on "Bluetooth". Enable Bluetooth if it's not already turned on, and wait for your headphones to appear in the list of available devices. Tap on your headphones to establish the connection. If prompted, enter any necessary passcodes or PINs. Once successfully paired, you should see the headphone's name under the "My Devices" section in Bluetooth settings.
Can interference from other devices affect the pairing of wireless headphones?
Yes, interference from other devices can potentially affect the pairing of wireless headphones with your phone. Bluetooth operates on a specific frequency range, and if there are other devices in close proximity using the same frequency, it can cause interference and disrupt the pairing process. To minimize interference, try moving away from other devices and objects that may be causing interference, such as Wi-Fi routers, microwave ovens, or other Bluetooth devices. Additionally, turning off unused Bluetooth devices and ensuring that your headphones are fully charged can help improve the pairing stability.




