Picture this: you're sitting at your desk, ready to dive into your work or enjoy some entertainment on your trusty Acer device. But suddenly, you find yourself tangled in a web of cables and cords, restricting your movements and freedom. Isn't it time to break free from the chains of wired audio devices?
In this modern age of technology, wireless headphones have become a must-have accessory for anyone seeking convenience and versatility. With no more wires to limit your movement, you can enjoy your favorite music, watch movies or take calls without being tied down.
But how do you embark on this wireless journey with your Acer computer? Fear not, for we are here to guide you through the process step-by-step, helping you unleash the full potential of your audio experience.
So, grab your favorite cup of coffee, sit back, and let's dive into the exciting world of connecting wireless headphones to your beloved Acer computer!
Checking Compatibility

Before connecting your wireless headphones to your Acer computer, it is essential to ensure compatibility between the two devices. This involves verifying that the headphones and computer are capable of establishing a wireless connection and are compatible in terms of technology and specifications.
One way to check compatibility is by examining the wireless technology used by your headphones and computer. Different headphones and computers may use various wireless technologies, such as Bluetooth or Wi-Fi. It is important to confirm that both devices support the same wireless technology to ensure a successful connection.
Additionally, it is crucial to review the specifications of both your headphones and computer to determine if they are compatible. This involves checking factors such as frequency range, audio codec support, and operating system compatibility. By ensuring that these specifications align between the devices, you can avoid any potential connectivity issues.
Another aspect to consider when checking compatibility is the availability of necessary drivers or software. Some wireless headphones may require specific drivers or software to establish a connection with a computer. Therefore, it is essential to research and download any required drivers or software to ensure seamless compatibility.
| Points to consider: | Actions to take: |
|---|---|
| Verify wireless technology | Check if both devices use Bluetooth or Wi-Fi |
| Review specifications | Confirm compatibility in terms of frequency range, audio codec support, and operating system compatibility |
| Check for necessary drivers or software | Research and download any required drivers or software |
By carefully examining the compatibility between your wireless headphones and Acer computer, you can ensure a smooth and hassle-free connection experience. Taking the time to complete these compatibility checks will help you avoid any frustrations and ensure optimal performance of your wireless headphones with your Acer computer.
Understanding Bluetooth Technology
Bluetooth technology is an innovative wireless communication technology that enables devices to connect and exchange data over short distances. It provides a convenient and reliable solution for wirelessly connecting various devices, such as headphones, laptops, smartphones, and tablets, without the need for cables or physical connections.
With Bluetooth, devices can establish a secure and low-power wireless connection, allowing users to stream audio, transfer files, make hands-free calls, and control devices remotely. This technology operates on a radio frequency, using short-range radio waves to establish a communication link between devices.
Bluetooth technology uses a protocol called the Bluetooth stack, which consists of different layers that enable devices to discover, pair, and communicate with each other. The stack includes the physical layer, which handles the transmission of radio waves, and the application layer, which manages the exchange of data and commands between connected devices.
Bluetooth devices utilize radio frequencies in the 2.4 GHz ISM band, which is a globally available frequency range used for various wireless communication technologies. To avoid interference and ensure reliable communication, Bluetooth uses a technology called frequency hopping spread spectrum (FHSS). This technique allows devices to rapidly switch between different frequencies within the band, minimizing the impact of interference from other devices or wireless signals.
Bluetooth technology supports different versions, with each version offering improved features and capabilities. The most common version used today is Bluetooth 5.0, which provides faster data transfer speeds, longer range, and improved power efficiency compared to previous versions.
By understanding the fundamentals of Bluetooth technology, you can make the most out of your wireless headphones and other Bluetooth-enabled devices. It enables you to enjoy seamless wireless connectivity, convenient control over your devices, and a truly immersive audio experience.
Enabling Bluetooth Connectivity on your Acer Device
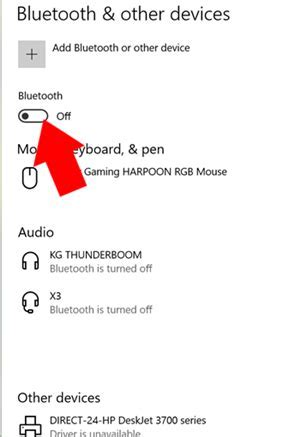
One of the essential features of modern Acer computers is the ability to connect wirelessly to various devices. By activating the Bluetooth functionality on your Acer device, you can effortlessly pair and connect with wireless accessories such as speakers, keyboards, and headphones. In this section, we will guide you through the steps to enable Bluetooth connectivity on your Acer computer.
To begin, access the settings menu on your Acer device. This can typically be done by clicking on the "Start" button located in the lower-left corner of the screen and selecting "Settings" from the menu. Alternatively, you can press the "Windows" key along with the "I" key simultaneously to open the settings directly.
- Once you are in the settings menu, navigate to the "Devices" section. This option is usually represented by an icon resembling a Bluetooth symbol.
- Within the "Devices" section, locate and click on the "Bluetooth & other devices" tab. This tab contains a comprehensive list of available wireless connectivity options.
- Look for the toggle switch labeled "Bluetooth" and ensure that it is set to the "On" position. If the toggle switch is already in the "On" position, you can proceed to the next step.
- If your Acer computer does not have a built-in Bluetooth module, you may need to connect an external Bluetooth adapter. These adapters can be easily plugged into one of the USB ports on your computer.
- Once the Bluetooth functionality is enabled, your Acer device will start searching for nearby Bluetooth devices. Make sure your wireless headphones are in pairing mode and within range of your Acer computer.
- On the "Bluetooth & other devices" tab, click on the "Add Bluetooth or other device" button. This will initiate the pairing process and display a list of available devices. Select your wireless headphones from the list.
- Follow any additional on-screen instructions to complete the pairing process. Once the pairing is successful, your wireless headphones will be connected to your Acer computer, and you can start enjoying your favorite audio wirelessly.
By following these steps, you can easily activate the Bluetooth functionality on your Acer computer and connect it to your wireless headphones. Remember to consult your device's user manual for specific instructions as the exact steps may vary slightly depending on your Acer model and operating system version.
Entering Pairing Mode on Your Wireless Headphones
Pairing mode is a feature that allows your wireless headphones to establish a connection with another device, such as a computer, without the need for any physical cables. In this section, we will explore how to put your wireless headphones into pairing mode so that you can easily connect them to your Acer computer.
- Check the user manual: Each pair of wireless headphones may have a different method for entering pairing mode. The user manual that came with your headphones will provide specific instructions on how to activate this mode.
- Press and hold the pairing button: Many wireless headphones have a dedicated button that needs to be pressed and held to enter the pairing mode. This button is usually located on the side or bottom of the headphones. Refer to the user manual or look for a button labeled "Pair," "Bluetooth," or a Bluetooth symbol.
- Listen for audio cues: Some headphones emit a sound or voice prompt to indicate that they are in pairing mode. Pay attention for any audio cues that your headphones may provide after you have pressed and held the pairing button.
- Observe LED indicators: Many wireless headphones have LED lights that flash or change color when they are in pairing mode. Take note of any changes in the LED indicators as this can serve as a visual confirmation that your headphones are ready to be paired with your Acer computer.
- Keep your headphones nearby: Once your wireless headphones are in pairing mode, make sure to keep them within the Bluetooth range of your Acer computer. This range is typically around 30 feet, but it may vary depending on your headphones and computer model.
By following these steps, you will be able to successfully put your wireless headphones into pairing mode, allowing you to establish a wireless connection with your Acer computer. Remember to consult the user manual for your specific headphones for precise instructions on entering pairing mode.
Pairing your Wireless Earbuds with your Acer Device

In this section, we will guide you through the process of pairing your wireless earbuds with your Acer device, allowing you to enjoy a cord-free audio experience. Whether you are listening to music, watching videos, or engaging in online meetings, connecting your wireless earbuds to your Acer device will provide you with the freedom and convenience you desire.
Step 1: Prepare your Wireless Earbuds
Ensure your wireless earbuds are charged and turned on. Each model may have its own unique way of turning on, so consult the user manual for specific instructions. Once your earbuds are powered on, they are ready to be paired.
Step 2: Enable Bluetooth on your Acer Device
On your Acer device, locate the Bluetooth settings. This can usually be found in the system tray or in the settings menu. Once you have found the Bluetooth settings, enable Bluetooth by toggling the switch to the "On" position. By enabling Bluetooth, your Acer device is now ready to search for and connect to nearby Bluetooth devices.
Step 3: Put your Wireless Earbuds in Pairing Mode
Refer to your wireless earbuds' user manual to determine how to put them in pairing mode. Typically, this involves pressing and holding a specific button or combination of buttons on the earbuds until an indicator light starts flashing or a voice prompt confirms that the earbuds are ready to pair.
Step 4: Pairing your Wireless Earbuds
Once your earbuds are in pairing mode, go back to your Acer device and search for available Bluetooth devices. This process may vary depending on your Acer device, but usually involves clicking on the Bluetooth settings and selecting "Add New Device" or a similar option. Your Acer device will start scanning for nearby Bluetooth devices.
When your wireless earbuds appear in the list of available devices on your Acer device's screen, select them. Follow any on-screen prompts to complete the pairing process. Once successfully paired, you will receive a confirmation message.
Step 5: Enjoy your Wireless Experience
Now that your wireless earbuds are successfully paired with your Acer device, you can enjoy the freedom and convenience of wireless audio. Play your favorite music, watch videos, or join online meetings without the hassle of tangled cables. Remember to keep your earbuds and Acer device close to each other to ensure a stable connection.
By following these simple steps, you have successfully paired your wireless earbuds with your Acer device. Enjoy the wireless audio experience and make the most out of your Acer computer!
Troubleshooting Connection Issues
When it comes to the seamless integration of your preferred audio devices, being faced with connection problems can be frustrating. If you find yourself encountering issues while trying to establish a wireless link between your headphones and Acer computer, don't worry. This section will guide you through troubleshooting steps to help you identify and overcome any potential obstacles.
1. Check Bluetooth Connectivity:
First, ensure that your computer has a properly functioning Bluetooth feature. Confirm that Bluetooth is enabled on your Acer device and that it is in discoverable mode. Additionally, verify that your headphones are within range and their Bluetooth functionality is turned on.
2. Clear Pairing History:
If you have previously paired your headphones with other devices, it is possible that this history may interfere with the connection. Clear the pairing history on both your Acer computer and your headphones to start fresh. This can typically be done in the Bluetooth settings for each device.
3. Update Bluetooth Drivers:
Outdated or incompatible Bluetooth drivers can hinder the wireless connection between your Acer computer and headphones. Make sure to check if there are any available driver updates on the official Acer website and install them accordingly. Restart your computer after the update to allow the changes to take effect.
4. Restart Devices:
In some cases, a simple restart can fix connection issues. Turn off both your Acer computer and your headphones, then power them back on after a brief pause. This can help reset any temporary glitches and reestablish a stable connection.
5. Perform a Bluetooth Reset:
If all else fails, performing a Bluetooth reset on both your Acer computer and your headphones may solve the problem. Consult the user manuals or the respective manufacturer's websites for instructions on how to carry out a reset. Be aware that this action will typically remove any previously paired devices, so be prepared to set them up again.
6. Seek Technical Support:
If none of the above troubleshooting steps resolve your connection issues, it may be necessary to seek technical assistance. Contact the manufacturer of your headphones or Acer's customer support for further guidance tailored to your specific situation.
Remember, establishing a seamless wireless connection between your headphones and Acer computer can greatly enhance your audio experience. By following these troubleshooting steps, you can overcome any connection obstacles and enjoy your music and other content without interruptions.
Adjusting Sound Settings on your Acer Device
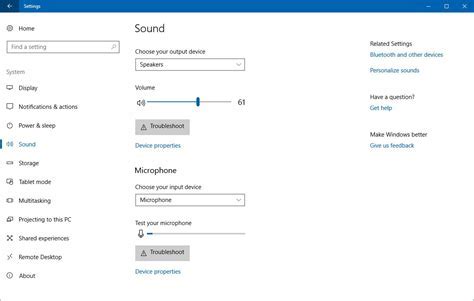
When using wireless headphones with your Acer device, it is important to have control over the audio settings to ensure the best listening experience. This section will guide you through the process of adjusting sound settings on your Acer computer.
| Sound Settings | |
|---|---|
| Volume | The volume level controls the loudness of the audio output. Adjust the volume to a comfortable level by using the volume control buttons on your Acer device or through the operating system's sound settings. |
| Sound Effects | Acer devices offer various sound effects that can enhance the audio experience. These effects include equalizers, virtual surround sound, and dynamic range compression. Explore the sound effects settings to find the option that suits your preferences. |
| Audio Playback | Configure the audio playback settings to ensure optimal sound quality. Options such as sample rate, bit depth, and audio format can be adjusted in the operating system's sound settings or through specific audio software. |
| Device Output | Make sure that the correct audio output device is selected. If you are using wireless headphones, choose them as the default output device to route the audio signal to your headphones instead of the built-in speakers. |
| Microphone Settings | If your wireless headphones come with a built-in microphone or if you have a separate microphone connected to your Acer device, adjust the microphone settings to enable or disable the microphone, set its input volume level, and configure other microphone-related options. |
By adjusting the sound settings on your Acer computer, you can customize your audio experience to suit your preferences. Take advantage of the available options to enhance the sound quality and enjoy your wireless headphones to their fullest potential.
Managing Multiple Bluetooth Devices
In this section, we will explore the various methods and strategies for effectively managing multiple Bluetooth devices. As technology advances, Bluetooth-enabled devices have become an integral part of our daily lives. However, with the increasing number of devices that we own and use, it can be challenging to keep them all connected and organized.
One approach to managing multiple Bluetooth devices is to create a dedicated space or area where you can store and charge them. This can help ensure that all your devices are easily accessible and ready for use when needed. Additionally, organizing your devices in a specific location can also reduce the risk of misplacing or losing them.
Another method is to utilize Bluetooth device pairing and naming features. Pairing your devices ensures a secure and stable connection, and naming them individually can simplify the process of identifying and connecting to the correct device. This is particularly useful when you have multiple devices of the same type or brand.
Furthermore, some operating systems and software applications offer built-in features for managing multiple Bluetooth devices. These features can include device prioritization, allowing you to set a preferred connection order for your devices. By prioritizing certain devices, you can ensure that they always connect first, minimizing any potential conflicts or interruptions.
Lastly, periodically reviewing and updating your list of connected Bluetooth devices can help streamline your device management process. Removing any unnecessary or unused devices from your list can free up space and improve overall system performance. Additionally, regularly checking for firmware updates for your devices can ensure that they are up to date with the latest enhancements and fixes.
| Key Takeaways: |
|---|
| 1. Create a dedicated space to store and charge your Bluetooth devices. |
| 2. Utilize pairing and naming features to simplify device identification and connection. |
| 3. Take advantage of operating system and software features for managing multiple devices. |
| 4. Regularly review and update your list of connected devices to optimize performance. |
Managing the Connection of Bluetooth Headsets to Your Acer Device

In the world of modern technology, it is imperative to understand how to disconnect and reconnect your Bluetooth headsets efficiently. By grasping the proper way to manage the connection, you can maximize the functionality and enjoy seamless audio experiences without any interruption.
Disconnecting Wireless Headphones:
To disconnect your wireless headphones from your Acer device, you need to access the Bluetooth settings. Locate the Bluetooth icon in the system tray or navigate through the control panel to find the Bluetooth settings. Once you have found the settings, look for the option to disconnect or remove the connected device. Select your wireless headphones and choose the appropriate action to disconnect them. This will ensure that your headphones are no longer connected to your device.
Note: It is important to disconnect your wireless headphones before attempting to connect them to a different device. This will prevent any potential conflicts or connection issues.
Reconnecting Wireless Headphones:
To reconnect your wireless headphones to your Acer device, follow these simple steps. Ensure that your headphones are in pairing mode. This is usually indicated by a flashing LED light or a voice prompt. Access the Bluetooth settings on your Acer device and search for available devices. Your wireless headphones should appear in the list of available devices. Select your headphones from the list and click on the connect or pair button. Once the connection is established, you will be able to enjoy your favorite audio content through your wireless headphones.
Note: It is essential to keep your wireless headphones charged and in close proximity to your Acer device for a seamless and uninterrupted connection.
By understanding the process of disconnecting and reconnecting wireless headphones to your Acer device, you can easily switch between different audio sources and enhance your overall listening experience. Remember to follow these steps whenever you want to disconnect or reconnect your Bluetooth headsets.
[MOVIES] [/MOVIES] [/MOVIES_ENABLED]FAQ
Can I connect any wireless headphones to my Acer computer?
Yes, you can connect most wireless headphones to your Acer computer as long as they are Bluetooth compatible. Make sure your computer also has Bluetooth functionality.
How do I turn on Bluetooth on my Acer computer?
To turn on Bluetooth on your Acer computer, go to the Start menu, select Settings, click on Devices, and then choose Bluetooth & other devices. Toggle the switch to turn on Bluetooth. If you don't see the Bluetooth option, your computer may not have built-in Bluetooth capability, and you will need to use an external Bluetooth adapter.




