Welcome to our comprehensive guide on effortlessly connecting your favorite wireless headsets to your beloved MacBook! Whether you're a music enthusiast, a gaming fanatic, or someone who simply enjoys the freedom of cable-free audio experiences, we've got you covered. In this article, we will walk you through the step-by-step process of effortlessly pairing your wireless headphones to your MacBook, ensuring a seamless and immersive audio encounter.
Unlock a whole new dimension of audio freedom with our easy-to-follow instructions. No more hassle of tangled cords or limited mobility, as we empower you to embrace the untethered possibilities offered by wireless technology. Our expert-guided procedures will enable you to immerse yourself fully in your favorite tunes, game soundtracks, or online video calls, all while maintaining the highest audio quality and clarity.
Get ready to enhance your audio experience to unprecedented levels of convenience and freedom. Whether you're a tech-savvy aficionado or a newbie to the wireless headphone world, this guide will equip you with the necessary knowledge to connect your beloved wireless headsets to your MacBook effortlessly. Say goodbye to the constraints of physical connections and embrace the liberation of wireless audio connectivity with our tried-and-tested methods.
Check Compatibility with Your MacBook
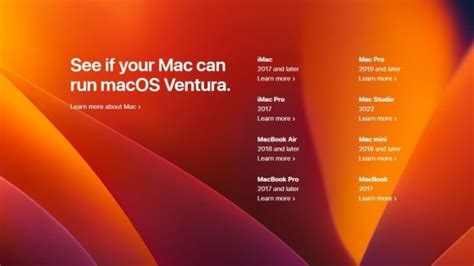
Before attempting to connect your wireless headphones to your MacBook, it is important to ensure that they are compatible with your device. Compatibility plays a crucial role in the seamless integration and functionality of your headphones with your MacBook.
When exploring compatibility, it is essential to verify that your wireless headphones are suitable for use with your specific MacBook model. Different MacBook models may have varying Bluetooth capabilities and accompanying software versions, requiring specific compatibility requirements.
To determine compatibility, first consult the user manual or the manufacturer's website for your wireless headphones. Look for information regarding compatibility with MacBook or macOS devices. The manual or website should provide a list of MacBook models or macOS versions that are officially supported by the headphones.
In addition to consulting the manual or website, you can also check for compatibility by examining the Bluetooth specifications of both your wireless headphones and MacBook. Bluetooth version and device profiles may impact compatibility. Ensure that your MacBook's Bluetooth version aligns with the requirements outlined by your headphones.
- Check the Bluetooth version on your MacBook: Go to the Apple menu, select "About This Mac," and then click on "System Report." Under the "Hardware" section, navigate to "Bluetooth" to find the Bluetooth firmware version of your MacBook.
- Check the Bluetooth version of your wireless headphones: Refer to the user manual or manufacturer's website to locate the Bluetooth specifications or version of your headphones.
Incompatibility issues arising from mismatched Bluetooth versions can result in unreliable connections, limited functionality, or even complete failure to connect your wireless headphones to your MacBook. Therefore, ensuring compatibility is crucial for a smooth and hassle-free user experience.
If you find that your wireless headphones are not compatible with your MacBook or are having trouble establishing a successful connection, it is recommended to consult the manufacturer's support resources or reach out to their customer service for further assistance. They may be able to provide guidance on troubleshooting steps, software updates, or alternative solutions.
Activate Bluetooth on Your MacBook
Ensuring seamless connectivity between your Apple laptop and wireless audio devices is essential for a hassle-free audio experience. One of the primary ways to establish a connection is by enabling Bluetooth on your MacBook.
Step 1: Accessing the System Preferences
Begin by navigating to the Apple menu located on the top left corner of your screen. From the drop-down menu, select "System Preferences" to open a new window.
Step 2: Locating the Bluetooth Settings
Within the System Preferences window, locate the Bluetooth icon, usually represented by a distinctive "B" symbol. It can be found in the third row from the top, alongside other icons that control various settings on your MacBook.
Step 3: Enabling Bluetooth
Once you have located the Bluetooth icon, click on it to access the Bluetooth settings. A new window will appear, displaying the status and options related to Bluetooth connectivity on your MacBook.
Step 4: Activating Bluetooth
At the top of the Bluetooth settings window, you will find a checkbox labeled "Turn Bluetooth On." Click on this checkbox to enable Bluetooth functionality on your MacBook. You will notice that the checkbox becomes filled in, indicating that Bluetooth is now active.
Step 5: Pairing Wireless Headphones
With Bluetooth now enabled, put your wireless headphones into pairing mode according to their specific instructions. Usually, this involves pressing and holding a dedicated button on the headphones or activating a pairing mode through the headphones' accompanying app or control panel.
Once your headphones are in pairing mode, they should be visible in the list of available Bluetooth devices on your MacBook. Locate your headphones' name in the list and click on it to initiate the pairing process. Follow any on-screen prompts to complete the pairing.
Step 6: Verifying the Connection
After successfully pairing your wireless headphones with your MacBook, a notification or indication on both devices should confirm the connection. At this point, your headphones are ready to use, and you can enjoy a wire-free listening experience.
Keep in mind that the specific steps for activating Bluetooth on your MacBook may vary slightly depending on the operating system version or any customized settings you have. However, by following these general instructions, you should be able to enable Bluetooth and connect your wireless headphones seamlessly.
Put Your Wireless Headphones in Pairing Mode

In order to establish a connection between your MacBook and your wireless headphones, it is necessary to put the headphones in pairing mode. Pairing mode allows the headphones to actively search for and connect to nearby devices without the need for cables or physical connections. This section will guide you on how to put your wireless headphones in pairing mode, enabling them to be detected and connected to your MacBook.
Step 1: Power on your Headphones
Before you can put your wireless headphones in pairing mode, make sure they are powered on. Press and hold the power button until the headphones turn on. Some headphones may have an LED indicator that will light up once they are powered on.
Step 2: Activate Pairing Mode
Once your headphones are powered on, you need to activate pairing mode. This process may vary depending on the specific brand and model of your headphones. Typically, you can activate pairing mode by pressing and holding a specific button or a combination of buttons. Refer to the user manual or the manufacturer's website for your specific headphones to find the exact instructions.
Note: It is important to ensure that your headphones are not already connected to any other device before activating pairing mode. If they are, disconnect them from the other device before proceeding.
Step 3: Verify Pairing Mode
Once you have followed the instructions to activate pairing mode, check if your wireless headphones are now in pairing mode. Some headphones may have an LED indicator that blinks or changes color, indicating that they are in pairing mode. Additionally, your headphones may audibly signal that they are ready to pair with a device.
With your wireless headphones in pairing mode, you are now ready to connect them to your MacBook. Refer to the specific instructions for connecting wireless headphones to a MacBook to complete the pairing process successfully.
Setting Up Your Wireless Earbuds with Your MacBook
Discover the steps to effortlessly pair your cordless earphones with your Apple laptop for an exceptional audio experience. This guide will walk you through the simple process of connecting your wireless earbuds to your MacBook, allowing you to enjoy untethered convenience and high-quality sound while working, listening to music, or watching movies.
Step 1: Prepare Your Earbuds
Start by ensuring your wireless earbuds are charged and powered on. Most earbuds have an indicator light or voice prompt that confirms they are in pairing mode. Make sure to consult your earbuds' user manual for specific instructions on how to activate this mode.
Step 2: Enable Bluetooth on Your MacBook
On your MacBook, navigate to System Preferences and select Bluetooth. Ensure that the Bluetooth function is turned on, which allows your laptop to search for and connect with nearby devices.
Step 3: Pairing Process
Once your earbuds are in pairing mode and Bluetooth is activated on your MacBook, a list of available devices will appear on your laptop's screen. Locate your earbuds in the list and click on them to initiate the pairing process. Follow any on-screen prompts or enter a passcode if required by your earbuds.
Step 4: Confirm Connection
Your MacBook will notify you once the connection with your wireless earbuds is successfully established. Look for a notification or an indicator light on your laptop and earbuds to ensure the pairing process is complete.
Step 5: Test and Enjoy
Put your wireless earbuds on and play your favorite music or video on your MacBook to confirm that sound is coming through the earbuds. Adjust the volume as needed, and enjoy the freedom of wire-free listening while using your MacBook.
Note: The pairing process and features may vary slightly depending on the brand and model of your wireless earbuds. Refer to the user manual that came with your earbuds for detailed instructions specific to your device.
[MOVIES] [/MOVIES] [/MOVIES_ENABLED]FAQ
Can I connect any wireless headphones to my MacBook?
Yes, you can connect most wireless headphones to your MacBook as long as they support Bluetooth connectivity.
Are there any specific instructions to follow when connecting wireless headphones to a MacBook?
Yes, the general process involves putting your headphones in pairing mode, going to the Bluetooth settings on your MacBook, and selecting your headphones from the list of available devices.
Do I need to install any additional software to connect wireless headphones to my MacBook?
No, you don't need any extra software. MacBook comes with built-in Bluetooth functionality, allowing you to connect wireless headphones seamlessly.
What should I do if my MacBook is not detecting my wireless headphones?
If your MacBook is not detecting your headphones, make sure they are in pairing mode and within close proximity to your laptop. You may also try restarting both devices and updating your MacBook's operating system.
Can I connect multiple sets of wireless headphones to my MacBook simultaneously?
No, MacBook does not support simultaneous connection with multiple sets of wireless headphones. You can only connect one pair at a time.




