Have you ever found yourself wanting to enjoy your favorite tunes or immerse yourself in a thrilling movie without the hassle of tangled wires? Look no further! We have the perfect solution for you – connecting your wireless headphones to your computer via the power of Bluetooth technology. Say goodbye to messy cables and hello to seamless audio streaming.
With the advancement of technology, it has become increasingly convenient to connect your wireless headphones to various devices, including your computer. Whether you're working, gaming, or simply relaxing, having the freedom to move around without being restricted by wires adds an entirely new level of convenience and enjoyment to your audio experience.
Forget about the limitations of wired headphones and embrace the wireless revolution. By connecting your wireless headphones to your computer, you'll be able to enjoy high-quality music, crystal-clear sound effects, and even engage in voice chats effortlessly. The possibilities are endless, allowing you to fully immerse yourself in the content you love without any distractions or discomfort caused by tangled wires.
Connecting Wireless Headphones to Your Computer Wirelessly

In this section, we will explore the steps required to establish a wireless connection between your computer and your headphones. By utilizing the power of Bluetooth technology, you can enjoy a seamless and wire-free audio experience.
- Step 1: Enable Bluetooth Functionality
- Step 2: Put Your Headphones in Pairing Mode
- Step 3: Access the Bluetooth Settings on Your Computer
- Step 4: Scan for Available Devices
- Step 5: Select Your Headphones from the List
- Step 6: Complete the Pairing Process
- Step 7: Test the Connection
To begin, you need to ensure that the Bluetooth feature on your computer is activated. Once enabled, enter the pairing mode on your headphones. Subsequently, access the Bluetooth settings on your computer and scan for available devices. Locate your headphones from the list and initiate the pairing process. Finally, test the connectivity by playing audio through your wireless headphones.
Understanding the Basics of Bluetooth Connectivity
In this section, we will explore the fundamental concepts of establishing a wireless connection between devices using Bluetooth technology.
Bluetooth connectivity is a wireless communication protocol that enables devices to connect and exchange data over short distances. This technology uses radio waves to establish a link between two or more devices, allowing them to communicate and share information.
One key aspect of Bluetooth connectivity is the ability to pair devices. Pairing refers to the process of establishing a secure connection between two devices by exchanging unique identification codes. This step ensures that only the intended devices can communicate with each other.
Bluetooth technology operates within a specific frequency range, usually around 2.4 GHz. This frequency range allows for reliable and efficient communication between devices, while also minimizing interference from other wireless devices.
When two devices are paired via Bluetooth, they create a wireless network commonly referred to as a piconet. A piconet consists of one master device and one or more slave devices. The master device coordinates the communication between all devices in the network, while the slave devices receive and transmit data as instructed by the master.
Bluetooth connectivity provides several advantages, such as low power consumption, ease of use, and compatibility with a wide range of devices. This technology is commonly used for connecting various devices, including headphones, speakers, smartphones, tablets, and computer peripherals.
Understanding the basics of Bluetooth connectivity is essential for successfully connecting wireless headphones to a computer or any other Bluetooth-enabled device. By grasping these concepts, you can troubleshoot potential issues, ensure a stable connection, and fully utilize the benefits of wireless audio technology.
Step-by-Step Guide: Pairing Wireless headphones with a Personal Computer

In this section, we will walk you through the process of connecting your wireless headphones to your computer without the need for any cables. By utilizing the power of Bluetooth technology, you can enjoy a seamless audio experience while working or streaming.
- Ensure the wireless headphones are in pairing mode.
- Locate the Bluetooth settings on your computer.
- Enable Bluetooth on your computer.
- Scan for available Bluetooth devices.
- Select your wireless headphones from the list of available devices.
- Click on the "Pair" or "Connect" button to initiate the pairing process.
- Wait for the successful pairing notification.
- Test the connection by playing audio on your computer.
Before starting the process, make sure your wireless headphones are in pairing mode. This mode enables the headphones to be detectable by other Bluetooth devices, including your computer. Once your headphones are in pairing mode, you can proceed to the next step.
To begin the pairing process, you need to locate the Bluetooth settings on your computer. These settings can typically be found in the system preferences or the control panel. Once you have located the Bluetooth settings, you can proceed to enable Bluetooth on your computer.
After enabling Bluetooth on your computer, it's time to scan for available Bluetooth devices. This step will allow your computer to discover your wireless headphones. Once the scanning process is complete, a list of available devices will be displayed. Locate your wireless headphones in the list and select them.
After selecting your headphones, click on the "Pair" or "Connect" button to initiate the pairing process. This step establishes a secure connection between your headphones and your computer. Wait for the successful pairing notification to ensure that the process is completed successfully.
Finally, it's time to test the connection. Play some audio on your computer and check if the sound is coming through your wireless headphones. If the sound is clear and there are no connectivity issues, congratulations! You have successfully paired your wireless headphones with your computer.
By following these step-by-step instructions, you can easily pair your wireless headphones with your computer and enjoy a wireless audio experience. Now, you can listen to your favorite music, watch movies, or engage in online meetings without the hassle of tangled wires.
Troubleshooting Common Bluetooth Connection Issues
When using wireless headphones with your computer, you may encounter some common Bluetooth connection issues. These problems can prevent your headphones from connecting properly or result in poor audio quality. This section will provide troubleshooting tips to help you resolve these issues and enjoy a seamless wireless listening experience.
One common problem with Bluetooth connections is pairing failures. This occurs when your headphones fail to connect with your computer despite both devices being in pairing mode. To troubleshoot this issue, ensure that your computer's Bluetooth settings are turned on and discoverable. Additionally, check if your headphones are fully charged and within the recommended distance from the computer. Restarting both your headphones and computer can also help resolve pairing failures.
Another issue you may encounter is intermittent audio dropouts or lag. This can be frustrating when you're in the middle of enjoying your favorite music or watching a movie. To address this problem, verify that there are no physical obstacles between your headphones and the computer, as they can interfere with Bluetooth signals. Additionally, move closer to your computer to improve signal strength. Disabling other Bluetooth devices that are connected to your computer can also help minimize audio dropouts.
Some users experience poor audio quality when using wireless headphones with their computers. This can manifest as static, distortion, or low volume levels. To improve the audio quality, ensure that your headphones and computer are both using the latest Bluetooth drivers and software. Adjusting the audio settings on your computer, such as the equalizer or output format, can also optimize the sound. If the issue persists, consider trying a different pair of wireless headphones to determine if the problem lies with the headphones or the computer.
| Problem | Troubleshooting Steps |
|---|---|
| Pairing failures |
|
| Intermittent audio dropouts or lag |
|
| Poor audio quality |
|
By following these troubleshooting steps, you should be able to overcome common Bluetooth connection issues and enjoy uninterrupted wireless audio playback with your headphones.
Optimizing Audio Settings for Wireless Headphones on a Computer
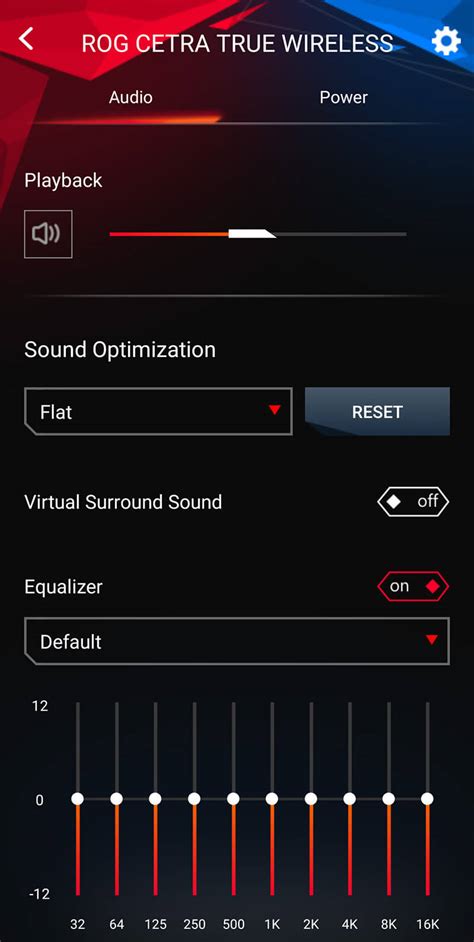
Enhancing your listening experience with wireless headphones on your computer involves optimizing the audio settings to maximize audio quality and provide the best possible sound output. This section will delve into the various techniques and strategies you can employ to optimize the audio settings for your wireless headphones.
EQ Settings:
Equalizer (EQ) settings are a crucial aspect of audio optimization. By adjusting the EQ settings, you can fine-tune the frequencies and balance of the sound output to match your personal preferences. Experiment with different EQ presets or manually adjust the individual frequency bands to tailor the audio to your liking.
Audio Enhancements:
Many computer systems offer audio enhancement features that can enhance the audio quality of your wireless headphones. Explore your computer's audio settings to discover options like virtual surround sound or bass boost, which can provide a more immersive and dynamic listening experience.
Compression:
In some cases, audio files may vary greatly in volume levels. Utilizing compression techniques can help to normalize the audio output by reducing the disparity in volume between different audio sources. This ensures a consistent and pleasant listening experience without sudden jumps in volume.
Bitrate and Sample Rate:
When streaming or playing audio files on your computer, pay attention to the bitrate and sample rate settings. Higher bitrates and sample rates generally result in better audio quality, but they may require more bandwidth or storage space. Choose settings that strike a balance between audio quality and resource usage.
Wireless Interference:
Wireless headphones rely on a Bluetooth connection to communicate with your computer. To optimize the audio performance, minimize wireless interference by keeping your wireless headphones and computer within close proximity, avoiding obstacles like walls or large metal objects that can obstruct the Bluetooth signal.
Software and Firmware Updates:
Regularly check for software and firmware updates for both your computer and wireless headphones. These updates often include performance improvements, bug fixes, and new features that can enhance the audio experience. Keeping your devices up to date ensures you have access to the latest optimizations and enhancements.
By implementing these strategies and techniques to optimize your computer's audio settings, you can enjoy a superior auditory experience with your wireless headphones, immersing yourself in the richness and clarity of your favorite music, movies, or games.
[MOVIES] [/MOVIES] [/MOVIES_ENABLED]FAQ
Can I connect any wireless headphones to my computer via Bluetooth?
Yes, you can connect any wireless headphones to your computer as long as they are Bluetooth-enabled. However, the specific steps may vary depending on the computer's operating system.
What should I do if my computer doesn't have built-in Bluetooth?
If your computer doesn't have built-in Bluetooth, you can use an external Bluetooth adapter. Simply plug the adapter into a USB port on your computer and follow the same steps to connect your wireless headphones.
How do I put my wireless headphones in pairing mode?
The process of putting wireless headphones in pairing mode may vary depending on the brand and model. Generally, you need to refer to the headphone's user manual or look for specific instructions on the manufacturer's website.
Can I connect multiple wireless headphones to my computer simultaneously?
It depends on your computer's capabilities. Some computers support connecting multiple Bluetooth devices at once, while others may only allow one connection at a time. You can check your computer's Bluetooth settings to see if it supports multiple connections.
What should I do if my wireless headphones are connected but there is no sound?
If your wireless headphones are connected but you're not getting any sound, there are a few troubleshooting steps you can try. First, ensure that the headphones are set as the default audio device in your computer's sound settings. You can also try disconnecting and reconnecting the headphones, restarting your computer, or updating the headphone's firmware.




