When it comes to integrating Windows host directories with Docker containers, numerous complexities emerge, hindering seamless connectivity and efficient collaboration between these two distinct entities. This article delves into the intricacies involved in overcoming these challenges and offers insights into the methods for ensuring a successful establishment of a bridge between Windows host paths and Dockerized environments.
In the realm of software development and deployment, the ability to connect and share resources between Windows hosts and Docker containers is a vital aspect that greatly influences the overall productivity and effectiveness of a system. Nevertheless, the intricacies surrounding this integration have posed immense difficulties, pushing developers and system administrators to explore alternative approaches and seek out innovative solutions.
One of the primary hurdles encountered in bridging the gap between Windows host directories and Docker containers lies in the effective synchronization of data and file systems. The dissimilarities in underlying architectures and operability principles give rise to compatibility issues that impede the smooth transfer of data, rendering the entire process challenging and time-consuming.
Moreover, the intricate nature of linking Windows host paths with Dockerized environments demands a thorough understanding of the underlying infrastructure and a high level of expertise in handling diverse file systems. The absence of a standardized approach further exacerbates the problem, leaving developers with no other choice but to engage in extensive research and experimentation to identify the most suitable techniques and workarounds.
In light of these hurdles and the inherent complexities involved, this article delves into the various strategies and best practices employed to overcome the challenges of connecting Windows host paths with Docker containers. By embracing innovative solutions and leveraging the power of technology, developers and system administrators can unlock new possibilities, streamline operations, and achieve the desired integration between these two distinct entities.
Possible Causes for Connection Failure
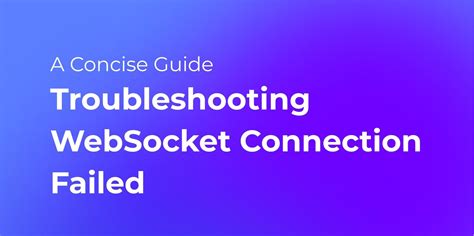
In the context of the topic "Unable to Connect Windows Host Directory to Docker Container," it is important to understand the various factors that may contribute to connection failure between a Windows host directory and a Docker container. This section will explore potential causes for this issue, providing a deeper understanding of the possible reasons behind the inability to establish a connection.
1. Network Configuration: Incorrect network configuration settings can prevent successful communication between the Windows host directory and the Docker container. This includes issues such as misconfigured IP addresses, subnet masks, or gateway settings. Ensuring that the network configuration is properly set up can help resolve connection failures.
2. Firewall Restrictions: Firewalls, both on the host and container side, may impose restrictions that block the connection between the Windows host directory and the Docker container. It is important to review firewall rules and ensure that necessary ports are open for communication.
3. User Permissions: In some cases, connection failure may occur due to inadequate user permissions. Permissions on both the Windows host directory and the Docker container need to be properly configured, allowing the necessary access for both ends to establish a connection.
4. Network Connectivity: Poor network connectivity can also contribute to connection failure. Issues such as network outages, unstable connections, or high latency can disrupt the communication between the Windows host directory and the Docker container. Troubleshooting network connectivity problems can help resolve this issue.
5. Compatibility Issues: Compatibility problems between the Windows host directory and the Docker container can lead to connection failure. This includes issues related to different versions, dependencies, or configurations of the operating system or Docker software. Ensuring compatibility between the two components is crucial for a successful connection.
By considering these potential causes for connection failure, users can identify and address the underlying issues, enabling successful communication between the Windows host directory and the Docker container.
Verifying Docker Setup
In this section, we will go through a step-by-step process of checking your Docker configuration to ensure a seamless connection between your Windows system and the Docker containers. By going through these checks, you can troubleshoot any potential issues and ensure that your Docker environment is set up correctly.
Using Docker Volumes to Establish Directory Link
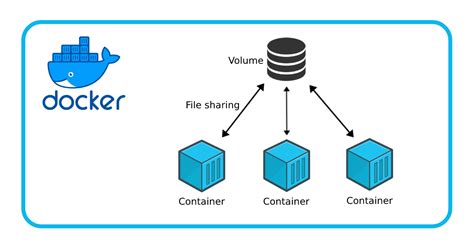
In the context of the mentioned topic, this section focuses on the utilization of Docker volumes as a means to establish a connection between directories. By employing Docker volumes, it becomes possible to seamlessly link various directories within the Docker environment, facilitating data sharing and eliminating the need for complex configurations. This section explores the advantages of using Docker volumes for directory connectivity and provides guidelines on how to set up and manage these connections effectively.
| Table of Contents |
| Advantages of Using Docker Volumes |
| Setting up Docker Volumes |
| Managing Docker Volume Connections |
Verifying Folder Path in Windows and Docker
In this section, we will explore the process of confirming the correct folder path between the Windows operating system and Docker. By ensuring the accuracy of the folder path, we can establish a seamless connection and data transfer between these systems without any obstacles or interruptions.
Understanding the Folder Path
Before we delve into the specifics of verifying the folder path, it is crucial to have a clear understanding of what it signifies. The folder path refers to the directory location that contains the desired files or data. It serves as a crucial link between the Windows host and Docker container, enabling the smooth exchange of information.
Double-Checking Folder Path in Windows
When verifying the folder path in Windows, it is imperative to double-check the accuracy of the path provided. This can be accomplished by examining the folder hierarchy and ensuring that each level is correctly stated. Additionally, confirming the spelling and syntax are essential to avoid any potential errors.
Ensuring Proper Folder Mapping in Docker
Once the folder path in Windows is verified, it must be appropriately mapped in Docker to establish a successful connection. This involves defining the source folder and linking it to the destination folder within the Docker container. Paying attention to the directory structure and employing the correct Docker commands aids in achieving accurate folder mapping.
Validating the Folder Path Connection
After verifying and mapping the folder path, it is essential to validate the connection between Windows and Docker. This can be done by performing tasks such as transferring files from the host directory to the Docker container or accessing files within the container from the Windows host. By successfully executing these operations, we can confirm the effective folder path connection.
Conclusion
Verifying the folder path between Windows and Docker is a critical step in establishing a smooth and seamless data transfer process. By understanding the significance of the folder path, double-checking it in Windows, ensuring proper folder mapping in Docker, and validating the connection, we can eliminate any potential issues and optimize the efficiency of our file exchange system.
Resolving Permission Issues

When encountering difficulties with accessing and managing files between different systems or environments, the resolution of permission issues becomes crucial. Addressing these obstacles effectively ensures smooth collaboration and seamless data exchange, without the need for constant troubleshooting or manual interventions.
One way to tackle permission issues is by granting appropriate access rights to designated users or groups. By assigning relevant privileges, individuals can perform necessary operations within the confines of their roles, preventing unauthorized access and potential security breaches.
| Resolution Strategies |
|---|
| 1. Authorization Controls |
| 2. User Permissions |
| 3. Group Policies |
| 4. Ownership Management |
| 5. Filesystem Rights |
Implementing robust authorization controls allows for granular management of permissions, effectively restricting or enabling specific actions based on individual requirements. Additionally, defining user permissions grants or revokes access rights tailored to their responsibilities within the system.
Group policies provide a convenient approach to managing permissions and access across multiple users within a given context. By grouping users with similar requirements, system administrators can easily assign and modify permissions, reducing complexity and ensuring consistent access across the organization.
Ownership management allows maintaining clear accountability by attributing ownership of files or directories to specific users or groups. This approach streamlines permission management and reduces potential conflicts arising from ambiguous ownership.
Filesystem rights define the scope and limitations of access, governing actions such as reading, writing, executing, and deleting files or directories. Ensuring the appropriate filesystem rights are assigned prevents unauthorized modifications or access to sensitive data.
Resolving permission issues is essential for establishing seamless collaboration and secure data exchange within different systems. By understanding and implementing proper authorization controls, user permissions, group policies, ownership management, and filesystem rights, organizations can avoid disruptions caused by permission conflicts and maintain a smooth workflow.
Restarting the Operating System and Docker to Resolve Connectivity Issues
Ensuring a seamless connection between the operating system and Docker containers is crucial for smooth development and deployment processes. However, occasionally encountering connectivity problems can disrupt workflows. To tackle these issues, one effective solution is to restart both the operating system and Docker, which can help resolve connectivity issues and restore the desired connection.
Troubleshooting DNS Resolution Issues between Host and Container
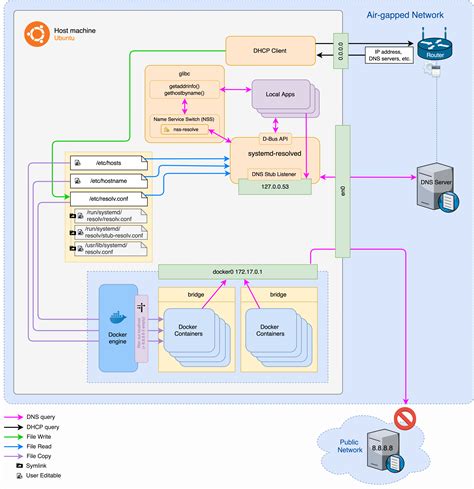
When setting up a connection between a host and a container, it is essential to ensure that the DNS resolution is working correctly. DNS resolution plays a crucial role in enabling communication between the host and the container, allowing them to exchange data seamlessly. However, sometimes, issues may arise with DNS resolution, resulting in connectivity problems between the two entities. In this section, we will explore some common troubleshooting techniques to resolve DNS resolution issues and establish a smooth connection between the host and the container.
- Check DNS Configuration: Start by verifying the DNS configuration on both the host and the container. Ensure that the DNS settings are correctly specified and match the required network parameters. Any inconsistencies in the DNS settings can lead to resolution issues.
- Verify Network Connectivity: Next, check the network connectivity between the host and the container. Ensure that both entities can communicate with each other over the designated network. This can involve checking firewall rules, network configurations, and any potential network restrictions that might be hindering the connection.
- Restart DNS Services: If DNS resolution issues persist, try restarting the DNS services on the host and the container. Sometimes, restarting these services can resolve temporary glitches or conflicts that might be affecting the resolution process.
- Use IP Addresses: As a temporary workaround, you can utilize IP addresses instead of hostnames for communication between the host and the container. By bypassing the DNS resolution process, this approach can help identify whether the issue lies specifically with DNS resolution or if there are other underlying connection problems.
- Check for DNS Caching: DNS caching can occasionally cause resolution issues. Therefore, it is recommended to clear the DNS cache on both the host and the container. This helps ensure that the resolved IP addresses are up to date and accurate.
- Inspect DNS Server Logs: Another troubleshooting step involves reviewing the DNS server logs to identify any error messages or anomalies that may indicate the root cause of the resolution problem. These logs can provide valuable insights into the DNS resolution process and help pinpoint any misconfigurations or failures.
By following these troubleshooting techniques, it is possible to diagnose and resolve DNS resolution issues between the host and the container. Ensuring proper DNS resolution is essential for establishing a reliable connection and facilitating seamless communication between these entities.
Seeking Additional Help and Support for Connectivity Challenges
When encountering difficulties establishing a connection between your Windows host system and a containerized environment, it can be beneficial to seek additional assistance and support. Exploring various avenues for help can provide insights, guidance, and troubleshooting steps to resolve connectivity issues.
One valuable resource to consider reaching out to is online forums or discussion boards dedicated to Docker or containerization technology. These platforms bring together a community of knowledgeable individuals who have likely encountered similar challenges and can offer valuable advice. Collaborating with experts in the field and learning from their experiences can help overcome connectivity roadblocks efficiently.
Another option is to consult official documentation and user guides provided by Docker. These resources typically contain detailed explanations, step-by-step instructions, and troubleshooting tips for common connectivity problems. By carefully reviewing the documentation specific to your issue, you may discover insights and solutions that address your particular scenario.
If the complexity of the connectivity challenge persists, seeking assistance from Docker's official support team can provide targeted and personalized guidance. Docker's support specialists possess in-depth knowledge of the platform and can offer tailored solutions to address your specific connectivity issues.
When interacting with support teams or seeking guidance from online communities, it is important to provide clear and detailed descriptions of the problem you are facing. Include pertinent information such as the operating system and version you are using, the specific containerization technology involved, any error messages encountered, and steps already attempted to resolve the issue. This information will enable those assisting you to provide well-informed suggestions and recommendations.
In conclusion, when encountering challenges with connectivity between your Windows host system and a containerized environment, seeking additional help and support can expedite the resolution process. Utilizing resources such as online forums, official documentation, and Docker's support team can provide valuable insights and guidance to overcome connectivity issues effectively.
SOLVED: Docker Stuck in Starting Mode
SOLVED: Docker Stuck in Starting Mode by GEEKrar 54,449 views 1 year ago 3 minutes, 14 seconds
FAQ
How can I connect a Windows host directory to a Docker container?
To connect a Windows host directory to a Docker container, you can use the "-v" flag when running the "docker run" command. For example, you can use the following command to mount the directory "C:\myfiles" on the Windows host to the directory "/app" in the Docker container: "docker run -v C:\myfiles:/app my_container". This will enable the container to access and modify the files in the specified host directory.
Why am I getting an error when trying to connect a Windows host directory to a Docker container?
If you are experiencing an error while connecting a Windows host directory to a Docker container, there are a few possible reasons. Firstly, ensure that the directory path is correct and accessible on the Windows host. Additionally, check if the Docker daemon has permission to access the Windows directory. Finally, make sure that you are using the correct syntax when specifying the volume mount in the "docker run" command.
Is it possible to connect multiple Windows host directories to a Docker container?
Yes, it is possible to connect multiple Windows host directories to a Docker container. You can use multiple "-v" flags when running the "docker run" command to specify multiple volume mounts. For example, you can use the command "docker run -v C:\dir1:/app/dir1 -v C:\dir2:/app/dir2 my_container" to mount both "C:\dir1" and "C:\dir2" on the Windows host to different directories in the Docker container.
Can I connect a read-only Windows host directory to a Docker container?
Yes, you can connect a read-only Windows host directory to a Docker container. To achieve this, you can use the "-v" flag with the "ro" option when running the "docker run" command. For example, the command "docker run -v C:\myfiles:/app:ro my_container" will mount the directory "C:\myfiles" as read-only in the Docker container. This means that the container will be able to read the files in the directory but won't be able to modify them.
Are there any limitations or restrictions when connecting a Windows host directory to a Docker container?
There are a few limitations and restrictions to consider when connecting a Windows host directory to a Docker container. Firstly, the directory path on the Windows host should not contain any spaces or special characters. Additionally, the Docker daemon must have the necessary permissions to access the specified directory. Lastly, if the Docker container is running on a Windows-based Docker host, you can only mount directories that reside on the same drive as the container's filesystem.
How do I connect a Windows host directory to a Docker container?
To connect a Windows host directory to a Docker container, you can use the volume mounting feature in Docker. You need to specify the host directory using the full absolute path and the container directory where you want to mount it. For example, you can use the following command to connect the "C:\my_directory" directory on the host to the "/data" directory in the container: docker run -v C:\my_directory:/data my_container_image. This will mount the host directory to the specified container directory, allowing you to access the files and folders from the host within the container.
Why am I unable to connect a Windows host directory to a Docker container?
If you are unable to connect a Windows host directory to a Docker container, there could be several reasons. Firstly, check if the directory path you provided is correct and exists on the host machine. Ensure that the directory is accessible and has the necessary permissions. Additionally, make sure that Docker Desktop is running and properly configured. Also, ensure that you are using the correct syntax when specifying the volume mount command. If you are still unable to connect the host directory, there may be compatibility issues between the host and container operating systems. In such cases, try using Docker Toolbox or consider using a different approach, such as Docker Volumes, to share files between the host and container.




