Embarking on the journey of working with software development and deployment requires a detailed understanding of the intricacies involved in establishing connections within your Windows 10 Docker environment. This article aims to provide you with a step-by-step walkthrough, carefully crafted to ensure a seamless connection process that will empower you to unleash the full potential of your development environment.
As you traverse the realms of software development, it becomes crucial to comprehend the art of seamlessly connecting and interacting with your Docker environment on Windows 10. This guide delves into the depths of this immersive process, offering invaluable insights and expert tips to navigate the landscape with confidence.
By following this comprehensive guide, you will gain mastery over the intricate nuances of connecting to your Windows 10 Docker container, as we embark on an exhilarating journey together. Be prepared to explore a multitude of creative possibilities and unlock a world of boundless opportunities for your development endeavors.
Step 1: Setting up Docker on a Windows 10 System
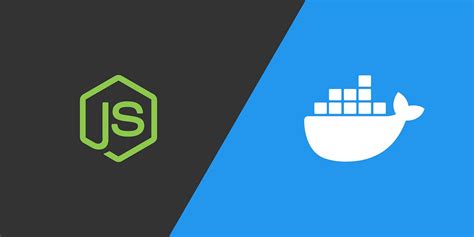
In this section, we will guide you through the process of installing Docker on your Windows 10 operating system. By following the steps provided, you will be able to easily set up Docker and prepare your system for running containerized applications.
1. Checking System Requirements
Prior to installing Docker, it is important to ensure that your Windows 10 system meets the necessary requirements. This includes having a compatible operating system version, sufficient system resources, and enabled virtualization. We will walk you through the steps to verify these requirements on your system.
2. Downloading Docker Package
Once you have confirmed that your system meets the requirements, the next step is to download the Docker package. We will provide you with the official Docker website link from where you can download the appropriate package for your Windows 10 system.
3. Installing Docker on Windows 10
After downloading the Docker package, we will guide you through the installation process. You will learn how to run the installer, accept the license agreement, and configure the installation settings appropriately to install Docker on your system.
4. Verifying Docker Installation
Once the installation is complete, it is essential to verify that Docker has been successfully installed on your Windows 10 system. We will provide you with the necessary commands to run in the command prompt or PowerShell to confirm the installation and check the version of Docker that is installed.
By following the step-by-step instructions in this section, you will have Docker installed and ready to use on your Windows 10 system, allowing you to leverage the power of containerization for your development projects.
Requirements and download
In order to connect to a Windows 10 Docker container, there are some requirements that need to be met. These requirements include the necessary software and hardware components that are essential for a successful connection.
Before proceeding with the connection, make sure you have the following:
| Operating System | A compatible operating system that supports Docker containerization. |
| Docker Engine | The Docker Engine software installed on your machine. Ensure that you have the latest version of Docker Engine. |
| Network Connectivity | A stable and reliable internet connection is required to download and access the necessary container files. |
| System Resources | Adequate system resources, such as CPU, RAM, and storage, to run the Docker containers without any performance issues. |
| Administrator Access | Administrative access to your Windows 10 machine is necessary to install and configure Docker. |
Once you have ensured that you meet all the requirements, you can proceed with the download and installation of the necessary software components. Refer to the official Docker documentation or the vendor's website for the appropriate download links and installation instructions.
Configuring Docker on Windows 10: Step 2 in the How-To Guide
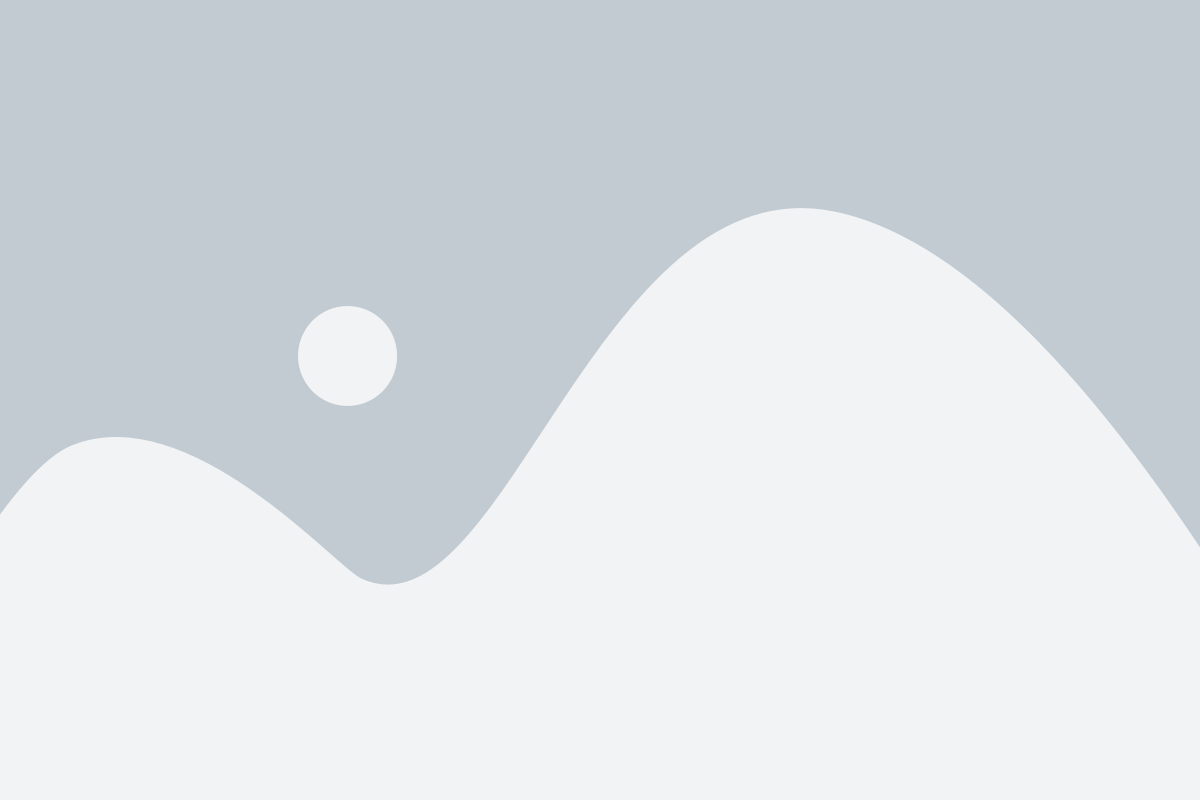
In this section, we will focus on the essential steps to configure Docker on your Windows 10 machine, enabling you to take full advantage of its features. By configuring Docker, you will be able to efficiently create and manage containers, allowing for streamlined development and deployment processes.
- Check Windows Version Compatibility: Before proceeding with the Docker configuration, ensure that your Windows 10 version is compatible with Docker. Compatibility is crucial to guarantee the successful installation and operation of Docker on your system.
- Download and Install Docker: Begin by downloading the Docker installer for Windows, which will guide you through the installation process. Follow the provided instructions to complete the installation and ensure that Docker is correctly set up on your machine.
- Configure Docker Settings: Once Docker is installed, it is essential to configure its settings to align with your specific requirements. This step involves modifying configurations such as network settings, resource limits, and security options. These settings will help optimize Docker's performance and ensure a secure runtime environment.
- Set Up Container Registry: A container registry is a centralized repository for storing and distributing Docker images. Configuring a container registry will allow you to share your images with others, making collaboration and deployment processes more efficient. Follow the provided steps to set up a container registry and configure Docker to authenticate and interact with it.
- Test Docker Installation: To ensure that Docker is properly configured and functioning on your Windows 10 machine, it is recommended to run a test. By executing basic Docker commands and checking the output, you can confirm that Docker is operational and ready for further use.
Following these steps will enable you to configure Docker on your Windows 10 system effectively. Taking the time to configure Docker correctly will provide a solid foundation for your containerized development workflows, enhancing productivity and enabling seamless deployment processes.
Setting up Docker Preferences
In this section, we will explore the configuration options available to customize and optimize your Docker environment. By fine-tuning these preferences, you can enhance the performance and usability of your Docker setup, ensuring that it aligns with your specific requirements and workflows.
Before delving into the details, it is important to understand the significance of Docker preferences. These preferences act as a set of rules that govern the behavior and functionality of your Docker installation. By adjusting these settings, you can modify the default behaviors and tailor Docker to suit your needs.
Customizing Resource Allocation: One significant aspect of Docker preferences is the ability to allocate system resources efficiently. By specifying resource limits for CPU, memory, and disk usage, you can ensure that your containers operate within predefined boundaries. This allocation of resources helps prevent performance degradation and ensures the stability and reliability of your Docker environment.
Controlling Networking: Another crucial aspect of Docker preferences is the ability to manage networking. Docker offers various networking modes, such as bridge, host, and overlay, each with its own strengths and use cases. By selecting the appropriate networking mode and configuring network settings, you can seamlessly connect your containers with other services and enable communication between them.
Optimizing Storage: Docker preferences also provide numerous options to optimize storage utilization. By configuring storage drivers and volume management, you can control how Docker handles the storage requirements of your containers. This flexibility allows you to choose the most suitable storage configuration for your specific workloads, ensuring efficient usage and seamless access to data.
Securing Your Docker Setup: Lastly, Docker preferences also include security-related configurations to safeguard your containers and the underlying infrastructure. By enabling and configuring features such as user namespaces, SELinux, and AppArmor, you can enhance the security posture of your Docker environment. These measures help protect your applications and data from potential vulnerabilities and unauthorized access.
By familiarizing yourself with these Docker preferences and understanding their impact, you can optimize your Docker setup to meet your individual needs. In the following sections, we will dive deeper into each preference category, providing step-by-step instructions on how to configure and customize them effectively.
Step 3: Creating and Running Windows 10 Docker Containers
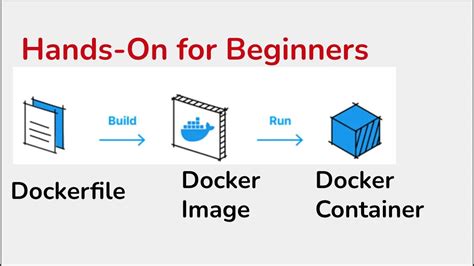
In this section, we will explore the process of creating and running Windows 10 Docker containers. This entails setting up and configuring the necessary components to enable efficient containerization. By following these steps, you will gain a comprehensive understanding of how to seamlessly deploy and manage Windows 10 Docker containers.
1. Container Creation: To begin, we will delve into the process of creating Windows 10 Docker containers. This involves defining the desired specifications and characteristics of the container, such as the operating system version, CPU and memory allocation, and network configurations. Through comprehensive container creation, we can ensure that the containers meet the specific requirements and expectations.
2. Image Selection: Once the container is created, the next step is selecting the appropriate Windows 10 Docker image. These images serve as the foundation for the containers and provide the necessary base operating system and application configurations. Careful consideration must be given to select the most suitable image based on performance, security, and compatibility requirements.
3. Container Configuration: After selecting the desired image, we proceed to configure the Windows 10 Docker container. This involves customizing the container settings, including network connectivity, storage allocation, and security parameters. By fine-tuning these configurations, we can ensure optimal container performance and security while meeting the specific needs of the application or workload.
4. Container Execution: Once the container is configured, we are ready to launch and execute it. This step involves starting the container and verifying its successful execution. We will also explore methods for accessing and monitoring the container to ensure that it is functioning as expected and address any potential issues that may arise.
5. Container Management: Finally, we will delve into various aspects of managing Windows 10 Docker containers. This includes tasks such as stopping and starting containers, scaling container resources based on demand, and updating containers with new software versions or patches. Effective container management is crucial for maintaining continuous availability and efficient utilization of resources.
By mastering the steps outlined in this section, you will be equipped to create and run Windows 10 Docker containers successfully. This foundational knowledge will be invaluable as you continue your journey into the realm of containerization and explore the vast possibilities it offers for efficient application deployment and management.
Pulling the official image for Windows 10 in Docker
In this section, we will discuss the process of obtaining the official Docker image specifically designed for Windows 10. By downloading and pulling this image, you will be able to create a Windows 10 Docker container with ease.
- First, you need to open your preferred command-line interface.
- Next, use the Docker command-line tool to initiate the pulling process.
- Ensure that you have a stable internet connection as the image will be downloaded from an online repository.
- Once the command is executed, the Docker engine will start downloading the image.
- Monitor the progress of the download, as it may take some time depending on your internet speed.
- Once the download is complete, you will have the official Windows 10 Docker image stored locally on your machine.
By pulling and obtaining the official Windows 10 Docker image, you will have access to a fully functional Windows 10 environment within a Docker container, allowing you to develop and test applications seamlessly.
Install Docker on Windows 11 | Run Docker Container on Windows 10 | Docker Desktop for Windows 10/11
Install Docker on Windows 11 | Run Docker Container on Windows 10 | Docker Desktop for Windows 10/11 by Virtual TechBox 2,815 views 11 months ago 9 minutes, 30 seconds
Step by step instructions for installing Docker Desktop on Windows 10 Home
Step by step instructions for installing Docker Desktop on Windows 10 Home by Steve Diehl 234 views 3 years ago 2 minutes, 57 seconds
FAQ
Can I connect to a Windows 10 Docker container?
Yes, you can connect to a Windows 10 Docker container. This article provides a step-by-step guide on how to do it.
What is a Docker container?
A Docker container is a standardized unit of software that packages up an application and all its dependencies into a single package, providing an isolated environment for the application to run.
Why would I want to connect to a Docker container?
Connecting to a Docker container allows you to access and manage the applications and services running inside the container. It gives you control over the containerized environment and enables you to perform actions such as debugging, troubleshooting, and development tasks.
How do I connect to a Windows 10 Docker container?
To connect to a Windows 10 Docker container, you need to first ensure that Docker is installed on your machine. Once Docker is set up, you can use the Docker command-line interface to manage and interact with containers. This article provides a detailed step-by-step guide on how to connect to a Windows 10 Docker container.
Are there any prerequisites for connecting to a Windows 10 Docker container?
Yes, there are a few prerequisites for connecting to a Windows 10 Docker container. You need to have a Windows 10 machine with Docker installed and running. Additionally, you should have basic knowledge of Docker concepts and commands to effectively work with containers. The article covers these prerequisites in detail and provides guidance on meeting them.




