In today's fast-paced digital world, staying connected is not just a necessity, but a way of life. As technology continues to evolve, so do our demands for convenient and efficient ways to communicate and listen to our favorite music. With the emergence of cutting-edge audio devices like Huawei Freebuds headphones, connection woes are a thing of the past.
With their sleek design and innovative features, Huawei Freebuds headphones offer an unparalleled audio experience like no other. Whether you're a fitness enthusiast looking to enhance your workout session or a music lover seeking to immerse yourself in soul-stirring melodies, these wireless headphones are the ultimate companions for all your audio needs.
But what sets Huawei Freebuds headphones apart from the rest? Unlike conventional wired headphones, these wireless gems offer a seamless and hassle-free connection that transforms your listening experience into a true audio adventure. Say goodbye to tangled wires and restrictive cables – with Huawei Freebuds, you can expect a secure and uninterrupted connection that allows you to move freely and effortlessly.
Moreover, Huawei Freebuds headphones employ cutting-edge Bluetooth technology to ensure a stable and reliable connection. The incorporation of advanced features such as dual-channel transmission and intelligent noise cancellation guarantees crystal-clear sound reproduction while eliminating any disruptive interference. Immerse yourself in a world of pure audio bliss, where every beat and every note resonates with exceptional clarity.
Step-by-Step Guide on Pairing Your Freebuds Earphones with Your Smartphone
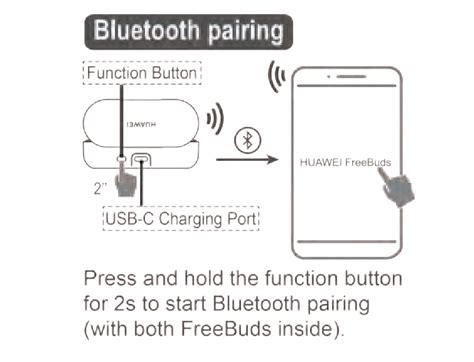
Are you eager to enhance your audio experience on your mobile device? Look no further! In this section, we will walk you through the simple steps to connect your cutting-edge Huawei Freebuds headphones to your smartphone seamlessly. So, let's get started and explore the world of immersive sound!
Step 1: Prepare your smartphone for pairing. Ensure that Bluetooth is activated on your device. You can do this by accessing the settings menu and locating the Bluetooth option. Turn it on and get ready to connect.
Step 2: Activate the pairing mode on your Freebuds headphones. This process may vary depending on the model of your earphones. However, usually, you can activate the pairing mode by pressing and holding the multifunction button on the earphones for a few seconds until the LED indicator starts flashing.
Step 3: Once the pairing mode is activated, go back to your smartphone and click on the Bluetooth option in the settings menu. Your smartphone will now scan for available devices. Wait for a moment until you see the name of your Freebuds headphones appear in the list of available devices.
Step 4: Select your Freebuds headphones from the list. Tap on the name to initiate the pairing process. Your smartphone will establish a connection with your earphones. Depending on the model, you might hear a voice prompt or see an indicator light turning solid, indicating a successful connection.
Step 5: Congratulations! Your Huawei Freebuds headphones are now successfully paired with your smartphone. You can start enjoying high-quality sound wirelessly. Adjust the volume, play your favorite music, and experience the immersive audio the Freebuds headphones are known for.
Note: If you encounter any issues during the pairing process, make sure that your headphones are charged, and both devices are within close proximity. Additionally, consult the user manual or visit Huawei's official website for further troubleshooting steps.
Checking Compatibility with Your Device
In order to ensure a seamless connection between your wireless earphones and your device, it is essential to verify their compatibility. This step is crucial as it guarantees that your device and the Huawei Freebuds headphones are equipped with the necessary features and specifications to establish a successful connection without any complications.
Step 1: Research and Review Device Requirements
Start by researching and reviewing the specific device requirements needed to connect wireless headphones. Check the user manual or official website of your device to gather information on the Bluetooth version, operating system, and any additional hardware or software requirements necessary for the headphones to work optimally.
Step 2: Compatibility Check
Once you have gathered the necessary information about your device, compare it with the compatibility specifications provided by Huawei for the Freebuds headphones. Look for commonalities such as Bluetooth version compatibility, compatible operating systems, and any specific requirements outlined by Huawei.
Step 3: Firmware Updates
In some cases, compatibility issues can be resolved through firmware updates. Visit the Huawei official website or contact their customer support to check if there are any available firmware updates specifically addressing compatibility issues. These updates can often improve connectivity and resolve any compatibility problems between your device and the Freebuds headphones.
Step 4: Consult Official Sources
If you are uncertain about the compatibility of your device, reach out to Huawei's official support channels. Their customer support team can provide you with accurate and up-to-date information regarding compatibility, troubleshooting steps, and any other inquiries you may have.
Ensuring compatibility between your device and the Huawei Freebuds headphones is crucial for a seamless and hassle-free connection. By following the steps outlined above, you can verify compatibility and enjoy an optimal audio experience with your wireless earphones.
Powering On your Huawei Freebuds Headphones

Activating your Huawei Freebuds headphones is an essential step to enjoy seamless audio experiences. This section will guide you on how to turn on your headphones effortlessly and begin immersing yourself in high-quality sound.
1. Engage the power button: Locate the power button on your Huawei Freebuds headphones. It is usually positioned on the side or top of the device. Press and hold the power button until you observe a blinking indicator light or hear an audio prompt indicating that the headphones have been powered on.
2. Ensure sufficient battery level: Before attempting to turn on your Huawei Freebuds headphones, ensure that they are adequately charged. Connect your headphones to a power source using the included charging cable and wait for the battery to reach a suitable level. A fully charged battery will enhance the longevity of your audio experience.
3. Pairing mode activation: Some models of Huawei Freebuds headphones may require you to activate pairing mode for connection to your device. To accomplish this, press and hold the power button for an extended period, typically around 5-10 seconds. The indicator light should start flashing rapidly to indicate that the headphones are now discoverable by your device.
4. Check connectivity status: After turning on your Huawei Freebuds headphones, verify their connectivity status with your device. Open the Bluetooth settings on your device and search for available devices. Locate the name of your Huawei Freebuds headphones and select them to establish a connection. Once connected, you are ready to enjoy a wireless audio experience.
Following these straightforward steps, you can power on your Huawei Freebuds headphones effortlessly. Remember to charge your headphones regularly to ensure uninterrupted audio enjoyment and maintain a reliable connection with your device.
Enabling Bluetooth on Your Mobile Device
In this section, we will explore the process of activating the wireless connectivity feature on your smartphone device. By following these simple steps, you will be able to establish a connection with your wireless earbuds and enjoy a seamless audio experience.
- Accessing the Settings Menu: Begin by locating the Settings icon on your mobile device's home screen. Once found, tap on it to open the settings menu.
- Locating the Wireless & Networks Option: Within the settings menu, you will find various options. Look for the option labeled "Wireless & Networks" or a similar alternative title that corresponds to the wireless connectivity settings.
- Opening the Bluetooth Menu: After selecting the "Wireless & Networks" option, you will be presented with a list of wireless connectivity features. Look for the "Bluetooth" option and tap on it to proceed.
- Activating Bluetooth: On the Bluetooth settings page, you will find a switch or button to enable the Bluetooth feature. Slide the switch to the "On" position or tap on the button to activate Bluetooth on your mobile device.
- Pairing Devices: Once Bluetooth is enabled, your device will start scanning for nearby Bluetooth devices. At this point, make sure your Huawei Freebuds headphones are in pairing mode. The two devices will recognize each other, and a notification will appear on your smartphone screen.
- Confirming Pairing: To complete the connection, select the notification or locate your Huawei Freebuds headphones from the list of available devices. Tap on the headphones' name to pair them with your smartphone.
Congratulations! You have now successfully activated Bluetooth on your smartphone device. By following these steps, you are now ready to connect your Huawei Freebuds headphones wirelessly and indulge in your favorite music or other audio content.
Pairing Wireless Earphones with Your Smartphone

When it comes to using wireless earphones with your smartphone, the process of pairing them together is essential for a seamless audio experience. This section will guide you through the steps required to connect your smartphone with your wireless earphones, allowing you to enjoy your favorite tunes or answer calls without the hassle of tangled wires.
| Step | Description |
|---|---|
| 1 | Ensure that your wireless earphones are fully charged and turned on. |
| 2 | Access the Bluetooth settings on your smartphone. This can usually be found in the settings menu. |
| 3 | Enable Bluetooth on your smartphone if it is not already turned on. This will allow your smartphone to search for nearby devices. |
| 4 | In the Bluetooth settings menu, look for the option to "Scan" or "Search" for devices. Tap on this option to begin searching for your wireless earphones. |
| 5 | Once your wireless earphones appear in the list of available devices, tap on them to initiate the pairing process. |
| 6 | Your smartphone will now attempt to establish a connection with your wireless earphones. This may take a few moments. |
| 7 | If prompted, enter the passcode or PIN provided with your wireless earphones. This is usually a 4-digit code. |
| 8 | Once the pairing process is complete, your smartphone will confirm the successful connection. You can now start using your wireless earphones with your smartphone. |
By following these steps, you can easily pair your wireless earphones with your smartphone and enjoy a wireless audio experience. Remember to refer to the user manual of your specific wireless earphones for any additional instructions or troubleshooting tips.
Configuring and Customizing Your Settings
In this section, we will explore the various ways to personalize and adjust the settings on your Huawei Freebuds headphones. By customizing the settings, you can enhance your listening experience and tailor the device to your preferences.
Adjusting Sound Settings:
One of the key features of Huawei Freebuds headphones is the ability to adjust the sound settings to suit your individual needs. With the option to fine-tune the bass, treble, and overall audio balance, you can optimize the sound output for different genres of music or audio content. This allows you to create a personalized audio profile that enhances the clarity and richness of your listening experience.
Configuring Noise Cancellation:
Another important aspect of the Huawei Freebuds headphones is the noise cancellation feature. By customizing the noise cancellation settings, you can control the level of ambient sound that is filtered out. This allows you to create a quieter, more immersive environment, whether you are in a noisy café or traveling on public transport.
Setting up Touch Controls:
The Huawei Freebuds headphones come equipped with touch controls that allow you to easily manage your music, calls, and other functions without needing to reach for your device. You can customize these touch controls to suit your preferences, such as assigning certain actions to specific touch gestures. Whether you want to skip tracks, answer calls, or activate your voice assistant, configuring the touch controls makes using your headphones more intuitive and convenient.
Managing Battery Life:
Efficient management of battery life is crucial for uninterrupted usage of your Huawei Freebuds headphones. In this section, we will explore the different battery-saving options and power management settings available to help you make the most out of your device. From adjusting auto power-off settings to monitoring battery levels, understanding how to configure and optimize the battery life ensures that your headphones are always ready for use.
Personalizing Fit and comfort:
Aside from sound and functionality, Huawei Freebuds headphones offer a customizable fit for maximum comfort. In this section, we will discuss how to adjust the ear tips and ear hooks to ensure a secure and snug fit. Finding the perfect fit not only enhances comfort during long listening sessions but also helps improve the sound quality by isolating background noise and providing optimal audio delivery.
Conclusion:
By configuring and customizing your settings on Huawei Freebuds headphones, you can personalize your listening experience and optimize the functionality of the device. From adjusting sound settings to managing battery life, these customization options allow you to tailor the headphones to suit your preferences and needs.
Troubleshooting Common Connection Issues

In this section, we will address common problems that may occur when trying to establish a connection between your headphones and a device. We will explore potential solutions to these issues, providing step-by-step instructions to help you resolve the connection problems and enjoy your Huawei Freebuds headphones seamlessly.
Here are some common connection issues you may encounter:
- Intermittent connection: If you experience connectivity problems, where the connection between your headphones and device frequently drops or becomes unstable, you may need to troubleshoot the issue.
- Pairing failure: Sometimes, you may face difficulties in pairing your Huawei Freebuds headphones with a device. We will guide you through the necessary steps to troubleshoot and resolve this problem.
- Unable to discover headphones: If your device fails to detect or recognize the Huawei Freebuds headphones during the pairing process, we will provide troubleshooting steps to help you resolve this issue.
- Poor audio quality or distortion: In certain cases, you may experience poor audio quality or distortion during audio playback. We will explore potential causes and solutions to improve the audio performance of your Huawei Freebuds headphones.
- Connection drops during calls: If the connection drops specifically during phone calls, we will guide you through troubleshooting steps to ensure a stable connection and uninterrupted communication.
By following the troubleshooting steps outlined in this section, you can overcome common connection issues and enhance your overall experience with Huawei Freebuds headphones.
Which headphones to buy in 2024? TOP BEST
Which headphones to buy in 2024? TOP BEST 来自Пшеничный Рост 895次观看 2天前 9分钟26秒钟
FAQ
Can I connect my Huawei Freebuds headphones to multiple devices simultaneously?
No, Huawei Freebuds headphones can only be connected to one device at a time. If you want to connect them to another device, you need to disconnect them from the current device and then pair them with the new device.
Can I use my Huawei Freebuds headphones with devices other than smartphones?
Yes, you can use your Huawei Freebuds headphones with devices other than smartphones as long as the device has Bluetooth connectivity. You can connect them to tablets, laptops, smart TVs, and other Bluetooth-enabled devices that support audio streaming.




