In the fast-paced world of modern technology, there is an increasing demand for portable audio devices, enabling us to enjoy our favorite music and immerse ourselves in the world of sound wherever we go. Among the vast selection of headphones available on the market, the Honor Choice Bluetooth headphones stand out as a promising player in the game.
Are you ready to unleash the potential of your wireless audio experience? Say goodbye to tangled cords and hello to seamless connectivity. By following a few simple steps, you can effortlessly connect your Honor Choice Bluetooth headphones to your favorite audio source and embark on a journey of immersive sound.
Get ready to experience the unparalleled convenience of wireless audio connectivity. These state-of-the-art headphones offer an exceptional combination of style, functionality, and audio quality. Engineered to meet the demands of modern audio enthusiasts, the Honor Choice Bluetooth headphones present an enticing option that will elevate your music listening experience to new heights.
Pairing Your Device with Honor Choice Wireless Earphones
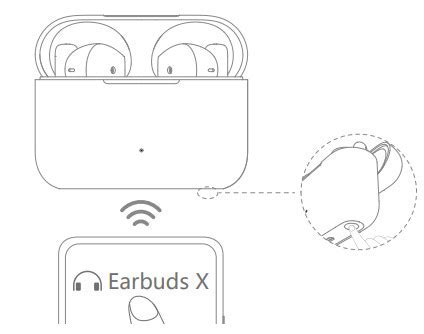
Ensuring a seamless connection between your audio devices and wireless earphones is essential for an immersive audio experience. By following these simple steps, you can effortlessly pair your personal device with your Honor Choice wireless earphones.
| Step | Description |
|---|---|
| 1 | Activate the pairing mode on your Honor Choice earphones by pressing the designated button for device connection initiation. |
| 2 | Access the Bluetooth settings on your chosen device, oftentimes found in the settings menu or notifications panel. |
| 3 | Locate and select the option to scan for available Bluetooth devices. This action will trigger your device to search for nearby compatible devices. |
| 4 | Identify the name or model number of your Honor Choice earphones in the list of discovered devices. It might appear as "Wireless Earphones" or a similar description. |
| 5 | Select the name or model number of your Honor Choice earphones to initiate the pairing process. |
| 6 | Follow any on-screen prompts or enter the provided passcode, if required by your device, to complete the pairing process. |
| 7 | Once the pairing is successful, your Honor Choice earphones will be connected to your device, and you can start enjoying high-quality audio wirelessly. |
Following these straightforward instructions, you can easily establish a reliable connection between your device and Honor Choice wireless earphones, allowing you to immerse yourself in your favorite music or content without the limitations of wires or cables. Enjoy the freedom and convenience of wireless audio connectivity with Honor Choice earphones!
A Step-by-Step Guide to Pair Honor's Preferred Wireless Earphones with Your Android Device
Are you ready to delve into the world of wireless audio with your Android device? This step-by-step guide will walk you through the process of connecting your preferred wireless earphones, specifically designed by Honor, to your Android smartphone or tablet. By following these simple instructions, you'll soon be enjoying your favorite tunes and taking calls on the go with ease.
Before you begin the pairing process, ensure that both your Honor Choice Bluetooth headphones and your Android device are fully charged.
| Step | Description |
|---|---|
| Step 1 | Access the Bluetooth settings on your Android device. This can typically be done by navigating to the "Settings" menu and selecting the "Bluetooth" option. |
| Step 2 | Enable the Bluetooth feature on your Android device by sliding the toggle switch to the "On" position. This will activate the device's Bluetooth connectivity. |
| Step 3 | Put your Honor Choice Bluetooth headphones into pairing mode. This can usually be done by pressing and holding the power button or a designated pairing button until the LED indicator light starts flashing or a voice prompt indicates that the headphones are in pairing mode. |
| Step 4 | Once your headphones are in pairing mode, your Android device will display a list of available Bluetooth devices. Locate your Honor Choice headphones in the list and tap on them to initiate the pairing process. |
| Step 5 | If prompted, enter the PIN or security code provided with your Honor Choice headphones to complete the pairing process. If no code is provided, you can typically use the default PIN, which is often "0000" or "1234". |
| Step 6 | Once the pairing is successful, your Android device will display a confirmation message, and the LED indicator light on your Honor Choice headphones may turn solid or display a different color. |
| Step 7 | Test the connection by playing audio or making a phone call. Ensure that sound is coming through your Honor Choice headphones and that the microphone is working properly. |
By following these simple steps, you can effortlessly connect your Honor Choice Bluetooth headphones to your Android device and enjoy wireless audio freedom. Remember, once the initial pairing is complete, your headphones should automatically connect to your device whenever Bluetooth is enabled.
Easy Steps to Pair Honor Choice Wireless Earphones with iPhone
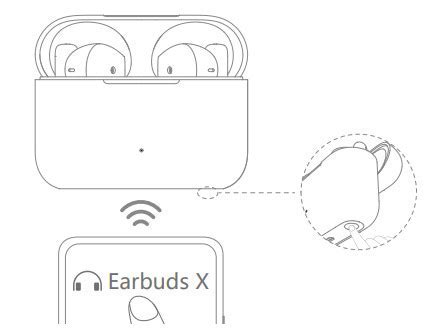
Are you looking for a hassle-free way to sync your iPhone with the remarkable Honor Choice wireless earphones? Look no further! In this section, we will guide you through a simple step-by-step process to effortlessly connect your iPhone to the Honor Choice earphones.
- Activate the Bluetooth on your iPhone: To begin the pairing process, go to the Settings menu on your iPhone and tap on the Bluetooth option. Enable Bluetooth by sliding the toggle switch to the right.
- Put the Honor Choice earphones into pairing mode: Make sure the earphones are powered off. Press and hold the multifunction button on the earphones until the LED indicator starts flashing in a pairing mode.
- Select the Honor Choice earphones from the Bluetooth menu: Once the Bluetooth is enabled on your iPhone and the earphones are in pairing mode, a list of available devices will appear on your iPhone's screen. Look for the Honor Choice earphones and tap on their name to establish a connection.
- Complete the pairing process: After selecting the Honor Choice earphones, your iPhone will attempt to establish a connection. Once successfully paired, the LED indicator on the earphones will stop flashing, indicating a successful connection. You are now ready to enjoy your wireless audio experience.
Congratulations! You have successfully connected your iPhone with the remarkable Honor Choice wireless earphones. Now, you can enjoy your favorite music, podcasts, or make crystal-clear phone calls without the hassle of tangled wires. Remember, whenever you wish to use the earphones with your iPhone, make sure Bluetooth is enabled on both devices, and they are within the Bluetooth range for a seamless connection.
Troubleshooting Tips for Establishing a Connection with Honor Choice Wireless Earbuds
When it comes to using your Honor Choice wireless earbuds, you may encounter occasional difficulties while attempting to establish a seamless connection with your device. This section aims to provide you with troubleshooting tips and solutions to common issues you might face during this process.
- Ensure that your wireless earbuds are fully charged before attempting to connect them to your device.
- Make sure that your device's Bluetooth is turned on and in discoverable mode.
- Reset your Honor Choice wireless earbuds by following the manufacturer's instructions. This might involve pressing specific buttons or holding them for a certain amount of time.
- Try turning off Bluetooth on your device and then turning it back on again. Sometimes a simple restart can resolve connectivity problems.
- Check if your device is already connected to another Bluetooth device. Disconnect any existing Bluetooth connections and try connecting to your Honor Choice earbuds again.
- Verify that your device is within the Bluetooth range of the earbuds. Moving closer to your device or the earbuds can help establish a stronger connection.
- Delete any previously saved pairings between your device and other Bluetooth devices. This ensures a fresh connection attempt with your Honor Choice wireless earbuds.
- Update the firmware of your device and the earbuds, if available. Often, firmware updates include improvements and bug fixes that can enhance the connection stability.
- If the issue persists, try connecting your Honor Choice earbuds to a different device. This helps identify whether the problem lies with the earbuds or your primary device.
By following these troubleshooting tips, you can overcome most common Bluetooth connection issues and enjoy uninterrupted music or call experiences with your Honor Choice wireless earbuds.
FAQ
Why can't I connect my Honor Choice Bluetooth headphones to my device?
If you are unable to connect your Honor Choice Bluetooth headphones to your device, make sure that the headphones are in pairing mode and that your device has Bluetooth turned on. Also, check if the headphones are already connected to another device and disconnect them from that device before trying to connect them to your device.
How do I put my Honor Choice Bluetooth headphones in pairing mode?
To put your Honor Choice Bluetooth headphones in pairing mode, simply power on the headphones and they will automatically enter pairing mode. The LED indicator will flash blue and white to indicate that the headphones are in pairing mode. Once in pairing mode, you can go to the Bluetooth settings on your device and select the headphones to connect to them.
Can I connect my Honor Choice Bluetooth headphones to multiple devices simultaneously?
No, the Honor Choice Bluetooth headphones can only be connected to one device at a time. If you want to connect the headphones to a different device, make sure to disconnect them from the current device before attempting to connect them to the new device.
How do I reset the Honor Choice Bluetooth headphones?
If you are experiencing connectivity issues or any other problems with your Honor Choice Bluetooth headphones, you can try resetting them. To reset the headphones, turn them off and then press and hold the power button for about 10 seconds until the LED indicator flashes red and white. After resetting, you can try connecting the headphones to your device again.




