Encountering difficulties when attempting to establish a network connection with a container can be a perplexing situation to handle. In Docker for Windows, users may sometimes struggle to connect to the designated IP address associated with a particular container. This setback can hinder the seamless interaction between the host machine and the container, disrupting workflows and impeding overall productivity.
Resolving this connectivity issue necessitates a thorough understanding of the underlying factors contributing to the problem. By delving into the intricate workings of Docker for Windows, we can shed light on the potential causes and offer effective solutions to reestablish a successful connection with the container's IP address.
Exploring the identification of alternative approaches proves crucial in troubleshooting this issue. Adopting a problem-solving mindset and discovering creative workarounds can significantly improve the accessibility and seamless functioning of the container's IP address. This article aims to guide users through the process of overcoming these obstacles, providing step-by-step instructions and highlighting essential strategies to empower users and enhance their Docker for Windows experience.
Troubleshooting: Unable to Establish Connection with Container's IP Address in Docker for Windows
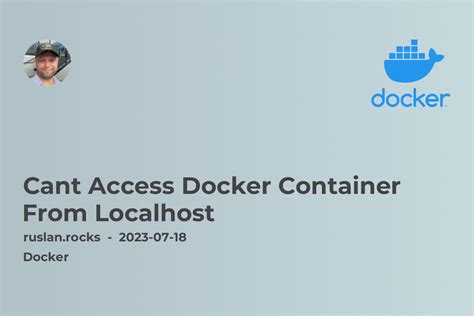
In this section, we will address the issue of failure to establish a connection with the IP address of a container in Docker for Windows. We will explore potential causes for this problem and provide possible solutions to ensure successful connectivity.
When attempting to establish a connection with a container's IP address, users may encounter difficulties in establishing a network connection. This can be frustrating and hinder the ability to access a container's services or applications. To address these connectivity issues, it is crucial to identify the root cause and apply the appropriate troubleshooting steps.
Potential Causes:
There are several factors that could contribute to the inability to connect to a container's IP address. These may include misconfiguration of network settings, conflicts with firewall rules, or inadequate network connectivity. It is essential to examine each of these aspects to determine the underlying cause.
Possible Solutions:
1. Verify Network Configuration: Ensure that the network settings for the container are correctly configured, including the port mapping and IP address assignment. Double-check the network mode and ensure it aligns with your requirements.
2. Check Firewall Settings: Review the firewall rules to ensure there are no restrictions preventing the connection to the container's IP address. If necessary, adjust the firewall settings to allow inbound and outbound communication for the required ports.
3. Test Connectivity: Confirm that the host machine has adequate network connectivity. You can check this by attempting to connect to other services or applications from the host machine. If there are any network issues, resolve them before attempting to connect to the container's IP address.
4. Restart Docker and Containers: Sometimes, restarting Docker and the containers can help resolve connectivity problems. Restarting Docker will reset the network stack and may help establish a connection with the container's IP address.
By investigating these potential causes and applying the suggested solutions, users should be able to troubleshoot and resolve the issue preventing successful connection to a container's IP address in Docker for Windows.
Checking Network Connectivity
Ensuring proper network connectivity is a crucial step in resolving issues related to connecting to a container's IP address. In this section, we will explore various methods for checking the network connectivity between your Docker environment and the container.
One effective way to verify network connectivity is by using the ping command. By sending a small packet of data to the target IP address and waiting for a response, you can determine whether the network connection is established. If you receive a response, it indicates that the connection is working fine. However, if you encounter timeouts or "destination host unreachable" errors, there may be a network issue inhibiting connectivity.
Another useful tool for checking network connectivity is the telnet command. By establishing a TCP/IP connection to a specific port on the container's IP address, you can determine if the network connection is successful. If the connection is established, a blank screen or a specific greeting message is displayed. If the connection fails, an error message will be shown. This can help pinpoint any issues related to network connectivity.
In addition to command-line tools, you can also use online network testing tools to check connectivity. These tools provide a user-friendly interface where you can input the container's IP address and perform tests such as ping, traceroute, or checking open ports. They can give you valuable insights into any network-related problems that may be affecting your ability to connect to the container.
| Tool | Description |
|---|---|
| Ping.eu | A comprehensive network testing tool that allows you to ping, traceroute, and perform DNS checks. |
| Traceroute.org | An online traceroute tool that helps identify the path that data packets take from your network to the container. |
| YouGetSignal Open Port Check Tool | Allows you to check if a specific port on the container's IP address is open or closed. |
By utilizing these network connectivity checking methods, you can effectively diagnose and troubleshoot any issues preventing you from connecting to a container's IP address in your Docker environment.
Verifying IP Assignment
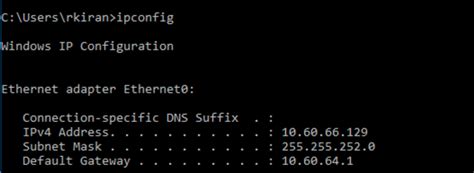
When troubleshooting connectivity issues in Docker for Windows, it is essential to verify the assignment of the IP address to the container. This step ensures that the container is properly configured and can establish a connection.
To verify the IP address assignment, you can follow these steps:
- Access the command line interface for your operating system.
- Run the command
docker psto list all running containers. - Identify the container you are troubleshooting and note its container ID or name.
- Using the container ID or name, run the command
docker inspect [container ID or name]to retrieve detailed information about the container. - Look for the section labeled "NetworkSettings" within the output. Here you will find the assigned IP address for the container.
- Verify that the assigned IP address is valid and within the expected range for your network configuration.
By verifying the IP address assignment, you can confirm if the container has been properly configured to establish network connections. This information is crucial for troubleshooting and resolving connectivity issues.
Ensuring Proper Container Configuration
In the context of troubleshooting when encountering difficulties connecting to a container's IP address in Docker for Windows, it is vital to ensure that the container is properly configured. This section focuses on important considerations and steps to ensure the correct configuration of the container.
- 1. Network Configuration: One critical aspect to review is the network configuration of the container. It's essential to verify that the container is connected to the correct network and that the network settings are properly configured.
- 2. IP Address Allocation: Another important factor to address is the allocation of IP addresses within the Docker environment. Checking the IP address of the container and ensuring it is within the designated IP range can prevent connectivity issues.
- 3. Port Configuration: The configuration of ports is crucial for successful communication between containers and the host machine. Double-checking that the necessary ports are properly exposed and mapped can resolve connection problems.
- 4. Firewall Settings: Occasionally, firewall settings on the host machine can interfere with container connectivity. Verifying the firewall rules and ensuring that the necessary ports are open can eliminate potential obstacles.
- 5. Container Dependencies: Containers can often rely on external services or dependencies for proper functioning. Reviewing any dependencies and ensuring they are correctly configured can help resolve issues related to connecting to a container's IP address.
By guaranteeing the proper configuration of the container, including network, IP address allocation, port settings, firewall rules, and dependencies, the chances of successfully connecting to a container's IP address in Docker for Windows are significantly improved.
Troubleshooting Firewall Configuration

When encountering issues connecting to a container's IP address while using Docker on the Windows platform, it may be necessary to examine and adjust your firewall settings. This section will provide guidance on how to troubleshoot firewall configuration to resolve connectivity problems.
Analyzing Firewall Rules
One of the first steps in troubleshooting firewall settings is to analyze the existing rules in place. Firewall rules can dictate which network traffic is allowed or blocked, and misconfigured rules can hinder connections to Docker containers. It is important to review the rules carefully and ensure they align with your intended network configuration.
Adjusting Firewall Rules
If you suspect that your firewall rules are causing the connection issues, adjustments may need to be made. This could involve opening specific ports or allowing certain protocols to pass through the firewall. Making necessary modifications to the firewall rules can often resolve connectivity problems and enable successful communication with Docker containers.
Verifying Firewall Exceptions
Firewalls often have exceptions or whitelist features that allow specific applications or services to bypass filtering rules. It is important to verify whether Docker and related components are included in the firewall's exceptions or whitelist. If not, adding them as exceptions can ensure that the necessary network traffic is allowed, allowing connections to containers without interference from the firewall.
Checking Network Zones
In some cases, the firewall may assign different network zones to different types of connections. This can lead to certain connections being blocked or restricted. It is recommended to check the network zones assigned to Docker and container-related network interfaces and ensure they are correctly categorized by the firewall. Modifying the network zone settings if necessary can help facilitate the desired network connectivity.
Testing Connectivity
After making any adjustments to the firewall configuration, it is essential to test connectivity to the container's IP address. This can be done by attempting to establish a connection or by using network diagnostic tools. Regularly testing connectivity will help ensure that the firewall settings are properly configured and any issues preventing connection to Docker containers are resolved.
By carefully examining and adjusting firewall settings, you can troubleshoot and resolve issues with connecting to a container's IP address while using Docker on the Windows platform.
Resolving DNS Issues
When encountering difficulties accessing the IP address of a container within Docker for Windows, it is essential to consider potential DNS issues that might be causing the problem. Resolving these DNS issues can help ensure seamless connectivity to the desired container.
One common issue that can lead to connectivity problems is a DNS misconfiguration. This can occur when the DNS settings within Docker for Windows are not properly set up or when the DNS server being used is experiencing issues. In such cases, it is necessary to troubleshoot and resolve the DNS misconfiguration to establish a stable connection.
Additionally, network connectivity issues or firewall restrictions can also impact DNS resolution and prevent successful communication with the container. It is crucial to analyze and resolve any network-related obstacles that might be hindering the proper functioning of DNS within Docker for Windows.
Furthermore, it is beneficial to check if the DNS records for the container's IP address are correctly configured. In some cases, outdated or incorrect DNS records can lead to failed connections. Verifying the DNS records and updating them if necessary can help resolve any discrepancies and facilitate successful communication with the container.
In conclusion, resolving DNS issues is vital for troubleshooting connectivity problems when unable to access a container's IP address within Docker for Windows. By addressing DNS misconfigurations, network connectivity obstacles, and verifying DNS records, users can ensure seamless and reliable connectivity to their containers.
[MOVIES] [/MOVIES] [/MOVIES_ENABLED]FAQ
Why am I unable to connect to the IP address of a container in Docker for Windows?
There could be several reasons for this issue. Firstly, make sure that the container is running and the IP address is correct. Additionally, check if the container's port is exposed and mapped correctly to the host machine. Firewall settings or network restrictions could also be preventing the connection. Lastly, ensure that the required network mode is set up properly.
What can I do if I cannot connect to a container's IP address?
If you are unable to connect to a container's IP address, you can try troubleshooting steps. Verify that the container is running and the IP address is correct. Check the port mappings and ensure that the necessary port is exposed and mapped correctly to the host machine. Review any firewall settings or network restrictions that might be blocking the connection. Lastly, confirm that the appropriate network mode is configured correctly.
Is there any way to troubleshoot if I cannot establish a connection with a container's IP address?
Absolutely! When facing connection issues with a container's IP address, it is recommended to follow a few troubleshooting steps. Start by confirming the container's status and IP address. Then, check if the port is properly exposed and mapped to the host machine. Review any firewall or network restrictions that could potentially block the connection. Finally, double-check the network mode settings to ensure proper configuration.
What are some possible causes behind the inability to connect to a container's IP address?
There are several factors that can contribute to the failure to establish a connection with a container's IP address. This could be due to the container not running or having an incorrect IP address. Port mappings might not be correctly set up, preventing the connection. Firewalls or network restrictions can also limit access. Additionally, problems with the network mode configuration could cause the issue.
Are there any troubleshooting tips for resolving the issue of being unable to connect to a container's IP address?
Absolutely! To troubleshoot the problem of being unable to connect to a container's IP address, start by ensuring that the container is running and the IP address is correct. Check the port mappings to make sure the necessary ports are correctly exposed and mapped to the host machine. Investigate any firewall settings or network restrictions that could be blocking the connection. Finally, verify that the network mode is properly configured for successful connectivity.




