In today's fast-paced world, where connectivity is the key to efficient collaboration and remote workspaces are becoming increasingly prevalent, the ability to establish a secure and reliable connection to a remote Linux environment is a valuable skill. Whether you are a software developer, system administrator, or simply a curious individual, knowing how to connect to a distant Linux machine opens up a world of opportunities and possibilities.
This step-by-step guide aims to assist you in mastering the art of establishing a connection to a remote Linux system using Putty – a versatile and widely used SSH client. Developed by Simon Tatham, Putty provides a user-friendly interface, granting access to remote systems with exceptional ease. By following this comprehensive tutorial, even individuals with limited technical knowledge can quickly grasp and implement this essential skill.
In the following sections, we will delve into the fundamentals of Putty, starting with a brief introduction to SSH (Secure Shell) protocol. We will then explore the installation process of Putty and its key features that make it the preferred choice for accessing a remote Linux machine. Through detailed step-by-step instructions, we will cover the necessary configurations, authentication methods, and troubleshooting techniques, ensuring a seamless connection experience.
Introduction to Putty
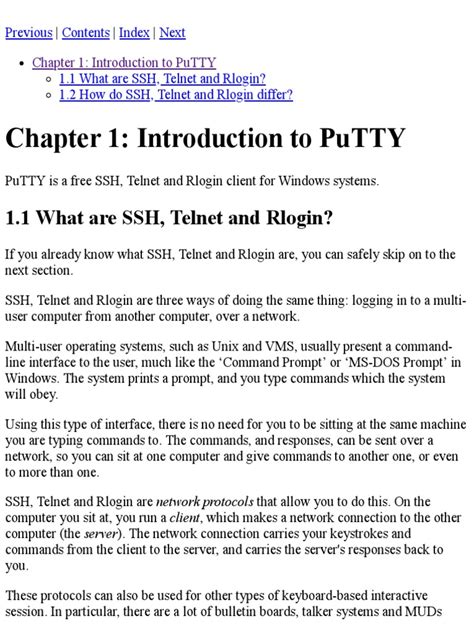
Putty is a powerful and versatile software tool that allows users to establish a secure and reliable connection to a remote computer system. With a wide range of features and intuitive interface, it serves as a medium to access and control remote servers seamlessly.
Putty simplifies the process of connecting to a remote machine by providing a user-friendly interface, enabling users to establish a secure communication channel with a server from any location. It supports various protocols such as SSH, Telnet, and Rlogin, making it a versatile tool for remote access.
Using Putty, users can securely manage and administer remote systems, execute commands, transfer files, and troubleshoot issues without physically being present at the server location. Putty's reliability and stability make it a popular choice among system administrators, network engineers, and software developers.
Putty offers a wide range of configuration options, allowing users to tailor the software to their specific needs. It provides features like session management, encryption support, public key authentication, and port forwarding, enhancing the security and functionality of remote connections.
In conclusion, Putty is an indispensable tool for establishing connections to remote machines, providing a secure and efficient means of accessing and managing remote server systems. With its extensive features and intuitive interface, it empowers users to remotely control and administer their servers with ease and convenience.
Why Choose Putty for remote Linux connectivity?
In today's digital era, the ability to access remote Linux systems efficiently and securely has become a necessity for many individuals and businesses. When it comes to establishing a connection and managing Linux machines remotely, the selection of the right tool is crucial. Putty, a free and open-source SSH and Telnet client, offers a wide range of features and benefits that make it the preferred choice for remote Linux access.
Secure and Encrypted Connections: Putty ensures secure communication with remote Linux machines by supporting various encryption algorithms like 3DES, AES, Arcfour, Blowfish, and more. This ensures that sensitive data remains protected during transmission.
Flexible and Lightweight: Putty is a lightweight client that can be installed and used across different operating systems, including Windows, Linux, and macOS. Its small file size and minimal resource consumption make it highly efficient, even on low-powered devices.
Easy Configuration and Usage: Putty offers a simple and intuitive interface, allowing users to configure and establish connections with remote Linux servers hassle-free. Key authentication, session management, and other advanced features can be easily accessed and customized within the tool.
Advanced Functionality: Putty provides a range of advanced features and protocols, making it a versatile tool for remote Linux access. These include X11 forwarding, port forwarding, SSH tunneling, and support for various authentication methods, ensuring seamless connectivity and interoperability.
Active Development and Community Support: Putty enjoys continuous development and updates, ensuring compatibility with the latest security standards and protocols. It also benefits from a strong user community that actively contributes to its improvement, providing valuable support and resources.
In conclusion, Putty stands out as a reliable and feature-rich client for connecting to remote Linux machines. Its emphasis on security, flexibility, ease of use, advanced functionality, and community support makes it a top choice for individuals and organizations seeking efficient and secure remote Linux access.
Step 1: Obtaining and Installing Putty Software
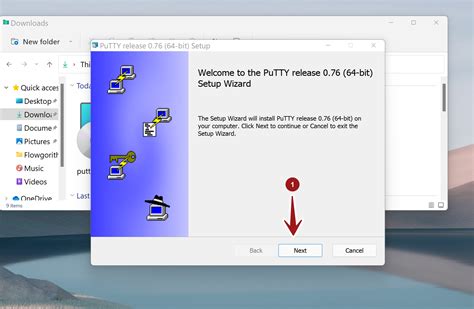
Before initiating a remote connection to a Linux system, it is essential to have the appropriate software in place. In this step, we will outline the process of acquiring and installing the Putty application, which enables secure remote access to Linux machines.
To begin, visit the official website of Putty, which offers a freely available download of the software. Once on the website, locate the download section and choose the version that corresponds to your operating system.
After downloading the setup file, navigate to the location where it has been saved and double-click on the file to initiate the installation process. A user-friendly installation wizard will guide you through the steps, ensuring a smooth and hassle-free installation.
| Step | Action |
| 1 | Visit the official Putty website |
| 2 | Locate the download section |
| 3 | Choose the appropriate version for your operating system |
| 4 | Save the setup file |
| 5 | Locate the saved file and double-click to start the installation process |
| 6 | Follow the installation wizard's instructions |
By completing this step, you will have successfully obtained and installed the Putty software on your system, setting the foundation for establishing a remote, secure connection to your Linux machine.
Step 2: Setting up the Configuration for Putty to Establish a Remote Connection
In this section, we will delve into the process of configuring Putty to establish a secure and convenient connection with a Linux system located remotely. By customizing the settings in Putty, you can optimize the connection parameters and ensure a seamless remote access experience.
To configure Putty for the remote Linux connection, follow the steps outlined in the table below:
| Step | Description |
|---|---|
| 1 | Launch Putty by double-clicking on the executable file. |
| 2 | Navigate to the "Session" category in the left menu. |
| 3 | Enter the IP address or hostname of the remote Linux machine in the "Host Name" field. |
| 4 | Choose the appropriate connection type, such as SSH, Telnet, or serial. |
| 5 | Configure the desired port number in the "Port" field (22 for SSH by default). |
| 6 | Save the configuration by entering a name in the "Saved Sessions" field and clicking on the "Save" button. |
| 7 | (Optional) Customize additional settings, such as encryption, authentication, or terminal preferences, in the corresponding categories. |
| 8 | Click on the "Open" button to initiate the connection. |
By carefully following these steps and configuring Putty to your specific requirements, you will be able to establish a reliable and secure remote connection to your Linux machine using Putty.
Step 3: Establishing a Connection with the Remote Linux Server
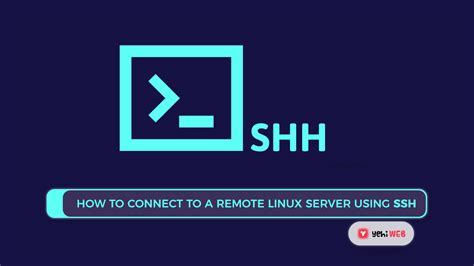
In this section, we will explore the process of establishing a secure connection between your local machine and the remote Linux server using Putty. By following these instructions, you will be able to gain access to the server's resources and perform various tasks remotely.
Before moving forward, it is important to ensure that all the prerequisite information, such as the server's IP address, username, and login credentials, is readily available. Once you have gathered this information, launch Putty, a powerful terminal emulator, to initiate the connection.
Within Putty, navigate to the session configuration settings. Here, you will need to specify the connection type, which in this case would be SSH (Secure Shell). It is worth noting that SSH provides a secure and encrypted connection, ensuring the confidentiality of your data during transmission.
Next, input the remote server's IP address and ensure that the default port for SSH (port 22) is selected. You may also have the option to specify a different port for connection if the server configuration requires it. Additionally, for enhanced security, it is advisable to save this session configuration for future use.
Once you have configured the necessary settings, click on the "Open" button to initiate the connection process. Putty will establish a secure channel to the remote Linux server, and you will be prompted to provide your login credentials to authenticate yourself.
Upon successful authentication, you will be granted access to the remote Linux server, allowing you to execute commands, manage files and directories, and perform various administrative tasks remotely. Ensure that you securely log out of the remote session once you have completed your desired tasks.
FAQ
How do I connect to a remote Linux machine using Putty?
To connect to a remote Linux machine using Putty, you need to have Putty installed on your computer. Then, open Putty and enter the IP address or hostname of the remote Linux machine in the "Host Name" field. Select the appropriate connection type (e.g., SSH) and click "Open" to establish the connection.
Do I need any special software to connect to a remote Linux machine?
Yes, you need to have Putty installed on your computer. Putty is a free and open-source terminal emulator that supports various network protocols, including SSH, Telnet, and serial connections. It allows you to establish a secure connection to a remote Linux machine and manage it remotely.
Can I connect to a remote Linux machine from a different operating system?
Yes, Putty is available for multiple operating systems, including Windows, macOS, and Linux. Therefore, you can use Putty to connect to a remote Linux machine regardless of the operating system you are using on your local computer.
What information do I need to connect to a remote Linux machine?
To connect to a remote Linux machine using Putty, you typically need the IP address or hostname of the remote machine, as well as valid login credentials (username and password). Additionally, you might need to know the port number for the specific network protocol you are using (e.g., SSH typically uses port 22).
Is there an alternative to Putty for connecting to a remote Linux machine?
Yes, there are alternative programs you can use to connect to a remote Linux machine, such as SecureCRT, MobaXterm, or OpenSSH (which is a command-line tool). However, Putty is widely used and highly recommended for its simplicity and ease of use.
What is Putty and why should I use it to connect to a remote Linux machine?
Putty is a popular open-source terminal emulator that allows users to connect to remote machines using various protocols, including SSH. It is widely used in the Linux community due to its simplicity and user-friendly interface.




