Have you ever found yourself in a situation where you needed to establish a seamless connection to the locally running Docker containers on your Windows machine? Look no further, as we dive into the intricacies of achieving this task effortlessly using the popular integrated development environment (IDE) Eclipse.
In this comprehensive guide, we will explore step-by-step instructions on how to establish a reliable connection between your Windows operating system and the Docker containers residing within it. Whether you're a seasoned Docker enthusiast or just setting foot in the world of containerization, this guide will equip you with the knowledge and skills necessary to efficiently connect and interact with your local Docker instances.
Throughout this guide, we will traverse the complexities of Docker connection while leveraging the power of Eclipse, a versatile IDE known for its plethora of features and its robust support for various programming languages. Together, we will demystify the process of connecting to local Docker containers, ensuring a smooth and hassle-free experience for all Windows users out there.
Connecting to Local Docker on a Windows Machine via the Eclipse IDE
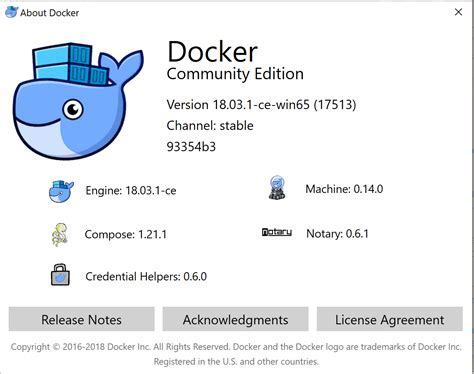
In this section, we will explore the process of establishing a connection between the Eclipse integrated development environment (IDE) and a locally installed Docker environment on a Windows operating system. By following our step-by-step instructions, you will gain a comprehensive understanding of how to seamlessly integrate and utilize Docker within your Eclipse development workflow.
Understanding the Significance of Docker for Developers
In the rapidly evolving world of software development, Docker has emerged as a powerful tool that revolutionizes the way applications are deployed and managed. This section explores the fundamental concepts of Docker and highlights its importance for developers.
Streamlining Development Process: Docker offers developers a standardized environment, allowing them to package applications along with their dependencies into lightweight and portable containers. Developers can focus on building applications without worrying about the compatibility or configuration issues across different environments.
Efficient Resource Utilization: Docker enables developers to separate applications into isolated containers, each with its own runtime environment. This isolation ensures efficient utilization of resources, as multiple containers can run on the same host without interference. Furthermore, containers start and stop quickly, minimizing downtime and maximizing productivity.
Simplified Deployment: With Docker, developers can deploy applications consistently across various platforms without the need for lengthy installation processes. Containers are self-contained units that encapsulate everything required to run an application, including the code, runtime, libraries, and system tools. This simplifies deployment, reduces deployment errors, and promotes seamless collaboration among development teams.
Scalability and Flexibility: Docker enables developers to scale applications effortlessly and respond to varying workloads. By utilizing container orchestration tools like Kubernetes, developers can manage and scale applications with ease, ensuring high availability and optimal performance.
Enhanced Collaboration: Docker promotes collaboration among developers by providing a standardized environment that can be easily shared and reproduced. By using Docker images, developers can distribute applications as packages that can be instantly deployed, facilitating seamless collaboration and reducing time-to-market.
In conclusion, Docker plays a crucial role in modern software development by simplifying the development process, optimizing resource utilization, streamlining deployment, enabling scalability, and promoting collaboration among developers. Embracing Docker allows developers to focus on their core competencies, improve productivity, and deliver high-quality applications efficiently.
Preparing Your Windows Environment for Docker
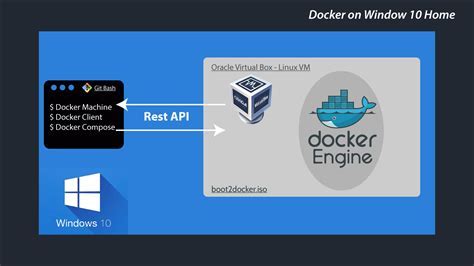
To get started with Docker on your Windows machine, you need to set up the necessary components and configurations that will allow you to seamlessly run Docker containers. In this section, we will guide you through the steps of preparing your Windows environment for Docker usage.
Installation of Docker Software:
The first step in setting up Docker on your Windows machine is to install the Docker software. This software will enable you to create, run, and manage containers on your system. You can download the Docker software package from the official Docker website and follow the installation instructions provided there.
Configuring System Requirements:
Before you can start using Docker, it is important to ensure that your Windows machine meets the system requirements for running Docker smoothly. This includes having a compatible operating system, sufficient memory and disk space, and virtualization enabled in your BIOS. Make sure to check the Docker documentation for the specific system requirements based on your Windows version.
Enabling Hyper-V:
Hyper-V is a virtualization technology that is required by Docker to run containers natively on Windows. To enable Hyper-V on your machine, you can follow the steps provided by Microsoft's documentation or use PowerShell commands to enable this feature. Hyper-V is crucial for the seamless integration and performance of Docker containers.
Configuring Docker Networking:
In order for your Docker containers to communicate with the host and other containers, you need to properly configure the network settings. This involves creating and managing Docker networks, which allow containers to communicate and share resources effectively. Docker provides various networking options, such as bridge networks, overlay networks, and macvlan networks, depending on your specific use case.
Verifying Docker Installation:
Once you have completed the installation and configuration steps, it is recommended to verify that Docker is successfully installed and running on your Windows machine. You can do this by opening a command prompt or PowerShell window and running the "docker version" command. This will display the version and other details about the Docker installation on your system.
By following these steps, you will have successfully set up Docker on your Windows machine, paving the way for seamless containerization and application deployment.
Getting Started with Eclipse IDE for Java Developers
In this section, we will explore the process of installing the Eclipse Integrated Development Environment (IDE) specifically designed for Java developers.
Eclipse IDE for Java Developers is a popular and versatile open-source platform that provides a comprehensive set of tools for Java development.
Before diving into the installation process, it is essential to understand the significance of utilizing a reliable IDE like Eclipse for Java development.
By installing Eclipse IDE for Java Developers, you gain access to a wide range of features and functionalities that streamline the development process and enhance productivity.
During the installation, we will cover the necessary steps required to set up the Eclipse IDE on your Windows machine, ensuring that you have a smooth and efficient development environment.
By the end of this section, you will be equipped with the knowledge and tools required to start writing Java code confidently using Eclipse IDE for Java Developers.
Configuring the Docker integration in Eclipse
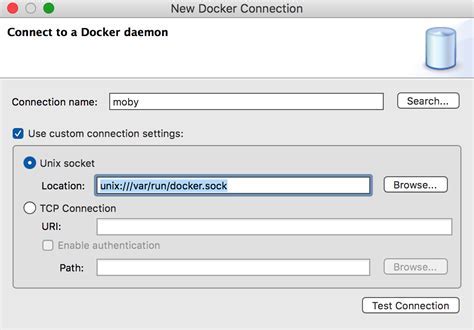
In this section, we will explore how to set up the Docker plugin in Eclipse to enhance your local development environment. By configuring the Docker integration, you can easily manage and interact with Docker containers and images directly within the Eclipse IDE.
- Step 1: Installing the Docker plugin
- Step 2: Configuring Docker connection settings
- Step 3: Setting up Docker project preferences
- Step 4: Managing Docker containers and images
- Step 5: Debugging Docker applications
To begin, you will need to install the Docker plugin from the Eclipse Marketplace. Once installed, you can proceed to configure your connection settings. This includes providing the necessary credentials and configuring network settings to establish a connection with your Docker environment.
Once the connection is established, you can customize your Docker project preferences. This allows you to define settings such as the default Docker endpoint, image registry, and container runtime options. These preferences will streamline your Docker development workflow.
With the Docker integration set up, you can easily manage your Docker containers and images from within the Eclipse IDE. This includes actions such as starting, stopping, and removing containers, as well as pulling, pushing, and deleting images. These capabilities provide a convenient way to interact with your Docker environment without leaving your development environment.
In addition to managing containers and images, the Docker plugin in Eclipse also supports debugging Docker applications. You can set breakpoints, examine variables, step through code, and diagnose issues in your Dockerized applications directly from the Eclipse IDE. This makes debugging Docker applications a seamless part of your development process.
By following the steps outlined in this section, you will be able to configure the Docker plugin in Eclipse and leverage its powerful features to enhance your local development experience. This integration will empower you to efficiently manage and develop Docker applications within the familiar environment of Eclipse.
Creating a New Project in Eclipse for Docker Development
In this section, we will explore the process of initiating a fresh project in Eclipse specifically tailored for Docker development. The goal is to provide a comprehensive guide on how to set up and configure your workspace to efficiently work with Docker containers and containers-based applications.
By following the step-by-step instructions outlined here, you will gain a clear understanding of the necessary actions to take within Eclipse to create a new Docker project. This includes configuring project settings, setting up the appropriate build path, and establishing any additional dependencies required for Docker development.
Moreover, we will discuss best practices and recommended approaches to ensure your Docker project is optimized for development, testing, and deployment. From naming conventions to organizing your project structure, these tips will help you create a clean and maintainable codebase.
By the end of this section, you will be equipped with the knowledge and skills needed to kickstart your Docker development journey in Eclipse. So let's dive in and begin the process of creating your first Docker project in Eclipse!
Configuring Eclipse to Connect with the Docker Daemon on your Local Machine

In this section, we will delve into the process of establishing a connection between Eclipse and the Docker daemon running on your local system. By following the steps outlined below, you will learn how to seamlessly integrate Eclipse with the powerful capabilities provided by Docker, paving the way for efficient and streamlined development workflows.
Preparing Eclipse for Docker Integration
Before we can connect Eclipse to the Docker daemon, we need to ensure that our development environment is properly configured. This involves installing the required plugins, optimizing our Eclipse settings, and setting up the necessary dependencies to enable smooth Docker integration.
Establishing the Connection
Once Eclipse is set up for Docker integration, we can proceed to establish the connection with the Docker daemon. This step involves linking Eclipse to the Docker engine running locally on your machine, granting Eclipse the ability to interact with Docker containers and manage the Docker environment.
Verifying the Connection
After connecting Eclipse to the local Docker daemon, it is crucial to perform a verification process to ensure that the connection has been successfully established. We will explore various techniques to validate that Eclipse can seamlessly communicate with Docker, confirming that the integration is functioning as expected.
Maximizing the Docker-Eclipse Integration
Once the connection is established and verified, it's time to leverage the full potential of Docker-Eclipse integration. In this section, we will explore the extensive features and capabilities that this integration offers, allowing you to efficiently develop, test, and deploy containerized applications using Eclipse's powerful development environment.
Creating and Executing Docker Containers with Eclipse
In this section of the article, we will explore the process of constructing and running Docker containers directly from the Eclipse Integrated Development Environment (IDE). By leveraging the power of Eclipse's intuitive interface and extensive toolset, developers can streamline the containerization workflow and effortlessly manage their containerized applications.
To begin, we will discuss the steps involved in building a Docker container within Eclipse. This process entails defining the necessary specifications and dependencies for the container, configuring the environment variables, and setting up any required network connections. Through the use of Eclipse's comprehensive project management features, developers can efficiently define the container's image, tag, and other essential parameters.
Next, we will delve into the execution of Docker containers directly from Eclipse. This involves launching and managing the containers, monitoring their status and resource utilization, and interacting with the containerized application's console. Eclipse provides developers with a seamless interface to start, stop, and restart containers, as well as a clear overview of the container's logs, allowing for efficient debugging and troubleshooting.
In addition to the basic container building and execution functionalities, Eclipse offers a range of advanced features for working with Docker containers. These include the ability to manage container networks, mount volumes, and configure resource limitations. Through Eclipse's integration with Docker Compose, developers can even orchestrate complex multi-container environments with ease, simplifying the management of interconnected services.
Overall, by utilizing Eclipse's robust capabilities for Docker container management, developers can streamline the development and deployment process, improving efficiency and enabling more seamless collaboration. With its comprehensive feature set and user-friendly interface, Eclipse presents a powerful solution for building, launching, and managing Docker containers directly from the comfort of the IDE.
Debugging containers with Eclipse: A Comprehensive Approach
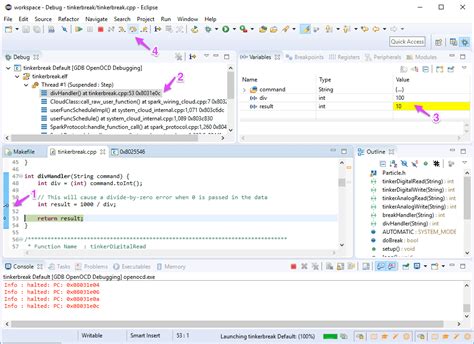
In the world of containerization, debugging containerized applications is a crucial necessity for any developer. Eclipse, a popular integrated development environment (IDE), offers powerful debugging capabilities that can greatly simplify the process.
In this section, we will explore various techniques and tools provided by Eclipse to debug Docker containers efficiently. We will delve into the key aspects of debugging, such as setting breakpoints, inspecting variables, and stepping through code execution. Alongside, we will also analyze strategies for handling logging and error messages effectively.
To begin, we will outline the fundamental setup required to establish a proper debugging environment using Eclipse. This involves configuring Eclipse to connect to your Docker host, synchronizing the codebase between the host and the container, and launching the container in debug mode. We will provide step-by-step instructions and highlight important considerations for each setup stage.
- Configuring Eclipse Debug Perspective
- Setting Breakpoints and Stepping through Code
- Inspecting Variables and Locals
- Handling Logging and Error Messages
- Debugging Multiple Containers Simultaneously
In addition, we will explore valuable Eclipse features that enhance the debugging experience, such as conditional breakpoints, exception breakpoints, and hot swapping of code. These advanced techniques can significantly optimize the debugging workflow and help in efficiently identifying and resolving issues within Docker containers.
By the end of this section, you will have a comprehensive understanding of how to leverage the capabilities of Eclipse to debug Docker containers effectively. With the right techniques and tools at your disposal, you will be empowered to tackle any debugging challenge that arises during containerized application development.
Deploying Docker containers to remote servers
In the world of containerization, the ability to deploy Docker containers to remote servers is an essential aspect of building scalable and distributed applications. By leveraging Docker's support for remote deployment, developers can seamlessly deploy and manage containers on multiple servers, enabling efficient resource utilization and simplified application management.
When it comes to deploying Docker containers to remote servers, several strategies and tools can be used. One popular approach is to use container orchestration platforms like Kubernetes or Docker Swarm, which provide a high level of automation and manageability. These platforms abstract away the complexities of managing individual servers and enable developers to deploy and scale applications across a cluster effortlessly.
Alternatively, developers can also opt for custom deployment solutions by directly interacting with remote servers using Docker command-line tools or APIs. This approach allows for more fine-grained control and customization, but it requires a deeper understanding of Docker's networking and security features.
Before deploying Docker containers to remote servers, it is crucial to ensure the availability and reliability of the target servers. This can be achieved by setting up appropriate monitoring and alerting systems to detect and mitigate any issues promptly. Additionally, establishing secure communication channels, such as SSH tunnels or VPNs, between the local development environment and remote servers is essential for maintaining data integrity and confidentiality.
Once the infrastructure is in place, the deployment process typically involves creating a Docker image for the application, pushing it to a container registry, and then pulling and running the image on the target servers. Continuous integration and deployment (CI/CD) pipelines can further streamline this process by automating the build, test, and deployment stages.
In conclusion, deploying Docker containers to remote servers opens up new possibilities for building and scaling modern applications. Whether using container orchestration platforms or custom deployment solutions, developers can leverage Docker's flexibility to efficiently distribute workloads across a cluster of servers and ensure seamless application management.
Tutorial: Setup a Development Environment on Windows (Docker, WSL2, Ubuntu, Vscode)
Tutorial: Setup a Development Environment on Windows (Docker, WSL2, Ubuntu, Vscode) KAUST Visualization Core Lab দ্বারা 33,859টি ভিউ 1 বছর পূর্বে 15 মিনিট
FAQ
Can I connect to a local Docker in Windows using Eclipse?
Yes, you can connect to a local Docker in Windows using Eclipse. This step-by-step guide will show you the necessary steps to set up the connection.
What is Docker and why would I want to connect to it with Eclipse?
Docker is a platform that allows you to package, distribute, and run applications in containers. Connecting to Docker with Eclipse can provide a convenient way to manage and develop applications within the containerized environment.
What are the requirements for connecting to local Docker in Windows using Eclipse?
To connect to local Docker in Windows using Eclipse, you will need to have Docker installed and running on your Windows machine. Additionally, you will need Eclipse IDE with the Docker Tooling plugin installed.
Can I connect to a remote Docker host using Eclipse?
Yes, you can also connect to a remote Docker host using Eclipse. The process may differ slightly from connecting to a local Docker in Windows, but it is still possible with the appropriate configurations.




