Connecting to a Docker Instance on Windows 10 VirtualBox Environment
Unlocking the power of containers has become an essential skill for modern developers seeking efficiency, scalability, and flexibility in their workflows. Docker, the leading containerization platform, has revolutionized software development and deployment by providing a lightweight and portable solution to package, distribute, and run applications using container images. However, when working in a Windows 10 VirtualBox virtual machine environment, connecting to a Docker container may present a unique challenge. In this article, we will explore different techniques to establish a seamless connection with the Docker containers running on your Windows 10 virtual machine.
Efficiently bridging the gap between your virtual machine and the Docker ecosystem can unlock a wide range of possibilities. Whether you are building microservices, testing applications in isolated environments, or setting up a local development environment, having a clear understanding of how to connect to Docker containers from your Windows 10 VirtualBox virtual machine is essential. By leveraging the power of containerization in conjunction with the capabilities offered by your virtual machine, you can streamline your development process, enhance collaboration, and ensure smooth deployment across platforms.
Throughout this article, we will delve into various ways to establish a connection to Docker containers without relying on the conventional methods available. We will explore advanced networking concepts, alternative protocols, and inventive configurations that will enable you to seamlessly interact with your Docker containers from your Windows 10 VirtualBox virtual machine. Whether you are a seasoned developer or new to the world of containers, this article will equip you with the knowledge and techniques necessary to conquer the challenges of connecting to Docker containers on your Windows 10 VirtualBox virtual machine environment.
An Overview of Docker and VirtualBox
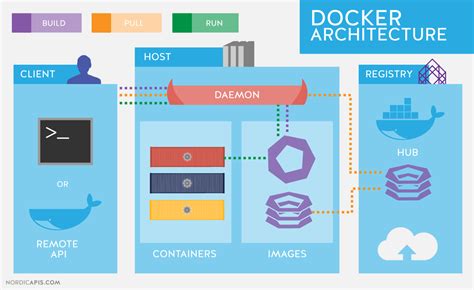
In this section, we will explore the fundamental concepts of two powerful technologies that have revolutionized the software development and deployment process: Docker and VirtualBox. Both Docker and VirtualBox provide solutions to the challenges faced by developers and system administrators when it comes to creating and managing software environments.
- Introduction to Docker:
- Understanding VirtualBox:
- The Benefits of Docker and VirtualBox:
- Use Cases and Scenarios:
- Integration and Compatibility:
- Conclusion:
Docker is a cutting-edge open-source platform that allows developers to package their applications and their dependencies into lightweight, portable containers. These containers encapsulate everything needed to run the application, including the code, runtime, system tools, and libraries, ensuring consistency across different environments.
VirtualBox is a powerful virtualization software that enables users to run multiple operating systems on a single machine. It creates a virtual environment that simulates the hardware of a physical computer, allowing users to install and run different operating systems and applications in isolated and virtualized environments.
By leveraging the power of Docker and VirtualBox, developers can achieve a variety of benefits. Docker provides a consistent and reproducible development environment, facilitating collaboration and streamlining the deployment process. VirtualBox, on the other hand, allows for the creation of isolated test environments, enabling developers to test different configurations on various operating systems without impacting their host machine.
Both Docker and VirtualBox find applications in a multitude of scenarios. Docker is particularly useful for creating microservices architectures, where each component can be isolated and independently scaled. VirtualBox is commonly used for software testing, running legacy applications on newer operating systems, and creating sandboxed environments for experimentation.
Although Docker and VirtualBox serve different purposes, they can be used together to create powerful development and deployment workflows. Docker can run inside a VirtualBox virtual machine, providing an additional layer of isolation and flexibility. Likewise, VirtualBox can be used to host multiple Docker containers, allowing for complex multi-node setups.
In conclusion, both Docker and VirtualBox bring a new level of efficiency and flexibility to the software development and deployment process. By understanding the core concepts and exploring their use cases, developers and system administrators can leverage these technologies to build robust and scalable applications in a variety of environments.
Accessing a Docker Instance on a Windows 10 VirtualBox Guest
In this section, we will explore the process of establishing a connection to a running instance within the Docker container from a virtual machine hosted on a Windows 10 operating system using VirtualBox. We will delve into the necessary steps and considerations to successfully access the Docker instance. By following the instructions provided, you will be able to interact with the container effectively, without encountering any obstacles.
To achieve this, we will leverage the capabilities of VirtualBox, a virtualization software, to create a virtual machine that emulates an operating system within our Windows 10 environment. Through this emulation, we can establish a seamless connection to the desired Docker instance. By following specific steps, we can ensure a smooth and efficient access without compromising the overall performance.
| Step | Description |
|---|---|
| Step 1 | Configure VirtualBox settings |
| Step 2 | Set up networking options |
| Step 3 | Establish connection between Windows 10 and VirtualBox VM |
| Step 4 | Execute commands to access Docker container |
| Step 5 | Interact with the Docker container from the VirtualBox VM |
By carefully following the steps outlined above, you will be able to successfully establish a connection to your Docker container from a Windows 10 VirtualBox virtual machine. This will empower you to seamlessly interact with the container, allowing for efficient development and testing within your virtualized environment.
Configuring the Network Adapter in VirtualBox
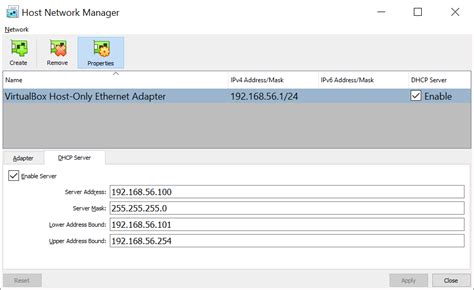
Establishing connectivity between different systems is a crucial step in creating a flexible and efficient virtual environment. In this section, we will explore the process of setting up the network adapter in VirtualBox, enabling seamless communication between your Windows 10 operating system and the virtual machine.
Step 1: Accessing VirtualBox Settings
Begin by launching VirtualBox and selecting the desired virtual machine. Navigate to the settings menu, where you can modify various aspects of the virtual machine's configuration.
Step 2: Network Adapter Configuration
Within the settings menu, locate and click on the "Network" tab. This section allows you to define the network settings for the virtual machine and establish connections with external networks.
Note: It is important to choose the appropriate network adapter type based on your specific requirements. VirtualBox provides various options, including NAT (Network Address Translation), Bridged Adapter, Internal Network, and Host-only Adapter.
Step 3: Selecting the Network Adapter Type
Based on the nature of your virtual environment and networking needs, carefully select the network adapter type that best suits your configuration. Each adapter type offers distinct functionalities, providing different levels of connectivity and isolation.
Step 4: Configuring Advanced Network Options
For advanced networking setups, VirtualBox allows you to configure additional options such as Port Forwarding, DHCP servers, and MAC address assignment. These settings enable fine-grained control over network management within the virtual environment.
Step 5: Applying Changes
Once you have configured the network adapter settings to your satisfaction, click "OK" to save the changes and apply the new configuration to the virtual machine. The updated network settings will now enable seamless connectivity with the host operating system and external networks.
By carefully configuring the network adapter in VirtualBox, you can ensure efficient communication between your Windows 10 system and the virtual machine. This enhanced connectivity facilitates a smooth and streamlined virtualization experience, enabling you to leverage the full potential of your virtual environment.
Configuring the Connectivity of the Docker Instance
In this section, we will delve into the essential steps to configure the networking options for seamless communication with the Docker instance running in the Windows 10 VirtualBox virtual machine environment. By adjusting the network settings and configuring the necessary protocols, we can ensure a smooth and reliable connection to the Docker software container.
- Step 1: Defining the Networking Mode
- Step 2: Configuring Network Protocols
- Step 3: Port Forwarding for External Access
- Step 4: Adding Virtual Interfaces
- Step 5: Testing Connectivity
The first step in configuring the connectivity of the Docker container is to select an appropriate networking mode. By choosing either a bridged, NAT, or host-only mode, we can determine how the Docker instance will communicate with external networks and other virtual machines within the Windows 10 VirtualBox environment.
Once the networking mode is defined, we need to configure the necessary network protocols to establish connectivity. This includes setting up IP addresses, subnet masks, and DNS server configurations. By providing accurate network settings, we can enable bi-directional communication between the Docker container and other devices or applications.
To enable access to the Docker container from external networks, we need to set up port forwarding rules. By mapping specific ports on the host machine to the corresponding ports on the Docker instance, we can expose services and applications running inside the container to the outside world.
In some cases, it may be necessary to add virtual interfaces to the Docker container to establish connectivity in complex network setups. By creating additional virtual network interfaces with unique IP addresses and assigning them to the Docker instance, we can enhance the communication capabilities of the container within the Windows 10 VirtualBox virtual machine environment.
After completing the configuration steps, it is vital to verify the connectivity of the Docker container. By performing network tests and checking if the container can successfully communicate with external resources, we can ensure that the connectivity settings are correctly applied.
By following the above steps, you will be able to configure the Docker container's connectivity within the Windows 10 VirtualBox virtual machine, enabling seamless communication between the container and other devices or applications in your network environment.
Creating a Network to Facilitate Communication in Your Virtualized Environment

In order to establish seamless communication between your host operating system and the virtual machine running on VirtualBox, it is essential to create a well-organized network infrastructure. By configuring a dedicated network for your virtualized environment, you are enabling effective data exchange and connectivity across different components. This section will guide you through the process of setting up a Docker network specifically designed to enhance communication within your virtual machine.
Identifying Network Requirements
Before creating a Docker network for your virtual machine, it is vital to identify the network requirements specific to your system. Assess the level of connectivity and data flow required between various components within the virtual environment. Consider factors such as security, performance, and scalability, as they will heavily influence the design of your network infrastructure.
Designing the Docker Network
Once you have determined the network requirements, proceed with designing the Docker network that will facilitate effective communication within your virtualized environment. Consider utilizing the Docker network types available, such as bridge networks or overlay networks, based on your specific needs. Determine the IP addressing scheme and subnet configuration to ensure seamless connectivity between your virtual machine and other network components.
Implementing the Docker Network
After the design phase, it's time to implement the Docker network for your virtual machine. Begin by creating the required network within your Docker environment, ensuring proper configuration of network drivers and options. Next, attach the virtual machine to the designated Docker network, establishing the necessary communication channels.
Testing the Network
With the Docker network in place, it is crucial to conduct thorough testing to verify its functionality and efficiency. Test the network's ability to transmit data between the virtual machine and other networked components securely and rapidly. Identify any potential bottlenecks or connectivity issues, and make necessary adjustments to optimize the network performance.
Monitoring and Maintaining the Network
Lastly, to ensure the long-term stability and reliability of your Docker network in the virtual machine, establish a monitoring and maintenance framework. Regularly monitor network traffic and performance metrics to identify any anomalies or potential security breaches. Implement proactive maintenance measures, such as updating network drivers and addressing any connectivity issues or bottlenecks.
| Benefits of a Well-Designed Docker Network |
|---|
| Enhanced connectivity and data exchange |
| Improved security and isolation |
| Optimized performance and scalability |
| Efficient monitoring and maintenance |
Accessing the Docker Container through the Windows 10 Virtual Machine
In this section, we will explore the process of establishing a connection between your Windows 10 virtual machine running on VirtualBox and a Docker container. By following these steps, you will be able to seamlessly access the resources and functionalities of the container from your virtual environment.
Step 1: Setting up the network configuration
- Configure the networking settings of your Windows 10 virtual machine to ensure connectivity with the Docker container.
- Adjust the network adapter settings to enable communication between the virtual machine and the container.
- Utilize appropriate networking modes, such as bridged networking or host-only networking, to establish the desired connection.
Step 2: Obtaining the container's IP address
- Access the Docker container and retrieve its IP address, which will be used to establish the connection.
- Use commands or tools within the virtual machine to acquire the necessary information.
- Ensure that the container's IP address is reachable from the Windows 10 virtual machine.
Step 3: Configuring the virtual machine for container access
- Update the necessary configuration files in the virtual machine to enable connectivity with the Docker container.
- Modify the network settings to include the container's IP address and relevant port information.
- Ensure that any firewalls or security measures are appropriately configured to allow access.
Step 4: Testing the connection
- Verify the successful establishment of the connection by attempting to access the Docker container from the Windows 10 virtual machine.
- Test various functionalities and resources within the container to ensure seamless integration with the virtual environment.
- Make any necessary adjustments or troubleshooting steps if the connection is not working as expected.
Following these steps will enable you to bridge the gap between your Windows 10 virtual machine and the Docker container, allowing you to leverage the benefits of both environments without any barriers in connectivity.
How to install Docker in Windows system using Oracle Virtual Box
How to install Docker in Windows system using Oracle Virtual Box by MakeITSimple 13,627 views 2 years ago 15 minutes
FAQ
Can I connect to a Docker container from a Windows 10 VirtualBox virtual machine?
Yes, you can connect to a Docker container from a Windows 10 VirtualBox virtual machine by following some steps.
What is Docker and why would I want to use it?
Docker is an open-source platform that allows you to automate the deployment, scaling, and management of applications. It helps create isolated environments called containers, which package all the dependencies and configurations needed to run an application. Using Docker can provide greater flexibility, portability, and efficiency in deploying and running applications.
What is a Windows 10 VirtualBox virtual machine?
A Windows 10 VirtualBox virtual machine is a virtualized instance of the Windows 10 operating system running on VirtualBox software. VirtualBox is a free and open-source virtualization software that allows you to run multiple guest operating systems on a single host machine.
What should I do if I cannot connect to a Docker container from my Windows 10 virtual machine?
If you are unable to connect to a Docker container from your Windows 10 VirtualBox virtual machine, there are several troubleshooting steps you can try. First, ensure that you have followed the necessary configuration steps, such as exposing the container's ports and setting up proper networking. Additionally, check your firewall settings and make sure they allow connections to the container. You can also try restarting the Docker service or rebuilding the container if necessary.
Can I connect to multiple Docker containers from my Windows 10 VirtualBox virtual machine?
Yes, you can connect to multiple Docker containers from your Windows 10 VirtualBox virtual machine. Each Docker container can be accessed through its unique IP address or hostname and the exposed ports. By properly configuring your networking and ports, you can establish connections to multiple containers simultaneously.




