In today's rapidly evolving gaming landscape, players are constantly seeking new ways to maximize their gaming experience. Whether you're a casual gamer or a dedicated enthusiast, the integration of Steam Link with iOS devices presents an exciting opportunity to take your gaming to the next level.
Immerse yourself in a world of seamless connectivity as you discover the wonders of harnessing the power of your iOS device to play your favorite Steam games. With the right knowledge and guidance, you can unlock a realm of possibilities that will revolutionize your gaming routine.
Through this comprehensive guide, we will walk you through the essential steps and strategies required to successfully pair your iOS device with Steam Link. Prepare to delve into a realm of enhanced visuals, convenient controls, and uninterrupted gameplay, as we uncover the secrets to unlocking this powerful partnership.
Understanding the Steam Link app for iOS

In this section, we will delve into the core concepts and features of the Steam Link application designed specifically for Apple's mobile operating system. By gaining a deeper understanding of the Steam Link app, users will be equipped with the necessary knowledge to harness its functionalities and make the most out of their gaming experiences on iOS devices.
Verifying the system requirements for Steam Link compatibility
Before proceeding with the setup of Steam Link on your iOS device, it is crucial to ensure that your system meets the necessary requirements. By checking the system specifications and compatibility, you can ensure a smooth and optimal gaming experience without any technical issues or limitations.
Here are the key factors to consider when evaluating the suitability of your system:
- Device iOS version: Check that your iOS device is running a compatible version of the operating system.
- Device hardware: Verify that your device has the necessary processing power, memory, and storage capacity to handle game streaming.
- Network connection: Ensure a stable and high-speed internet connection to reduce lags and latency during gameplay.
- Home network setup: Determine if your home network configuration can support the streaming requirements of Steam Link.
- Controller compatibility: Confirm that your preferred game controllers are supported by Steam Link for iOS.
By assessing these factors, you can determine if your iOS device and surrounding network environment are suitable for connecting and using Steam Link effectively. Taking the time to review and meet the system requirements will help guarantee a seamless and enjoyable gaming experience.
Installing the Steam Link app on your iOS device

Setting up the Steam Link app on your Apple device is an essential step to explore a whole new level of gaming experience. By following the simple installation process, you can effortlessly connect your iOS device to your gaming system and enjoy your favorite games on a larger screen.
Here is a step-by-step guide to help you install the Steam Link app on your iOS device:
- Open the App Store on your iOS device
- Navigate to the search bar and enter the name of the application
- Select the Steam Link app from the search results
- Tap on the "Get" button to download and install the app
- Wait for the installation to complete
- Once the app is installed, locate and tap on its icon on your home screen
- Follow the on-screen instructions to log in to your Steam account or create a new one if needed
- Upon successful login, the Steam Link app will prompt you to pair a controller with your iOS device
- Follow the pairing instructions provided by the app and connect your preferred controller
- After the controller is successfully paired, you will be ready to start streaming games from your computer to your iOS device
By diligently following these steps, you will be able to quickly and efficiently install the Steam Link app on your iOS device, paving the way for an immersive gaming experience like never before.
Connecting your iOS device to the same network as your personal device
Ensuring that your iOS device and personal device are connected to the same network is an essential step in setting up a secure connection. By connecting to the same network, you enable seamless communication between the two devices, enabling you to utilize the full potential of your iOS device.
In order to establish a connection, it is important to check that both devices are connected to the same Wi-Fi network. To do this, you can navigate to the Wi-Fi settings on your iOS device and verify the network name. Similarly, you can check the Wi-Fi settings on your personal device to ensure that it is connected to the same network.
Once you have confirmed the network connection on both devices, you can proceed to test the connection by pinging the IP address of your personal device from your iOS device. This will help you verify the connectivity between the two devices and ensure that they are properly synchronized on the network.
In some cases, if you are experiencing difficulties in connecting the devices to the same network, you may need to troubleshoot by restarting both devices or resetting the Wi-Fi router. This can help resolve any network conflicts that may be hindering the connection.
| Step | Action |
|---|---|
| 1 | Open the Settings app on your iOS device. |
| 2 | Navigate to the Wi-Fi section. |
| 3 | Check the network name and ensure it matches the network your personal device is connected to. |
| 4 | Open the Wi-Fi settings on your personal device. |
| 5 | Verify that it is connected to the same network. |
| 6 | Test the connection by pinging the IP address of your personal device from your iOS device. |
| 7 | If experiencing difficulties, try restarting both devices or resetting the Wi-Fi router. |
By following these steps, you can establish a stable network connection between your iOS device and personal device, enabling you to seamlessly connect Steam Link and enjoy an enhanced gaming experience.
Pairing your Apple device with your personal computer using the Steam Link application
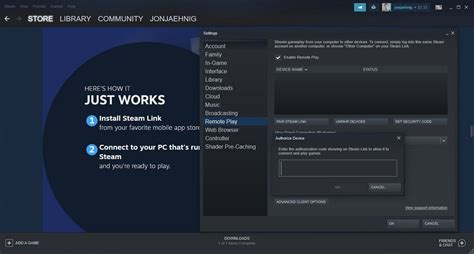
In this section, we will explore the process of connecting your Apple device to your personal computer by utilizing the functionality provided by the Steam Link application. By following a few simple steps, you can establish a seamless connection between your Apple device and your computer, allowing you to enjoy your favorite games on a larger screen.
To begin the pairing process, you will need to have the Steam Link application installed on your Apple device. Once the application is successfully installed, launch it and navigate to the settings menu. From there, you will be presented with various options and preferences that can be customized to enhance your gaming experience.
| Step | Description |
|---|---|
| 1 | Open the Steam Link application on your Apple device |
| 2 | Navigate to the settings menu |
| 3 | Locate the "Pair Steam Controller" option |
| 4 | Ensure your personal computer is turned on and connected to the same network as your Apple device |
| 5 | Follow the on-screen instructions to complete the pairing process |
Once you have successfully paired your Apple device with your personal computer, you will gain access to a wide range of games that can be streamed directly to your device. The Steam Link application provides a seamless and convenient way to play your favorite games without the need for additional hardware or complicated setups.
Optimizing Steam Link Settings for the Ultimate Gaming Experience
Introduction: Mastering the art of configuring Steam Link settings is key to attaining the utmost satisfaction from your gaming sessions. In this section, we will delve into various techniques and adjustments that allow you to achieve optimal gameplay on your iOS device without compromising performance or visual quality.
1. Network Prioritization: Enhance your gaming experience by prioritizing network traffic to ensure a seamless connection between your iOS device and the Steam Link. Utilize settings that allocate bandwidth to gaming applications, reducing latency and minimizing potential disruptions during gameplay.
2. Video and Audio Settings: Fine-tune your video and audio settings to achieve the optimal balance between immersive visuals and smooth performance. Adjust resolution, frame rate, and bitrate to match your device's capabilities, and tweak audio settings to deliver crystal-clear sound quality during your gaming sessions.
3. Controller Configurations: Take full advantage of the versatility offered by Steam Link by customizing your controller configurations. From button mapping to sensitivity adjustments, tailor the controls to suit your personal preferences, allowing for a more fluid and intuitive gaming experience.
4. Streaming Quality: Customize the streaming quality to strike the perfect balance between a high-quality visual experience and a stable connection. Adjust settings such as resolution, GPU encoding, and network conditions to ensure flawless streaming without compromising performance on your iOS device.
5. Advanced Settings: For the more technologically inclined, delve into the advanced settings of Steam Link to unlock additional optimization options. Explore features like network caching, advanced streaming options, and hardware decoding to fine-tune your gaming experience and overcome any obstacles that may hinder optimal gameplay.
Conclusion: By configuring your Steam Link settings thoughtfully, you can elevate your gaming experience on iOS devices to new heights. Experimenting with different settings and finding the perfect balance for your preferences will lead to hours of immersive, lag-free gameplay that truly showcases the power of this dynamic platform.
Launching and playing games using Steam Link on your Apple device
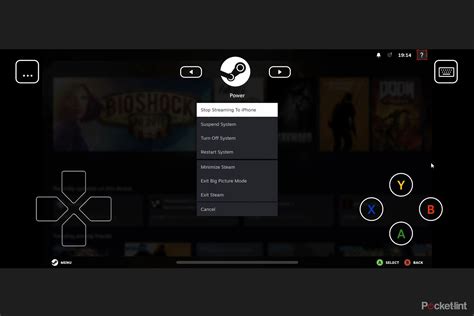
In this section, we will explore the process of initiating and enjoying your favorite games on your Apple device using the Steam Link application. By following these steps, you will be able to effortlessly access a wide range of games and immerse yourself in a world of entertainment.
Step 1: Prepare your Apple device
Before diving into the gaming experience, ensure that your Apple device is ready for the adventure. Make sure it is connected to a stable Wi-Fi network and possesses ample storage space for any necessary downloads or updates.
Step 2: Launch the Steam Link app
Once your device is all set, find the Steam Link app icon on your home screen and tap on it to launch the application. The app will then open, providing you with a gateway to the vast collection of games available on Steam.
Step 3: Connect to your Steam account
After opening the app, you will be required to log in with your Steam account credentials. Enter your username and password into the designated fields and click on the login button to gain access to your personal gaming library.
Step 4: Explore your game library
Upon successfully logging in, you will be greeted with your game library. Take your time to browse through the extensive selection and choose the game that suits your mood. Whether you prefer action-packed adventures, thrilling strategies, or relaxing simulations, Steam offers a variety of gaming genres to cater to all preferences.
Step 5: Initiate gameplay
Once you have made your game selection, tap on the game's icon to initiate the gameplay process. Steam Link will establish a connection with your computer and begin streaming the game directly to your Apple device. Sit back, relax, and enjoy the immersive gaming experience right at your fingertips.
Step 6: Game controls and settings
Throughout your gaming session, you can utilize the on-screen controls provided by Steam Link to maneuver your character or interact with the game's environment. Additionally, you can adjust various game settings to optimize your gaming experience and ensure maximum enjoyment.
Step 7: End your gaming session
When you are ready to conclude your gaming session, simply close the game and disconnect from your Steam account within the Steam Link app. This will ensure the security of your account and prevent unauthorized access to your gaming library.
Step 8: Explore and repeat
Now that you have successfully launched and played a game using Steam Link on your Apple device, feel free to explore more games in your library or discover new favorites from the vast Steam catalog. Repeat the steps outlined above to continue enjoying the unlimited gaming possibilities offered by Steam Link.
Troubleshooting common issues with Steam Link on iPhone and iPad devices
When using Steam Link on your iOS mobile device, you may encounter various common issues that can hinder your gaming experience. This section aims to provide troubleshooting tips and solutions to help you overcome these challenges and ensure smooth gameplay.
- 1. Poor network performance:
- 2. Bluetooth controller connectivity:
- 3. Audio and video synchronization:
- 4. Game compatibility:
- 5. Firewall and security settings:
- 6. Performance issues on older devices:
If you are experiencing lag or latency issues while using Steam Link, it could be due to a weak Wi-Fi signal or network congestion. Try moving closer to your Wi-Fi router or consider using an Ethernet connection for a more stable network connection.
If your Bluetooth controller is not connecting or functioning properly with Steam Link, make sure it is fully charged and within range of your iOS device. Additionally, check if the controller is supported by Steam Link and try resetting the controller's connection settings.
If you notice a delay or mismatch between the audio and video while using Steam Link, adjust the streaming settings to prioritize video quality over latency. This can be done in the Steam Link app settings or on your streaming device.
If a specific game is not working correctly or crashing while using Steam Link, ensure that the game is optimized for streaming to iOS devices. Check for any available updates or patches for the game and try relaunching Steam Link after updating.
If Steam Link is blocked by your device's firewall or security settings, configure the necessary ports to allow Steam Link's traffic. Consult your device's documentation or the Steam Link support page for detailed instructions on opening ports and adjusting firewall settings.
If you are using an older iPhone or iPad model, you may experience performance issues or compatibility limitations with certain games. Consider closing any unnecessary apps running in the background and lowering the graphics settings within the Steam Link app to improve performance.
By following these troubleshooting steps, you can address common issues that may arise when using Steam Link on your iOS device and enjoy a seamless gaming experience.
🔴Fortnite LIVE FREE VBUCKS🔴Gifting Battle Pass|Chapter 5|VBUCK CODES GIFTING!|PS4/PS5/XBOX/PC/SWITCH
🔴Fortnite LIVE FREE VBUCKS🔴Gifting Battle Pass|Chapter 5|VBUCK CODES GIFTING!|PS4/PS5/XBOX/PC/SWITCH by Harry Dean 368,795 views
Setup Steam Link + Apple TV 4K - Stream PC Games To Living Room
Setup Steam Link + Apple TV 4K - Stream PC Games To Living Room by Andrew Tsai's Tips 37,216 views 2 years ago 3 minutes, 7 seconds
FAQ
Can I connect Steam Link to my iOS computer?
Yes, you can connect Steam Link to your iOS computer. Steam Link allows you to stream games from your computer to your iOS device.
What is the benefit of connecting Steam Link to my iOS computer?
By connecting Steam Link to your iOS computer, you can play your favorite PC games on your iPhone or iPad without the need for a powerful gaming setup. It enables you to enjoy high-quality gaming on the go.
How can I connect Steam Link to my iOS computer?
To connect Steam Link to your iOS computer, you need to download the Steam Link app from the App Store and then follow the instructions to pair it with your computer. Make sure both devices are connected to the same Wi-Fi network.
What are the system requirements for using Steam Link on iOS?
In order to use Steam Link on your iOS device, you need to have an iPhone or iPad running iOS 11.0 or later, and your computer should meet the minimum requirements for streaming games.
Is it possible to use Steam Link on iOS without a controller?
While it is possible to play certain games using touch controls on your iOS device, for the best gaming experience, it is recommended to use a compatible Bluetooth controller. This will provide better control and ensure a more enjoyable gaming experience.
What is Steam Link?
Steam Link is a software and hardware solution that allows you to stream games from your computer to other devices, such as your iOS computer.




