When it comes to the convenience and flexibility of wire-free audio solutions, there's nothing quite like a high-quality pair of wireless headphones. If you're the proud owner of a stylish set of Sony Bluetooth headphones, you're in luck! In this comprehensive tutorial, we'll walk you through the straightforward process of pairing your headphones with various devices, allowing you to enjoy your favorite music, podcasts, and more without the hassle of tangled wires or limitations on movement.
With our step-by-step instructions, you'll find that connecting your Sony Bluetooth headphones is not only effortless, but also remarkably intuitive. Whether you're a technophile or a casual user, this guide has got you covered. Gone are the days of spending precious time fumbling with an array of cables or struggling to find the right connection settings on your devices. Our expertise will ensure that you're able to get the most out of your Sony headphones and indulge in an immersive audio experience with minimal fuss.
Get ready to unlock a world of audio freedom as we delve into the world of wireless connectivity, without the need for wires, cords, or cables. Say goodbye to the limitations of traditional audio solutions and embrace the simplicity and convenience that Sony Bluetooth headphones offer. With our detailed instructions and expert guidance, you'll be up and running in no time, connecting your headphones to smartphones, tablets, laptops, and more, and immersing yourself in crystal-clear sound quality that will elevate your music and audio consumption to new heights.
Establishing a Wireless Connection with Your Wireless Audio Devices

In this section, we will guide you through the process of linking your state-of-the-art audio accessories without the hassle of tangled wires. By following our comprehensive instructions, you will effortlessly pair your sleek and cutting-edge wireless audio equipment, ensuring an immersive and untethered audio experience.
Get ready to synchronize your advanced auditory devices using Bluetooth technology, allowing you to seamlessly connect your premium headsets to your compatible electronic gadgets. By adhering to these conveniently arranged steps, you will effortlessly establish a wireless link, enabling you to unleash the potential of your Sony branded headphones.
Pairing Your Wireless Headphones with a Device
In this section, we will guide you through the process of pairing your Sony wireless headphones with a compatible device such as your smartphone or computer. By following these steps, you can seamlessly establish a connection between your headphones and the device, enabling you to enjoy your favorite music, videos, and calls without any wires.
- Ensure that your Sony wireless headphones are charged and powered on.
- Access the Bluetooth settings on your device. This can usually be done by navigating to the Settings menu and selecting "Bluetooth."
- In the Bluetooth settings, enable the Bluetooth functionality of your device if it's not already turned on.
- On your Sony headphones, activate the pairing mode. This is often done by pressing and holding the power button or a specific pairing button, depending on your headphone model. Consult your headphone's user manual if needed.
- Once your headphones are in pairing mode, they will appear as a discoverable device on your device's Bluetooth settings. Look for your Sony headphones in the list of available devices and select them.
- If prompted, enter the passcode or PIN provided with your headphones. Some Sony headphones may not require a passcode.
- After successful pairing, your device will display a confirmation message, and your Sony headphones will emit a connection indication, such as a chime or light flashing.
- Test the connection by playing music or any other audio on your device. You should now hear the audio through your Sony wireless headphones.
Remember to keep your Sony wireless headphones and the device within a reasonable proximity for a stable connection. Pairing your headphones with multiple devices may require repeating the above steps for each device. Enjoy the freedom of wireless audio with your Sony headphones!
Configuring Bluetooth Settings on Your Device
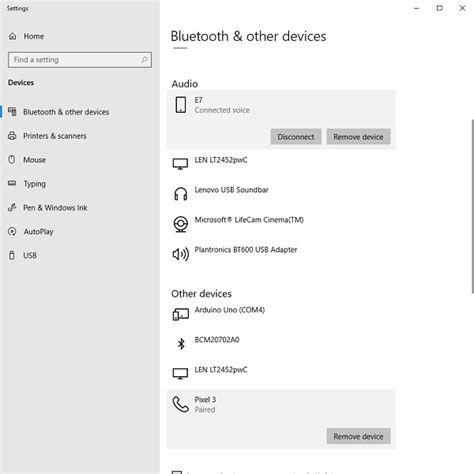
When setting up your Sony wireless headphones, it is essential to properly configure the Bluetooth settings on your device to ensure seamless connectivity and optimal performance. In this section, we will guide you through the process of adjusting the necessary Bluetooth settings, allowing you to conveniently connect your headphones and enjoy a seamless audio experience.
Firstly, you need to access the Bluetooth settings on your device. This can usually be done by navigating to the settings menu, often represented by a gear or cogwheel icon. Look for the option that says "Bluetooth" or is related to wireless connections. Selecting this option will bring you to the Bluetooth settings screen.
Once you are in the Bluetooth settings screen, you will need to enable the Bluetooth feature if it is not already turned on. This step will activate the wireless capability of your device and allow it to search for available Bluetooth devices, such as your Sony headphones.
After enabling Bluetooth, your device will start scanning for nearby Bluetooth devices. This process may take a few seconds, so it is important to ensure that your headphones are in pairing mode. To enable pairing mode on your Sony headphones, refer to the user manual or follow any specific instructions provided by the manufacturer.
Once your device detects the Sony headphones, they should appear in the list of available devices on the Bluetooth settings screen. Select your headphones from the list to initiate the pairing process. Depending on your device, you may be prompted to enter a passcode or confirm a pairing request. Follow the on-screen instructions to complete the pairing process.
Upon successful pairing, your Sony headphones should be connected to your device. To confirm the connection, you may see a notification or an indicator on the Bluetooth settings screen. You can now enjoy wireless audio playback from your device through your Sony headphones.
If you ever need to connect the same headphones to a different device or reestablish the connection after initial pairing, you can access the Bluetooth settings on that device and follow a similar process to connect to your Sony headphones.
Properly configuring the Bluetooth settings on your device is crucial for seamless connectivity with your Sony headphones. By following the steps outlined in this section, you can ensure a hassle-free pairing process and enjoy the full benefits of wireless audio technology.
Troubleshooting Bluetooth Connectivity Issues
When using wireless headphones, it is not uncommon to encounter connectivity issues. These problems can hinder your listening experience and make it difficult to enjoy your favorite music or podcasts. In this section, we will explore some common troubleshooting techniques that can help you resolve Bluetooth connectivity issues with your Sony headphones.
1. Check Bluetooth Compatibility: Before diving into troubleshooting, ensure that your headphones are compatible with the Bluetooth device you are trying to connect them to. Some devices have specific Bluetooth compatibility requirements that may not be met by your headphones.
2. Restart Devices: If you are experiencing connection problems, try restarting both your headphones and the device you are trying to connect them to. This simple step can often fix minor connectivity issues caused by temporary glitches or conflicts.
3. Clear Paired Devices: If your headphones have been previously paired with multiple devices, it is possible that they are struggling to connect due to conflicting connections. Clearing the paired device list on your headphones can help resolve this issue.
4. Move Closer to the Device: Bluetooth signals can be affected by distance and obstacles. If you are experiencing connectivity issues, try moving closer to the device you are connecting to. This can help strengthen the Bluetooth signal and improve connection stability.
5. Update Firmware: Outdated firmware can sometimes cause compatibility issues and connectivity problems. Check if there are any available firmware updates for your Sony headphones and follow the manufacturer's instructions to install them.
6. Disable Interfering Devices: Other wireless devices in close proximity to your headphones can interfere with the Bluetooth connection. Turn off or move away from devices such as Wi-Fi routers, microwaves, and cordless phones to eliminate possible interference.
7. Reset Headphones: If all else fails, you can try resetting your Sony headphones to their factory settings. This can often eliminate any lingering connectivity issues. Refer to the user manual or the manufacturer's website for detailed instructions on how to perform a reset.
By following these troubleshooting steps, you can improve Bluetooth connectivity and enjoy uninterrupted listening with your Sony headphones.
[MOVIES] [/MOVIES] [/MOVIES_ENABLED]FAQ
Do I need to charge the Sony Bluetooth headphones before connecting them?
Yes, it is recommended to charge the Sony Bluetooth headphones before connecting them to ensure uninterrupted usage. To charge the headphones, use the provided USB cable and connect it to a power source, such as a computer or a USB charger. Allow the headphones to charge until the battery is full before attempting to connect them to a device.
Can I connect Sony Bluetooth headphones to multiple devices simultaneously?
No, Sony Bluetooth headphones can only be connected to one device at a time. In order to connect them to a different device, you must first disconnect them from the current device and then follow the pairing process with the new device. However, some Sony headphone models support multipoint connection, which allows them to connect to two devices simultaneously, such as a phone and a computer. Please refer to the user manual of your specific Sony headphone model to check if it supports this feature.




